Un sito wiki è un sito progettato per consentire a gruppi di utenti di raccogliere e condividere idee rapidamente, creando e collegando pagine molto semplici. L'organizzazione può usare i wiki per svariati scopi. Su larga scala, è possibile condividere grandi volumi di informazioni in un wiki aziendale. In una scala più limitata, è possibile usare un sito del team come wiki per raccogliere e condividere rapidamente idee su un progetto.
Per altre informazioni sui Wiki, vedere Panoramica sui Wiki nella parte inferiore della pagina.
Creare una raccolta pagine wiki
Un sito del team è un wiki. Questo vale anche per altri tipi di siti. È quindi possibile iniziare dal sito del team o da un altro tipo di sito e iniziare subito a creare pagine wiki. In un sito del team ogni nuova pagina viene creata nella raccolta Pagine sito. Se è sufficiente, non è necessario creare una raccolta pagine wiki ed è possibile passare ad altre procedure descritte in questo articolo. Se si preferisce gestire il wiki separatamente, è possibile creare una raccolta pagine wiki.
-
Fare clic su Impostazioni

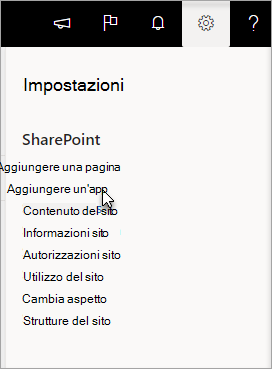
-
Nella pagina App personali digitare Wiki nel campo di ricerca e fare clic su Cerca

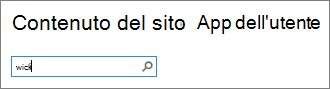
Nota: È anche possibile scorrere le app per trovare Raccolta pagine wiki.
-
Fare clic su Raccolta pagine wiki.
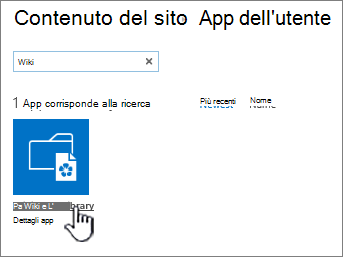
-
Nella casella Nome digitare un nome per la nuova raccolta pagine wiki, ad esempio Pagine wiki.
-
Fare clic su Crea.
-
Nell'elenco Contenuto fare clic sul nuovo wiki per aprirlo.
-
Per aggiungere utenti, fare clic su Condividi

-
Nella finestra di dialogo Condividi immettere i nomi, gli indirizzi di posta elettronica o l'alias "Tutti". Se si hanno alias di posta elettronica del team, ad esempio "Progettazione" o qualsiasi altro alias di gruppo, è possibile immetterli qui. Quando si immettono i nomi, il server esegue query per verificare l'esistenza dell'account utente o dell'alias. Se si vogliono aggiungere utenti successivamente, vedere Aggiunta di utenti a una pagina wiki più avanti.
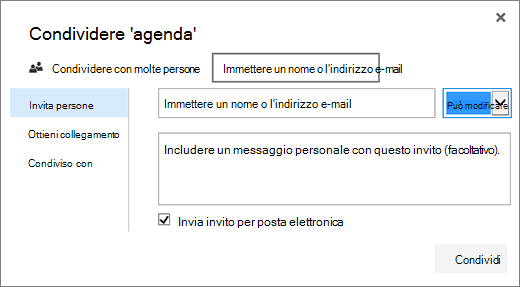
SharePoint
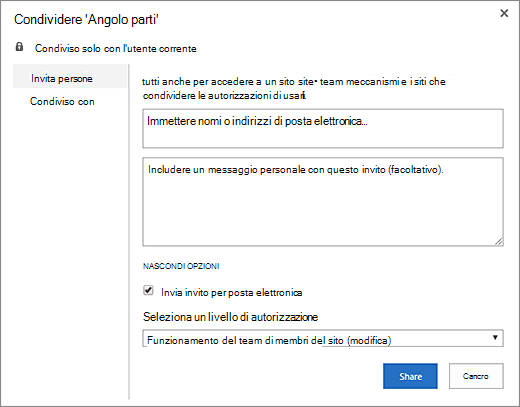
SharePoint Server 2019
-
Fare clic su Condividi per salvare.
Note:
-
È possibile configurare le impostazioni per la raccolta pagine wiki, ad esempio autorizzazioni, cronologia delle pagine e collegamenti in ingresso, passando alla raccolta e facendo clic su Pagina nell'intestazione.
-
Se si crea una nuova pagina wiki e in seguito si decide di modificare il titolo, vedere Personalizzare il sito del team.
Creare un sito wiki aziendale
Prima di creare un wiki aziendale, valutare se è la soluzione migliore per l'organizzazione. Per altre informazioni su come pianificare e creare un sito wiki aziendale, vedere Pianificare i siti e gestire gli utenti che propone alcune idee. È consigliabile creare un wiki aziendale completo come raccolta siti personale. Per altre informazioni, vedere Creare una raccolta siti .
Importante: Il wiki aziendale è nella scheda Pubblicazione della raccolta di modelli. La scheda Pubblicazione non viene visualizzata se le caratteristiche di pubblicazione non sono abilitate a livello di raccolta siti. L'amministratore della raccolta siti deve abilitare la caratteristica Infrastruttura di pubblicazione di SharePoint Server nella raccolta siti per rendere disponibili i modelli correlati alla pubblicazione nel sito. Per abilitare la pubblicazione (con le autorizzazioni corrette), vedere Abilitare le caratteristiche di pubblicazione, Caratteristiche abilitate in un sito di pubblicazione di SharePoint o Abilitare le caratteristiche di pubblicazione in SharePoint 2013 o 2016.
Le istruzioni seguenti mostrano come creare un wiki aziendale come sito secondario.
-
Nel sito in cui si vuole creare un wiki aziendale fare clic su Impostazioni

-
Nella pagina Contenuto del sito fare clic su Nuovo, quindi scegliere Sito secondario o Nuovo sito secondario.
-
Nella pagina Nuovo sito di SharePoint immettere un Titolo e un Nome URL per il sito.
-
Nella sezione Selezione modello fare clic su Pubblicazione e quindi su Wiki aziendale.
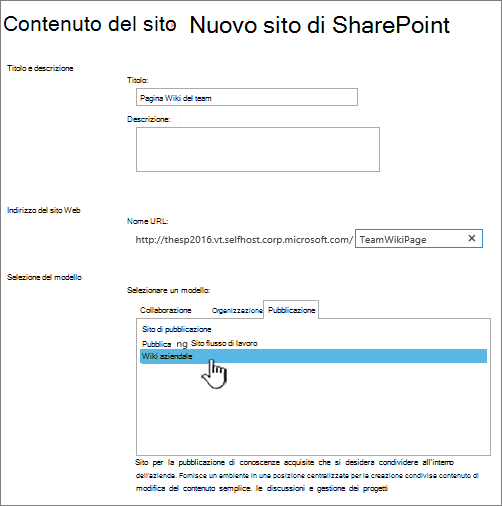
-
Per impostare autorizzazioni esclusive, fare clic su Usa autorizzazioni esclusive.
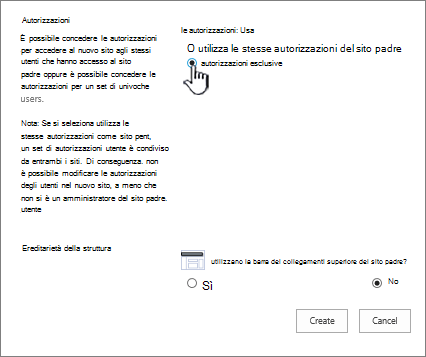
-
Fare clic su Crea.
-
Potrebbe essere visualizzata la finestra di dialogo Imposta gruppi per il sito , in cui è possibile lasciare i gruppi predefiniti, aggiungerne altri o modificarli.
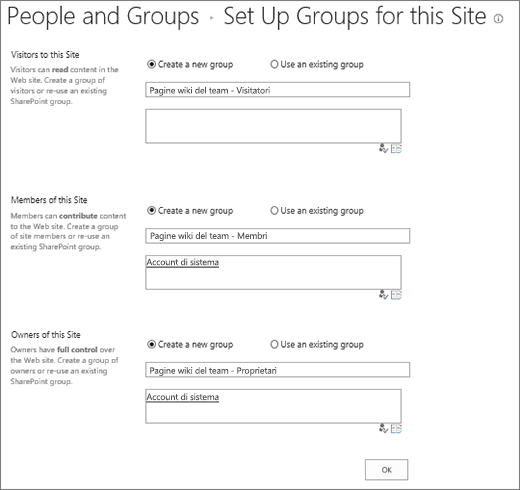
Nota: È possibile configurare le autorizzazioni e altre impostazioni del sito per il sito wiki aziendale in un secondo momento facendo clic su Condividi. Per informazioni, vedere Aggiunta di utenti a una pagina wiki più avanti.
Quando si crea un wiki per la prima volta, la home page contiene contenuto di esempio relativo ai wiki. È possibile modificarlo o sostituirlo con contenuto personalizzato. Il modo più semplice per iniziare ad aggiungere contenuto al wiki consiste nel modificare la home page e aggiungere collegamenti segnaposto alle pagine che verranno create in seguito.
Nota: Per modificare le pagine wiki, gli utenti devono disporre dell'autorizzazione di collaborazione per il sito wiki..
-
Nella pagina wiki da modificare fare clic su Pagina e quindi su Modifica.
-
Digitare il testo desiderato nella sezione di testo.
-
Utilizzare i pulsanti sulla barra multifunzione per formattare il testo e inserire altro contenuto, come immagini, tabelle, collegamenti ipertestuali e web part.
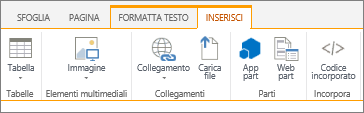
-
Per aggiungere collegamenti wiki ad altre pagine, digitare il nome della pagina racchiuso tra parentesi quadre doppie: [[Nome pagina]]
Ad esempio, per aggiungere un collegamento wiki a una pagina denominata "Date progetto", digitare [[Date progetto]]
Quando si inizia a digitare [[, se la pagina è già disponibile, sarà possibile selezionarla nell'elenco.
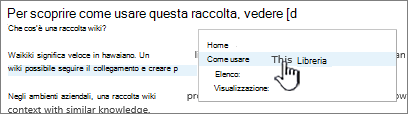
Se la pagina a cui si sta creando il collegamento non esiste ancora, è possibile creare comunque un collegamento. Dopo aver salvato la pagina modificata, il collegamento segnaposto appena creato verrà visualizzato con una sottolineatura tratteggiata. La pagina effettiva verrà creata successivamente, quando un altro utente fa clic sul collegamento.
-
Dopo aver completato la modifica della pagina, fare clic su Pagina e su Salva. Se non si vogliono salvare le modifiche, fare clic su Pagina, quindi fare clic sulla freccia sotto Salva, scegliere Interrompi modifica e infine fare clic su Rimuovi modifiche.
Suggerimento: È possibile aggiungere altro contenuto successivamente oppure modificare il contenuto già inserito facendo clic su Modifica. Se è stato creato un collegamento segnaposto, è possibile farvi clic sopra in seguito per creare e modificare la pagina.
-
Nella pagina wiki in cui si vogliono aggiungere utenti fare clic su Condividi

-
Nella finestra di dialogo Condividi "nome Wiki" fare clic su Invita utenti per aggiungere utenti alla pagina.
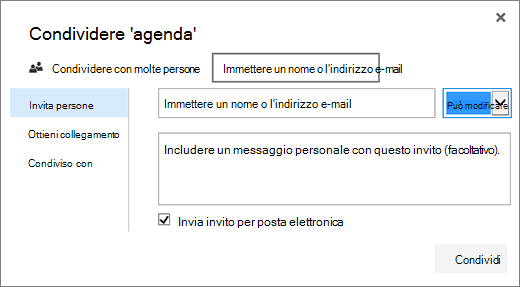
SharePoint
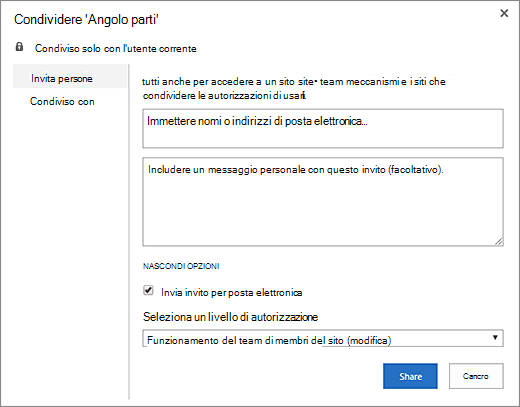
SharePoint Server 2019
-
Immettere i nomi, gli indirizzi di posta elettronica o l'alias 'Tutti'. Se si hanno alias di posta elettronica del team, ad esempio "Progettazione" o qualsiasi altro alias di gruppo, è possibile immetterli qui. Quando si immettono i nomi, il server verifica l'esistenza dell'account utente o dell'alias.
-
Per impostare le autorizzazioni per i nuovi utenti, fare clic su Mostra opzioni. In Selezionare un gruppo o un livello di autorizzazione o Selezionare un livello di autorizzazione selezionare uno dei gruppi o dei livelli di autorizzazione, ad esempio Lettura, Modifica o Controllo completo.
-
-
Per visualizzare l'elenco di tutti gli utenti che condividono già il sito, fare clic su Condivisi con.
-
Al termine, fare clic su Condividi.
In genere non è necessario estrarre una pagina per modificarla, ma è consigliabile farlo se si ritiene che un altro utente potrebbe apportare modifiche contemporaneamente. Quando un utente estrae una pagina wiki per modificarla, gli altri utenti non possono apportare modifiche alla pagina. Dopo avere estratto una pagina, è possibile modificarla e salvarla, chiuderla e quindi riaprirla. Gli altri utenti non possono modificare la pagina o visualizzare le modifiche fino a quando non viene nuovamente archiviata.
-
Dalla pagina wiki da modificare fare clic su Pagina, quindi su Estrai.
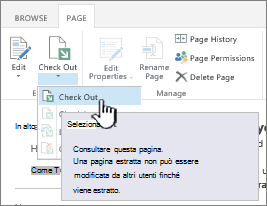
Nota: Quando si estrae una pagina, questa viene riservata per l'utente specifico, ma non viene salvata, scaricata o modificata. È necessario scegliere l'azione da eseguire.
-
Fare clic su Modifica per modificare la pagina.
Nota: Per archiviare la pagina wiki dopo la modifica, fare clic sul pulsante Estrai. Per annullare l'estrazione, fare clic sulla freccia sotto al pulsante Archivia e quindi selezionare Annulla estrazione.
È possibile aggiungere un'immagine dal computer, dall'indirizzo Web o dal sito di SharePoint direttamente nella pagina wiki.
-
Se non si sta già modificando la pagina wiki, fare clic su Modifica.

-
Fare clic nel punto in cui si desidera inserire l'immagine e quindi fare clic sulla scheda Inserisci sulla barra multifunzione.
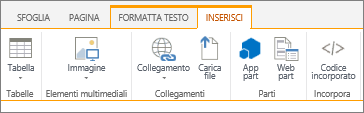
-
Per inserire un'immagine dal computer, eseguire le operazioni seguenti:
-
Fare clic su Immagine, quindi su Da computer.
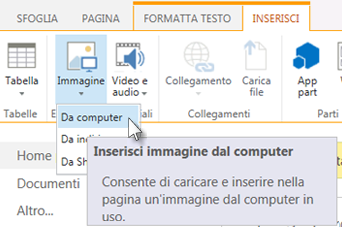
-
Passare all'immagine nel computer, selezionare la raccolta in cui caricare l'immagine e quindi fare clic su OK. Potrebbe essere necessario specificare ulteriori informazioni sull'immagine da caricare.
-
-
Per inserire un'immagine da un indirizzo Web, procedere come segue:
-
Fare clic su Immagine, quindi su Da indirizzo.
-
Nella casella Indirizzo immettere l'indirizzo Web della posizione in cui si trova l'immagine.
-
Nella casella Testo alternativo digitare una descrizione dell'immagine. Il testo alternativo viene visualizzato come descrizione comando quando i lettori posizionano il puntatore del mouse sull'immagine. Questo testo aiuta anche gli utenti che usano le utilità per la lettura dello schermo a comprendere il contenuto delle immagini.
-
-
Per inserire un'immagine da una raccolta nel sito di SharePoint, procedere come segue:
-
Fare clic su Immagine e quindi su Da SharePoint.
-
Nella casella Selezione risorsa selezionare una raccolta o una cartella contenente l'immagine da inserire, fare clic sull'immagine e quindi fare clic su Inserisci. Potrebbe essere necessario specificare ulteriori informazioni sull'immagine da inserire.
-
È possibile usare i comandi della scheda Immagine per aggiungere Testo alternativo all'immagine e per modificare l'aspetto e la posizione dell'immagine all'interno della pagina. Dopo avere completato le modifiche, fare clic su Salva per salvarle.
Le pagine Wiki supportano l'inserimento di collegamenti ad altri siti Web o di SharePoint esterni al wiki nella parte superiore della pagina e sulla barra di avvio veloce. Questi collegamenti sono diversi dai collegamenti wiki posizionati direttamente nella pagina wiki dagli utenti perché vengono gestiti esclusivamente dall'amministratore del wiki. È anche possibile trascinare e rilasciare i collegamenti per disporli in modo diverso.
-
Nella pagina wiki da modificare fare clic su Modifica collegamenti


-
Fare clic sul gadget Collegamento

-
Immettere il testo per il campo Testo da visualizzare per il collegamento. Questa impostazione determina come viene visualizzato il collegamento nella pagina.
-
Immettere l'indirizzo URL nel campo Indirizzo. Esempio: http://www.microsoft.com.
-
Fare clic su Prova collegamento per testare l'URL del collegamento. Al termine, salvare il collegamento.
-
-
Per ridisporre i collegamenti nella barra di avvio veloce o nella parte superiore della pagina wiki, fare clic su Modifica collegamenti

-
Per modificare i collegamenti nella barra di avvio veloce o nella parte superiore della pagina wiki, fare clic su Modifica collegamenti, selezionare un collegamento e quindi fare clic per posizionare il cursore in qualsiasi posizione del testo del collegamento

Per collegare le pagine è possibile utilizzare i collegamenti wiki, semplicemente racchiudendo il nome della pagina tra parentesi quadre doppie. Il metodo utilizzato per creare un collegamento wiki è uguale, sia se la pagina wiki esiste già sia se non è ancora stata creata.
Se, ad esempio, il team prevede di creare in un momento successivo un collegamento per le problematiche relative alla formazione, è possibile inserire subito il collegamento alla pagina digitando [[Problematiche formazione]] . Dopo il salvataggio della pagina, il collegamento alla pagina futura viene visualizzato con una sottolineatura tratteggiata.
Per creare la pagina successivamente, un utente può fare clic sul collegamento segnaposto sottolineato e quindi fare clic su Crea.
-
Se non si sta già modificando la pagina wiki, fare clic su Modifica.

-
Fare clic nel punto in cui si desidera inserire un collegamento wiki.
-
Digitare [[ e quindi iniziare a digitare il nome della pagina. Verranno suggeriti automaticamente i nomi di pagine che iniziano con le lettere digitate.
-
Eseguire una delle operazioni seguenti:
-
Per selezionare una delle pagine suggerite, usare i tasti di direzione e premere INVIOoppure usare il mouse.
-
Digitare un nuovo nome di pagina seguito da ]]. In questo caso verrà creato un collegamento a una pagina non ancora creata.
-
Il nome completo della pagina deve essere racchiuso tra parentesi quadre doppie, ad esempio [[Nome pagina]].
Suggerimenti: Per aggiungere rapidamente un collegamento da una pagina wiki alla home page del wiki, digitare [[Home]]. È possibile collegare molti tipi di oggetti in SharePoint e non solo le pagine. Di seguito vengono riportati alcuni esempi di collegamenti:
-
[[Cani]]: collegamento a una pagina denominata Cani nella stessa cartella.
-
[[Animali/Cani]]: collegamento a una pagina denominata Cani in una sottocartella denominata Animali.
-
[[Elenco:Annunci/Benvenuti]]: collegamento alla voce denominata Benvenuti nell'elenco Annunci nel sito.
-
Per visualizzare parentesi quadre doppie aperte o chiuse senza impostare un collegamento, digitare una barra rovesciata prima delle due parentesi. Ad esempio, \[[ o \]].
È possibile creare collegamenti wiki segnaposto per pagine che non esistono ancora. Questi collegamenti consentono di creare i wiki progressivamente, senza l'obbligo di creare contemporaneamente tutte le pagine del wiki. Un collegamento wiki segnaposto è visualizzato con una sottolineatura tratteggiata.
-
Passare alla pagina contenente il collegamento segnaposto.
-
Fare clic sul collegamento wiki segnaposto.
-
Nella finestra Aggiungi una pagina fare clic su Crea.
-
Aggiungere il contenuto desiderato alla nuova pagina e salvarlo.
È possibile modificare i collegamenti wiki e il testo visualizzato dagli utenti quando fanno clic sul collegamento. I collegamenti wiki sono diversi dai collegamenti ipertestuali a pagine o a siti Web esterni al wiki. Per modificare i collegamenti ipertestuali, usare invece la scheda Formato nella scheda contestuale Strumenti collegamento della barra multifunzione.
Potrebbe essere necessario modificare il testo visualizzato per un collegamento wiki se il nome della pagina per la quale viene creato il collegamento non risulta chiaro nel contesto della pagina in cui il collegamento viene inserito. Se, ad esempio, la pagina per il brainstorming relativo al primo capitolo di un libro è denominata CAP1, il testo visualizzato per il collegamento potrebbe essere modificato in "Capitolo Uno", in modo da rendere più chiaro lo scopo della pagina.
-
Se non si sta già modificando la pagina wiki, fare clic su Modifica.

-
Eseguire una delle operazioni seguenti:
-
Per modificare il percorso del collegamento in modo che punti a una pagina diversa, fare clic tra le due serie di parentesi quadre doppie ([[ e ]]) e quindi sostituire il collegamento corrente con il nome della pagina per la quale si desidera creare il collegamento.
-
Per modificare il testo visualizzato in un testo diverso dal nome esatto della pagina, digitare una barra verticale (|) dopo il nome della pagina (MAIUSC + \) e quindi digitare il testo da visualizzare: [[Nome pagina|Testo visualizzato]]. Ad esempio, per usare un testo diverso per una pagina denominata CAP1, digitare [[CAP1|Capitolo uno]]
-
È possibile aggiungere un collegamento ipertestuale a una pagina esterna al wiki o anche esterna al sito.
Aggiungere un collegamento a una pagina esterna
-
Se non si sta già modificando la pagina wiki, fare clic su Modifica.

-
Fare clic nel punto in cui si desidera inserire il collegamento ipertestuale.
-
Eseguire una delle operazioni seguenti:
-
Per aggiungere un collegamento esterno al sito:
-
Fare clic su Inserisci, Collegamento e quindi su Da indirizzo.
-
Nella finestra di dialogo Inserisci collegamento ipertestuale digitare il testo da visualizzare e l'indirizzo Web per il collegamento.
Aggiungere un collegamento da un altro sito di SharePoint
-
Fare clic su Inserisci, Collegamento e quindi su Da SharePoint.
-
Nella finestra di dialogo Selezione risorsa passare al file per il quale creare un collegamento e quindi fare clic su Inserisci.
È possibile aggiungere altri elementi a una pagina wiki, ad esempio un elenco di attività per tenere traccia di attività correlate al wiki. Successivamente, è possibile scegliere se la raccolta o l'elenco dovrà essere visualizzato sulla barra di avvio veloce per il wiki.
-
Se non si sta già modificando la pagina wiki, fare clic su Pagina, quindi su Modifica.

-
Fare clic nel punto in cui si desidera inserire l'elenco o la raccolta.
-
Fare clic su Inserisci e quindi su Web part.
-
Nel riquadro visualizzato nella parte superiore della pagina fare clic su App in Categorie, quindi in Parti selezionare il nome dell'elenco o della raccolta e infine fare clic su Aggiungi.
Se è necessario aggiungere un elenco o una raccolta all'elenco web part, vedere Creare un elenco in SharePoint. Per creare una raccolta, vedere Creare una raccolta documenti in SharePoint.
Panoramica sul wiki
Un sito wiki può aiutare l'organizzazione a raccogliere e organizzare conoscenze aziendali, mettere insieme contenuto di origini diverse e condividere piani o idee. Una società può ad esempio creare un wiki aziendale nel quale i dipendenti possono trovare e fornire informazioni complete e aggiornate sulle attività aziendali, i progetti e i servizi. Sempre a titolo di esempio, un team può utilizzare un sito wiki per raccogliere informazioni per i nuovi membri del team, per pianificare una conferenza o per raccogliere le idee per un documento o un manuale di grandi dimensioni.
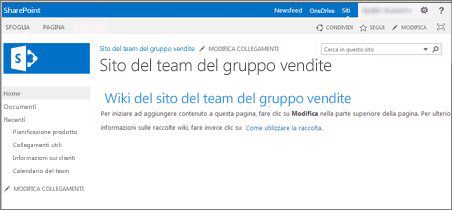
Dopo che un utente crea una pagina wiki, un altro membro del team può aggiungere ulteriore contenuto, modificare il contenuto o aggiungere collegamenti di supporto. La community di autori contribuisce a garantire l'accuratezza e la pertinenza del contenuto. I wiki sono in continua evoluzione grazie al contributo degli utenti per l'aggiunta e la revisione del contenuto.
Per modificare le pagine wiki non è necessario che i membri del team abbiano strumenti specifici, quindi i wiki rappresentano la soluzione ideale per la condivisione di idee e per la raccolta di informazioni provenienti da molti utenti diversi. I membri del team possono creare facilmente collegamenti a pagine che verranno completate successivamente da altri utenti oppure possono creare collegamenti a pagine esistenti, senza dover gestire indirizzi Web complessi.
Il sito del team è un wiki
Il tipo di pagina predefinito nei siti del team e in altri tipi di siti è una pagina wiki. Quindi, in questo senso, wiki è ovunque. Questo significa che non è necessario un sito speciale per creare un wiki.
La home page di un sito del team e le nuove pagine create nel sito sono automaticamente pagine wiki, pertanto è possibile creare un wiki direttamente nel sito del team senza dover creare altre raccolte o altri siti. Le nuove pagine vengono create nella raccolta Pagine sito in un sito del team e possono essere gestite da tale posizione. Lo svantaggio di questo approccio è tuttavia rappresentato dal fatto che non sarà disponibile la stessa quantità di opzioni specializzate che sono invece presenti in una raccolta pagine wiki o in un sito wiki aziendale.
Considerazioni sui siti wiki
Se si prevede di creare molte pagine wiki o si desidera gestire le autorizzazioni per il wiki separatamente rispetto a quelle del resto del sito, sono disponibili due possibilità, in base alle dimensioni del wiki che si prevede di creare e alla gamma di opzioni desiderate:
-
Raccolta pagine wiki Questo tipo di raccolta è progettata appositamente per la gestione di pagine wiki e include comandi speciali sulla barra multifunzione per gestire la cronologia delle pagine, le autorizzazioni e i collegamenti in ingresso. I proprietari di siti possono creare una raccolta pagine wiki nella maggior parte dei siti e ottenere così molti dei vantaggi di un sito wiki tradizionale.
-
Wiki aziendale Un wiki aziendale è un sito di pubblicazione per la condivisione e l'aggiornamento di grandi volumi di informazioni in un'organizzazione. Se per la propria organizzazione è necessario un archivio di informazioni centralizzato di grandi dimensioni da utilizzare per archiviare e condividere informazioni su scala aziendale, è consigliabile utilizzare un wiki aziendale. Prima di creare un wiki aziendale, valutare se si tratta della soluzione migliore per l'organizzazione. Per ulteriori informazioni su come pianificare e creare un wiki aziendale, è consigliabile leggere gli articoli relativi alla pianificazione di siti e raccolte siti.
Utenti autorizzati a creare un wiki
È necessario disporre delle autorizzazioni appropriate per creare un sito, una raccolta o pagine. Se tuttavia un sito è stato condiviso con l'utente e per quest'ultimo sono disponibili le autorizzazioni per modificarlo, è probabile che disponga anche dell'autorizzazione per creare un wiki.
I livelli di autorizzazione possono essere personalizzati, ma per la maggior parte dei siti è possibile creare una raccolta di pagine wiki se è disponibile il livello di autorizzazione Modifica. Per impostazione predefinita, i membri del gruppo Membri di nome sito dispongono del livello di autorizzazione Modifica. È necessario disporre del livello di autorizzazione Controllo completo per creare un sito wiki aziendale oppure l'amministratore deve abilitare la creazione self-service. Per impostazione predefinita, i membri del gruppo Proprietari nome sito dispongono del livello di autorizzazione Controllo completo, ma le impostazioni del proprio sito potrebbero essere differenti.
Per gestire autorizzazioni per una pagina in una raccolta pagine wiki o in un wiki aziendale, il proprietario di un sito può fare clic sul comando Autorizzazione pagina nella scheda Pagina sulla barra multifunzione.
La procedura per la creazione del sito o della raccolta è inizialmente molto simile a quella valida per altri siti, tuttavia l'aggiunta del contenuto a un wiki avviene in modo molto diverso. In un wiki si inizia in genere modificando la home page e aggiungendo collegamenti wiki segnaposto ad altre pagine che ancora non esistono. Queste altre pagine possono essere create al momento o successivamente. Quando si desidera creare la pagina corrispondente a un collegamento segnaposto, fare clic sul collegamento e la pagina verrà aperta in modalità di modifica. Sarà quindi possibile aggiungere testo o altro contenuto, ad esempio immagini.
Lasciare un commento
Questo articolo è stato utile? In fondo alla pagina è possibile indicare se le informazioni sono state o meno di aiuto. In caso contrario, indicare il motivo di insoddisfazione. Si prega di essere il più specifici possibile e includere la versione di SharePoint, sistema operativo e browser. Il feedback degli utenti verrà usato per verificare i passaggi, correggere gli errori e aggiornare questo articolo.










