Un elenco attività di Microsoft SharePoint Project Visualizza una raccolta di attività che fanno parte di un progetto. Un' attività è un elemento di lavoro discreto a cui può essere assegnata una sola persona. Un progetto è in genere una serie di attività che hanno inizio, centro e fine. Gli esempi includono progetti che producono un prodotto o un servizio, ad esempio la produzione di una dimostrazione di prodotto per una fiera, la creazione di una proposta di prodotto per gli stakeholder o l'organizzazione di un evento aziendale.
Dopo aver creato un elenco attività di progetto di SharePoint, è possibile aggiungere attività, assegnare risorse alle attività, aggiornare lo stato di avanzamento delle attività e vedere le informazioni sulle attività su barre visualizzate lungo una sequenza temporale.
SharePoint in Microsoft 365, SharePoint 2016 e SharePoint 2013 offrono una connessione da un elenco attività SharePoint a Project. È necessario disporre di una licenza di Project distinta.
Per impostare la connessione, creare un elenco di attività SharePoint e importarlo in Project o Project Server. Una volta stabilito il collegamento, gli aggiornamenti apportati a un elenco attività in SharePoint si rifletteranno in Project.
Per importare un elenco attività in Project, seguire i passaggi in Aggiungere un elenco di attività di SharePoint esistente a Project Web App.
Creare un elenco attività in SharePoint in Microsoft 365 o SharePoint 2016 o 2013
L'elenco attività può essere un punto di partenza per il progetto.
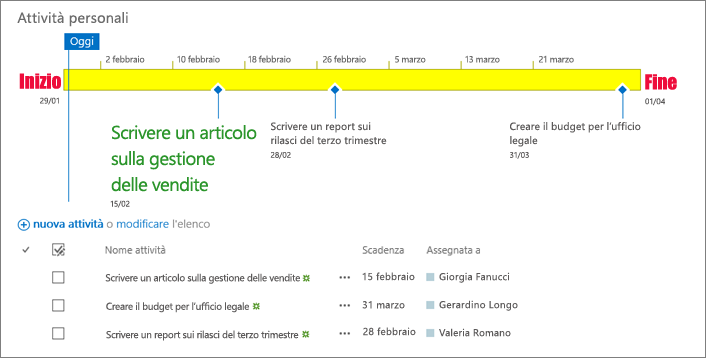
-
Dalla home page del sito fare clic su Impostazioni

-
Digitare "Attività" nella casella di ricerca e premere INVIO. Verrà visualizzato un elenco di tutte le app corrispondenti.
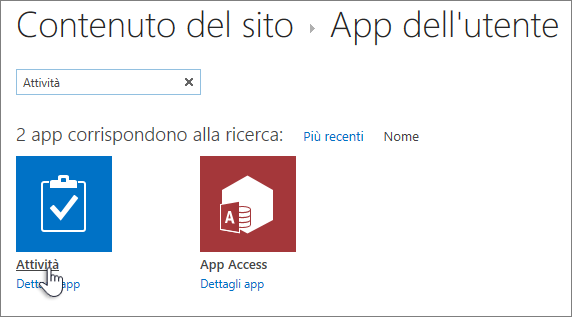
-
Digitare un nome o un titolo per l'attività e premere Crea.
-
SharePoint ritorna alla pagina contenuto del sito . Trovare l'app appena creata nell'elenco Contenuto del sito e aprirla. SharePoint crea una sequenza temporale predefinita e un elenco vuoto.
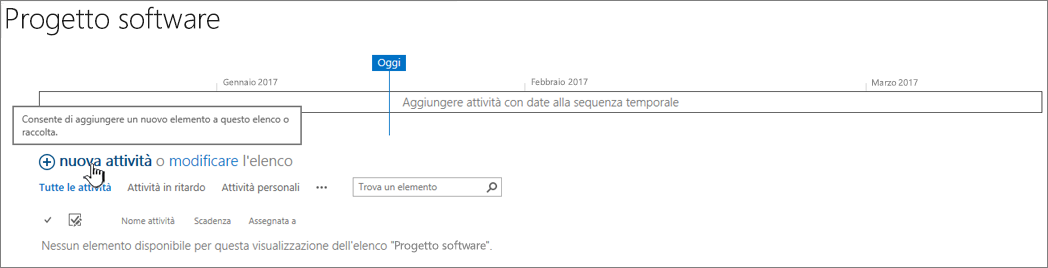
È possibile iniziare a immettere i dati usando + nuova attività per aggiungere dati.
Creare e usare un elenco attività di progetto di SharePoint 2010
-
Fare clic su Azioni sito

Nota: Un sito di SharePoint può essere modificato in modo significativo. Se non si riesce a trovare un'opzione, ad esempio un comando, un pulsante o un collegamento, contattare l'amministratore.
-
In Cerca Elementi installati digitare Progetto e fare clic su Cerca

-
Fare clic su Attività di progetto
-
Nella casella Nome digitare il nome dell'elenco. Il nome è obbligatorio.
Il nome compare all'inizio dell'elenco nella maggior parte delle visualizzazioni, all'interno dell'indirizzo Web della pagina dell'elenco e nella struttura di spostamento del sito per semplificare l'individuazione dell'elenco da parte degli utenti. È possibile modificare il nome di un elenco, tuttavia l'indirizzo Web rimarrà invariato.
-
Fare clic su Crea.
Aggiungere un'attività a un elenco attività di progetto di SharePoint 2010
Quando si visualizza un elenco attività di progetto, saranno presenti una tabella sul lato sinistro della visualizzazione e una sequenza temporale a destra. La sequenza temporale è detta diagramma di Gantt e consente di visualizzare lo stato di avanzamento del progetto. Le barre nel diagramma di Gantt vengono disegnate usando i campi Data inizio e Scadenza.
Nota: Se si ha un'idea della struttura che si vuole creare per le attività, ad esempio se si sa che determinati set di attività rientrano in fasi che si vuole rappresentare nell'elenco attività di progetto, è possibile organizzare le attività in attività di riepilogo e sottoattività. Per altre informazioni, vedere Creare un'attività di riepilogo.
In un elenco attività di progetto, completare le colonne seguenti per ogni riga della tabella a sinistra della visualizzazione:
Nota: Quando si compilano le colonne delle attività, potrebbe essere necessario spostare il divisore verso destra per visualizzare altri campi. Ciò comporterà una riduzione della sezione del calendario.
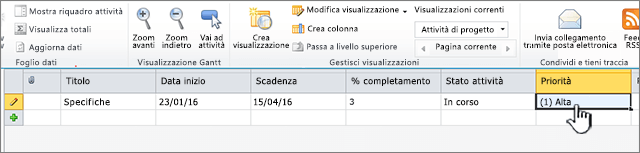
-
Titolo Digitare il nome di un'attività del progetto.
-
Data inizio Immettere la data in cui dovrebbe iniziare l'attività.
-
Scadenza Immettere la data entro cui dovrebbe venire completata l'attività.
-
Stato attività Scegliere il descrittore che meglio riflette lo stato di questa attività. Se si sta solo pianificando un progetto e nessuna delle attività è iniziata, scegliere Non avviata.
-
Priorità Scegliere il livello di priorità che meglio riflette l'importanza di questa attività, in base alla sua relazione con le altre attività del progetto.
Suggerimento: Se più attività condividono la stessa Data inizio, la stessa Scadenza o gli stessi dati in qualsiasi altra colonna, è possibile fare clic una volta sulla cella da copiare per visualizzare il quadratino di riempimento e quindi trascinare l'angolo inferiore destro della casella verso il basso nella colonna per riempire le celle adiacenti con i dati copiati. Ciò può risultare particolarmente utile nella colonna Stato attività, quando si sta immettendo inizialmente il piano in un elenco attività di progetto e nessuna delle attività è iniziata.
Dopo aver completato queste colonne iniziali nella parte della visualizzazione costituita dalla tabella, sarà disponibile un elenco attività di progetto generale. Il passaggio successivo consiste nel fornire maggiori dettagli sulle attività, ad esempio indicando chi svolgerà il lavoro e come sono correlate tra loro le attività. In alcuni casi, ad esempio, è necessario completare un'attività affinché un'altra possa iniziare.
Man mano che il progetto avanza, è importante tornare all'elenco attività di progetto e aggiornare le colonne relative allo stato di ogni attività. In questo modo è possibile comunicare l'andamento del progetto a coloro che potrebbero non essere al corrente dei dettagli quotidiani delle attività di progetto.
Nell'elenco attività di progetto completare le colonne seguenti per ogni attività per fornire un aggiornamento relativo al progetto:
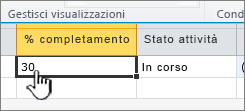
-
% completamento Digitare la stima migliore per quanto riguarda la quantità di lavoro completata per l'attività, usando una percentuale. Se ad esempio un'attività è completata per metà, digitare 50% nella colonna % completamento. Questa percentuale viene usata per tracciare un indice di avanzamento sovrapposto sulla barra di Gantt per l'attività.
-
Stato attività Scegliere il descrittore che meglio riflette lo stato corrente di questa attività.
Potrebbero anche essere state apportate altre modifiche al progetto che richiedono aggiornamenti all'elenco attività di progetto. La Data di inizio o la Scadenza di un'attività potrebbero ad esempio cambiare se un'attività viene avviata prima del previsto oppure subisce un ritardo. È possibile aggiornare queste colonne nella parte della visualizzazione costituita dalla tabella, come si farebbe con qualsiasi altra colonna. In alcuni casi, la persona che sta lavorando un'attività potrebbe non essere più disponibile. È anche possibile aggiornare il nome della persona assegnata all'attività aggiornando la colonna Assegnata a. Per altre informazioni, vedere Assegnare persone alle attività in un elenco attività di progetto.
Dopo aver aggiunto le attività a un elenco attività di progetto, il passaggio successivo consiste nell'assegnarle alle persone dell'organizzazione. Quando si assegna una persona a un'attività, si identifica il responsabile del completamento del lavoro per tale attività.
-
Fare clic una volta sulla colonna Assegnata a per l'attività da assegnare.
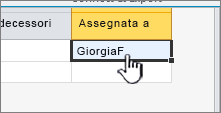
-
Immettere il nome o le informazioni di accesso della persona che si sta assegnando, in uno di questi tre modi:
-
Fare clic su Sfoglia, visualizzato accanto alla colonna Assegnata a, per cercare la persona da assegnare nella rubrica dell'organizzazione.
-
Digitare le informazioni di accesso per la persona dell'organizzazione da assegnare, incluso il dominio, nella colonna Assegnata a. Digitare ad esempio contoso\valeriar, dove "contoso" è il dominio, e "valeriar" è il nome utente.
-
Digitare il nome della persona da assegnare nella colonna Assegnata a. Ciò è utile se si sta assegnando un terzista o un'altra persona che non ha un account nell'organizzazione.
-
-
Informare le persone assegnate in merito alle attività, indicando loro l'elenco attività di progetto e comunicando il lavoro di cui sono responsabili.
Quando si creano attività in un elenco attività di progetto, è importante stabilire quali attività devono rientrare in attività più estese. Il progetto potrebbe ad esempio essere completato in fasi, ognuna delle quali include diverse attività. Rappresentando le fasi nell'elenco attività di progetto, si ottiene una comoda panoramica generale del progetto stesso.
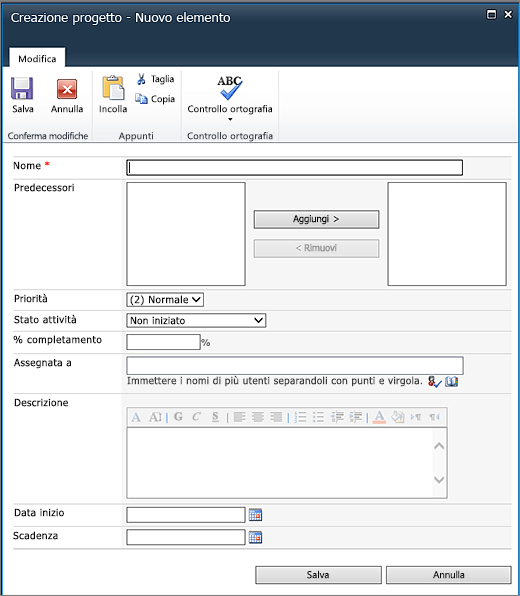
-
Nel gruppo Nuovo della scheda Elementi fare clic sulla freccia in Nuovo elemento e quindi fare clic su Attività di riepilogo.
-
Compilare il modulo per creare la nuova attività di riepilogo, inserendo le informazioni seguenti, come appropriato:
-
Nome Digitare il nome dell'attività di riepilogo.
-
Predecessori Scegliere le attività di riepilogo e/o le sottoattività che devono essere completate prima dell'inizio di questa attività di riepilogo. Dopo aver selezionato le attività nella casella a sinistra, fare clic su Aggiungi per spostarle nella casella a destra. Per altre informazioni sui predecessori, vedere la sezione successiva di questo articolo.
Suggerimento: Se non si è certi in merito ai predecessori oppure se la pianificazione non è ancora al punto che tutte le attività di riepilogo predecessori sono state aggiunte all'elenco attività di progetto, è possibile lasciare vuoto questo campo e aggiungere le relazioni di predecessori in un secondo momento, usando la parte sinistra della visualizzazione dell'elenco attività di progetto, costituita dalla tabella.
-
Priorità Scegliere il livello di priorità che meglio riflette l'importanza di questa attività di riepilogo, in base alla sua relazione con le altre attività di riepilogo del progetto.
-
Stato attività Scegliere il descrittore che meglio riflette lo stato del set di attività che fanno parte di questa attività di riepilogo. Se si sta solo pianificando un progetto e nessuna delle attività incluse nell'attività di riepilogo è iniziata, scegliere Non avviata.
-
% completamento Digitare una percentuale che meglio rappresenta la quantità di lavoro completata nel set di attività che fanno parte di questa attività di riepilogo. Se si sta solo pianificando un progetto e nessuna delle attività incluse nell'attività di riepilogo è iniziata, lasciare vuoto il campo o digitare 0%.
-
Assegnata a Usare questo campo per identificare la persona responsabile per l'attività di riepilogo. Per altre informazioni sull'assegnazione delle attività, vedere Assegnare persone alle attività in un elenco attività di progetto.
-
Descrizione Digitare una breve descrizione dell'attività di riepilogo.
-
Data inizio Immettere la data in cui dovrebbe iniziare la prima sottoattività di questa attività di riepilogo.
-
Scadenza Immettere la data in cui dovrebbe venire completata l'ultima sottoattività di questa attività di riepilogo.
-
-
Fare clic su Salva per creare l'attività di riepilogo.
Una volta creata l'attività di riepilogo, è possibile fare clic sul relativo nome nella parte sinistra della visualizzazione, costituita dalla tabella, per aprire l'attività di riepilogo in una nuova visualizzazione elenco attività di progetto. In tale visualizzazione è possibile aggiungere le attività che fanno parte di tale attività di riepilogo. Per tornare alla visualizzazione che mostra l'attività di riepilogo, nel gruppo Gestisci visualizzazioni della scheda Elenco fare clic su Passa a livello superiore.
In un unico elenco attività di progetto potrebbe essere necessario completare le attività, incluse le attività di riepilogo e le sottoattività, in base a un ordine specifico. Se ad esempio si sta costruendo una casa, è necessario completare le fondamenta prima di alzare i muri e completare i muri prima di passare al tetto. È possibile rappresentare questo ordine usando la colonna Predecessori.
-
In una riga relativa a un'attività fare clic sulla cella nella colonna Predecessori e quindi fare clic sulla freccia sul lato destro della cella per visualizzare un elenco di tutte le attività presenti nell'elenco attività di progetto corrente. Sono incluse le attività di riepilogo e le sottoattività presenti nell'elenco.
-
Fare clic sulla casella di controllo a sinistra di ogni attività che deve essere completata prima che questa attività possa iniziare.
Suggerimento: In questo passaggio è facile esagerare e selezionare tutte le attività che precedono l'attività corrente. Tuttavia, è necessario solo selezionare le attività che precedono immediatamente l'attività corrente. Si supponga, ad esempio, che l'elenco attività di progetto contenga tre attività: Attività 1, Attività 2 e Attività 3. Una volta completata Attività 1, può iniziare Attività 2 e una volta completata Attività 2, può iniziare Attività 3. Quando si immettono i predecessori per Attività 3, viene naturale pensare che sia Attività 1 che Attività 2 devono essere completate prima di iniziare Attività 3. Tuttavia, poiché Attività 1 è già indicata come predecessore per Attività 2, non è necessario indicarla come predecessore anche per Attività 3.
-
Modificare le date nelle colonne Data inizio e Scadenza in modo da riflettere le relazioni tra le attività. Si supponga, ad esempio, che ci siano due attività che si sa che richiedono ognuna circa due giorni per il completamento. Si imposta la prima attività come predecessore per la seconda attività. È necessario modificare la colonna Data inizio della seconda attività in modo che la data sia successiva alla Scadenza della prima attività, nonché modificare la colonna Scadenza della seconda attività in modo che sia due giorni dopo la nuova Data inizio.
Suggerimento: Si desidera automatizzare maggiormente questo processo? Prendere in considerazione l'uso di una soluzione Enterprise Project Management compatibile con SharePoint Foundation 2010, ad esempio Microsoft Project 2010 e Microsoft Project Server 2010.
Una volta identificati i predecessori appropriati per ogni attività, è possibile vedere queste relazioni rappresentate nel diagramma di Gantt. Quando viene identificato un predecessore per un'attività, viene tracciata una freccia tra la fine della barra di Gantt dell'attività precedente e l'inizio della barra di Gantt dell'attività successiva.
In SharePoint gli elenchi attività di progetto usano le stesse caratteristiche di visualizzazione degli altri elenchi. Per altre informazioni, vedere Personalizzare la visualizzazione dell'elenco delle attività del progetto
Lasciare un commento
Questo articolo è stato utile? In fondo alla pagina è possibile indicare se le informazioni sono state o meno di aiuto. Se non è stato utile, specificare quali informazioni mancano o sono incomplete. Il feedback degli utenti verrà usato per verificare i fatti, aggiungere informazioni e aggiornare l'articolo.










