Un organigramma è un diagramma di una gerarchia gerarchica gerarchica che viene comunemente usata per mostrare le relazioni tra dipendenti, titoli e gruppi.
Gli organigrammi possono variare da diagrammi semplici (come nell'illustrazione adiacente) a diagrammi complessi e di grandi dimensioni basati su informazioni provenienti da un'origine dati esterna. Le forme nell'organigramma possono visualizzare informazioni di base come nome e titolo o dettagli come reparto e centro di costo. È anche possibile aggiungere immagini alle forme organigramma.
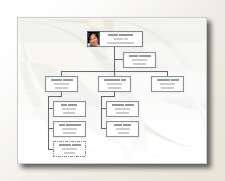
Creare un semplice organigramma
Per creare un organigramma di piccole dimensioni con campi di informazioni predefiniti, seguire questa procedura:
-
Nella scheda File scegliere Nuovo, fare clic su Organigramma, scegliere Unità metriche o Unità di misura USA e quindi selezionare Crea.
-
Selezionare Annulla quando viene visualizzata la finestra di dialogo Creazione guidata organigramma se si vuole creare un semplice organigramma con campi di informazioni predefiniti.
-
Le opzioni della scheda Organigramma visualizzano vari tipi di forme, che è possibile usare per i membri dell'organizzazione in base alle relative posizioni.
Nota: Per informazioni su come aggiungere altri dati alle forme, vedere Aggiungere dati alle forme.
-
Per connettere automaticamente le forme, trascinare le forme subordinate su forme superiori in base alla gerarchia dell'organizzazione oppure è possibile scegliere di connettersi manualmente usando le forme connettore. Digitare un nome e un titolo per ognuno di essi e aggiungere anche un'immagine dei membri, se si vuole.
-
È possibile disporre il layout dell'organigramma, lo spazio tra le forme, l'altezza e la larghezza delle forme usando i vari comandi e opzioni disponibili nella scheda Organigramma .
Creare automaticamente un organigramma da una nuova tabella dati
È possibile usare questo metodo se si vogliono modificare o aggiungere altre informazioni, quindi i campi informazioni predefiniti e non si hanno già i dati in un file di programma diverso.
-
Nella scheda File scegliere Nuovo, selezionare Organigramma, scegliere Unità metriche o Unità di misura USA e quindi selezionare Crea.
-
Nella prima pagina della Creazione guidata organigramma selezionare Informazioni immesse con la procedura guidata e quindi avanti.
-
Selezionare Excel o Testo delimitato, digitare un nome per il nuovo file e quindi selezionare Avanti.
Nota: Se si seleziona Excel, viene aperto un foglio di lavoro di Microsoft Office Excel con testo di esempio. Se si seleziona Testo delimitato, viene aperta una pagina del Blocco note di Microsoft con testo di esempio.
-
Dopo avere aperto Excel o il Blocco note, sovrascrivere il testo esistente con quello desiderato, inserendo lo stesso tipo di informazioni.
Importante: Non eliminare le colonne Nome e Reports_to , ma è possibile modificare, eliminare o aggiungere altre colonne eventualmente necessarie per l'organigramma.
-
Uscire dal file di Excel o del Blocco note dopo aver aggiunto le informazioni e quindi selezionare Avanti per continuare.
-
Per includere immagini nell'organigramma, selezionare Non includere immagini nell'organigramma, altrimenti selezionare Individua la cartella che contiene le immagini dell'organizzazione. Segui le istruzioni rimanenti in questa pagina e quindi seleziona Avanti per continuare.
-
Nell'ultima pagina della procedura guidata è possibile specificare la quantità di organizzazione da visualizzare in ogni pagina. È possibile scegliere Specificare la parte dell'organizzazione da visualizzare in ogni pagina oppure consentire alla procedura guidata di definire automaticamente ogni pagina selezionando Voglio che la procedura guidata interrompo automaticamente l'organigramma nelle pagine.
-
Se si vuole creare un collegamento ipertestuale e sincronizzare la forma dipendente nelle pagine, selezionare le opzioni Forma Dipendente collegamento ipertestuale nelle pagine e Sincronizza la forma Dipendente tra le pagine.
-
Dopo aver effettuato tutte le selezioni, selezionare Fine.
Nota: È disponibile una Guida specifica per la maggior parte delle pagine della procedura guidata. Per accedere alla Guida, premere F1 o selezionare il pulsante ? .
Creare automaticamente un organigramma usando un'origine dati esistente
Questo metodo è ottimale se le informazioni da includere nell'organigramma sono già presenti in un documento, ad esempio un foglio di lavoro di Microsoft Office Excel, una directory Microsoft Exchange Server, un'origine dati compatibile ODBC o un file di testo Org Plus.
-
Verificare che la tabella o il foglio di lavoro contenga colonne per i nomi dei dipendenti, ID univoci e chi deve contattare.
Nota: È possibile assegnare alle colonne il nome desiderato. Quando si esegue la Creazione guidata organigramma, è possibile identificare le colonne (o i nomi di campo) che contengono il nome, l'ID e il report.
-
Nome dipendente I nomi dei dipendenti vengono visualizzati in questo campo esattamente come appaiono nelle forme organigramma.
-
Identificatore univoco Se ogni nome non è univoco, includere una colonna con un identificatore univoco, ad esempio un numero ID dipendente, per ogni dipendente.
-
Persona alla quale è subordinato il dipendente Questo campo deve contenere l'identificatore univoco del superiore, che si tratti di un nome o di un numero ID. Per la persona in cima alla scala gerarchica, lasciare il campo vuoto.
-
-
Nella scheda File scegliere Nuovo, selezionare Organigramma, scegliere Unità metriche o Unità di misura USA e quindi selezionare Crea.
-
Nella prima pagina della procedura guidata selezionare Informazioni già archiviate in un file o in un database e quindi selezionare Avanti per continuare.
-
Scegliere il tipo di file in cui sono archiviate le informazioni dell'organizzazione selezionando Sfoglia, quindi passare al percorso del file. Selezionare la lingua da usare nella creazione guidata grafico e quindi selezionare Avanti per continuare.
-
Nella pagina successiva della procedura guidata selezionare la colonna (campi) nel file di dati contenente le informazioni che definiscono l'organizzazione, ad esempio Nome, Dipende da e Nome. Selezionare Avanti per continuare.
-
Nella pagina successiva della procedura guidata è possibile definire i campi specifici da visualizzare usando i pulsanti Aggiungi e Rimuovi e l'ordine di visualizzazione dei campi usando i pulsanti Su e Giù . Selezionare Avanti per continuare.
-
Nella pagina successiva della procedura guidata è possibile scegliere i campi del file di dati da aggiungere alle forme organigramma come campi proprietà forma. Selezionare Avanti per continuare.
-
Per includere immagini nell'organigramma, selezionare Non includere immagini nell'organigramma, altrimenti selezionare Individua la cartella che contiene le immagini dell'organizzazione. Segui le istruzioni rimanenti in questa pagina e quindi seleziona Avanti per continuare.
-
Nell'ultima pagina della procedura guidata è possibile specificare la quantità di organizzazione da visualizzare in ogni pagina. È possibile scegliere Specificare la parte dell'organizzazione da visualizzare in ogni pagina oppure consentire alla procedura guidata di definire automaticamente ogni pagina selezionando Voglio che la procedura guidata interrompo automaticamente l'organigramma nelle pagine.
-
Se si vuole creare un collegamento ipertestuale e sincronizzare la forma dipendente nelle pagine, selezionare le opzioni Forma Dipendente collegamento ipertestuale nelle pagine e Sincronizza la forma Dipendente tra le pagine.
-
Dopo aver effettuato tutte le selezioni, selezionare Fine.
Nota: È disponibile una Guida specifica per la maggior parte delle pagine della procedura guidata. Per accedere alla Guida, premere F1 o selezionare il pulsante ? .
Per visualizzare gruppi tramite Cornice gruppo o linee con punti
Dopo aver creato un organigramma, è possibile modificare la disposizione delle informazioni per rappresentare le relazioni dei gruppi virtuali. Avvicinare le forme correlate, quindi aggiungere connettori a linea tratteggiata per visualizzare le strutture di subordinazione secondarie oppure utilizzare la forma Cornice gruppo per evidenziare un gruppo virtuale. Il rapporto a linea tratteggiata funziona come un normale connettore. La cornice del team è fondamentalmente una forma rettangolo modificata che è possibile usare per raggruppare visivamente e assegnare un nome ai team.
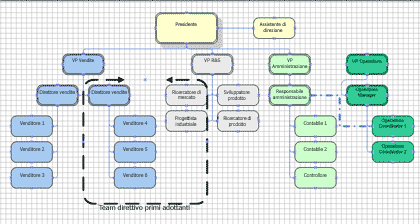
Aggiornare gli organigrammi generati
Per riflettere le modifiche apportate alla struttura di un'organizzazione, è necessario aggiornare manualmente l'organigramma o generare un nuovo grafico. Se si genera un nuovo grafico, nel nuovo grafico non vengono incluse personalizzazioni apportate al grafico precedente. Se sono stati aggiunti temi o foto alle forme, è necessario aggiungerle di nuovo per rendere i grafici simili.
Se le forme sono collegate a dati, i dati vengono aggiornati normalmente quando si esegue Aggiorna dati, ma solo all'interno delle forme esistenti. L'aggiornamento dei dati non comporta l'aggiunta o la rimozione di forme.
Vedere anche
Creare un organigramma con i dati sui dipendenti in modo automatico
Creare un organigramma senza dati esterni
Creare un organigramma usando Visio per il Web
Visualizzare o nascondere informazioni in un organigramma di Visio
Disporre le forme nell'organigramma
Informazioni sulla suddivisione dell'organigramma in più pagine
Trovare modelli e diagrammi di Visio per organigrammi di esempio
In Visio per il Web è possibile disegnare un organigramma basato su diversi stencil. Questo processo è descritto di seguito.
L'altro metodo consiste nel creare un organigramma basato sui dati di Excel. Questo processo è descritto in un articolo distinto, Creare un organigramma basato sui dati di Excel usando Visio per il Web.
Visio per il Web include cinque stencil con forme per la creazione di organigrammi:
Stencil di base
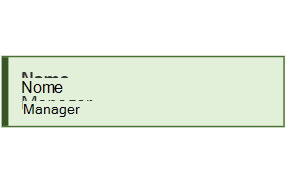
Stencil badge
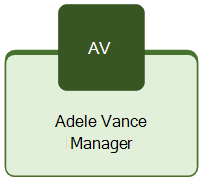
Stencil Medal
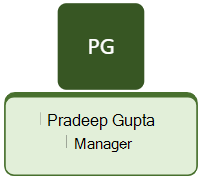
Stencil Lavagna

Stencil di implementazione
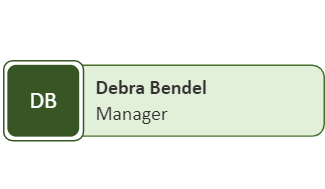
Disegnare un organigramma
Per creare un organigramma, aggiungere lo stencil da usare al file.
-
Selezionare File > Nuovo, quindi organigramma:

-
Nel riquadro Forme , nel margine sinistro, scegliere uno dei cinque stencil dell'organigramma, a partire dall'organigramma di base. Le immagini precedenti illustrano l'aspetto delle forme in ogni stencil.
-
Iniziare a trascinare le forme nell'area di disegno.
-
Usare i connettori per mostrare la gerarchia organizzativa.
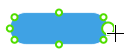
Per altre informazioni, vedere Aggiungere connettori tra le forme di Visio.
-
Se si vuole cambiare il colore di una forma, fare clic con il pulsante destro del mouse su di essa e scegliere

Applicare un layout all'organigramma disegnato
Dopo aver disegnato e connesso le forme, selezionare l'opzione di layout desiderata. Visio offre otto opzioni di layout per la gerarchia visiva dell'organigramma:
-
Nella scheda Organigramma sulla barra degli strumenti selezionare Layout.
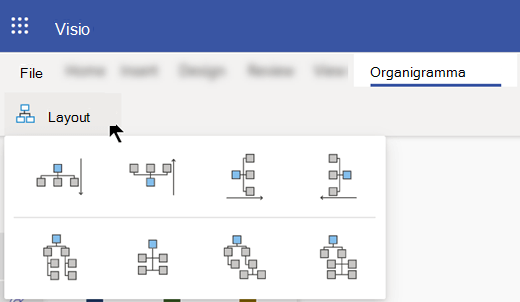
-
Selezionare le opzioni per le combinazioni dall'alto verso il basso, dal basso verso l'alto, da sinistra a destra, da destra a sinistra, affiancate o ibride.
Creare rapidamente organigrammi
InVisio in Microsoft 365, Visio piano 1 e Visio piano 2, esistono due metodi per aggiungere rapidamente nuovi nodi. Il primo nodo deve essere trascinato dal riquadro Forma (a sinistra della finestra). Gli ulteriori nodi a cui ci si connette prima possono essere aggiunti in uno dei due modi seguenti:
Creare nuovi nodi con il pulsante "più"
Posizionare il puntatore del mouse su un nodo nell'area di disegno finché non viene visualizzato il 
Drag-and-drop node "snapping"
Trascinare un nodo dal riquadro forma (sul lato sinistro della finestra) sopra un altro nodo nell'area di disegno. Il nodo rilasciato viene automaticamente connesso al nodo selezionato come figlio, in un livello inferiore di gerarchia.
Personalizzare l'organigramma
Visio piano 1 e Visio piano 2 gli utenti possono personalizzare ulteriormente un organigramma usando il riquadro attività Formato organigramma visualizzato sul lato destro dell'area di disegno. Il riquadro attività si apre a destra dell'area di disegno quando si è iniziato da uno dei modelli di organigramma disponibili o quando è stato aggiunto uno degli stencil dell'organigramma, ad esempio Basic, Medal, Rollout, Badge o Pinboard. È possibile modificare lo stile di una forma, aggiungere foto alle forme e aggiungere campi descrittivi alle forme.
Per impostazione predefinita, Nome e Titolo sono i campi visibili per i dipendenti e il segnaposto immagine contiene le iniziali immesse quando si aggiungono forme all'area di disegno per la prima volta.
Le personalizzazioni possono essere applicate a un set selezionato di forme organigramma o a tutte le forme organigramma nell'area di disegno. Se nell'area di disegno non è selezionata alcuna forma, le modifiche apportate vengono applicate a tutte le forme nell'area di disegno. Sono ora disponibili le seguenti personalizzazioni:
-
Modificare lo stile del nodo:
Nel riquadro attività Formato organigramma , in Stile nodo, selezionare lo stile desiderato per le forme (quadrato di base, circolare di base, implementazione circolare e così via).
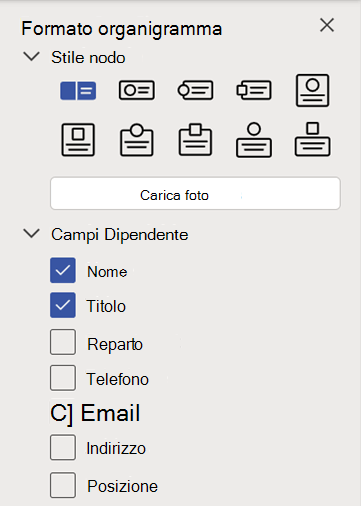
-
Caricare foto:
Seleziona Carica foto per caricare una o più foto contemporaneamente, per ogni persona rappresentata nell'organigramma. Se si caricano più immagini contemporaneamente, i file di immagine devono avere nomi che corrispondono a quelli usati nell'organigramma. I file devono essere file JPG, JPEG o PNG con dimensioni massime di 6 MB ciascuno.
-
Aggiungere i campi dei dipendenti:
In Campi dipendenti selezionare o deselezionare le caselle di controllo per indicare i campi da visualizzare in ogni forma. Ogni forma può rendere visibili determinati campi dei dipendenti singolarmente. Dopo l'aggiunta, in ogni forma fare doppio clic sul nome di un campo per selezionarlo e iniziare a digitare il valore da immettere nel campo. Ad esempio, è possibile fare doppio clic su un'etichetta Reparto e digitare Risorse umane.










