IDEF0 è l'acronimo di Integration Definition for Process Modelling, una metodologia di dominio pubblico usata per modellare le aziende e i loro processi in modo che possano essere compresi e migliorati. Si tratta di un tipo di diagramma di flusso.
I diagrammi IDEF0 includono in genere i componenti seguenti:
-
Diagramma di contesto: il diagramma più in alto in un modello IDEF0.
-
Diagramma padre/figlio: gerarchia di scomposizione IDEF0 che usa relazioni padre/figlio.
-
Alberi di nodi: strutture simili ad albero di nodi radicati in un nodo scelto e usati per rappresentare una scomposizione IDEF0 completa in un singolo diagramma.
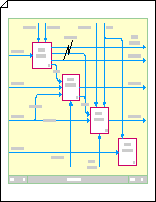
Creare un diagramma di contesto
-
Aprire Visio.
-
In Visio 2013 e versioni più recenti: fare clic sulla categoria Diagrammi di flusso , selezionare Diagramma IDEF0 e quindi fare clic su Crea.
In Visio 2010: in Categorie di modelli fare clic su Diagramma di flusso > Diagramma IDEF0 > Crea.
In Office Visio 2007: scegliere Nuovo dal menu File, scegliere Diagramma di flusso e quindi fare clic su Diagramma IDEF0.
-
Aggiungere un blocco del titolo per fornire un nome, un titolo e un numero di nodo per il diagramma.
-
Da Diagramma IDEF0 - Forme trascinare una forma Blocco titolo nella pagina di disegno.
-
Nella finestra di dialogo Proprietà forma digitare un nome di nodo, ad esempio A-0 (A meno zero) o un nome più completo, ad esempio Domande e risposte, dove Domande e risposte è un'abbreviazione per il nome del modello. È anche possibile digitare un titolo e un numero per il diagramma.
Selezionare la distanza desiderata per lo scostamento del bordo del blocco del titolo dal bordo esterno della pagina e quindi fare clic su OK.
-
-
Aggiungere caselle attività (note anche come caselle funzione) al diagramma.
-
Da Diagramma IDEF0 - Forme trascinare una forma casella Attività all'interno del blocco titolo.
-
Nella finestra di dialogo Proprietà forma digitare un nome per il processo. Per ID processo usare l'impostazione predefinita A0 per rappresentare il processo di primo livello. Per ID sotto-diagramma immettere l'ID del diagramma di scomposizione, se questo processo è una scomposizione.
-
-
Aggiungere frecce di interfaccia esterna (o vincolo).
-
Da Diagramma IDEF0 - Forme trascinare le forme connettore a 1 zampe nella pagina di disegno e trascinare i punti finali nei punti di connessione nelle caselle attività.
-
Per aggiungere testo che descrive il connettore, selezionarlo e quindi digitare.
-
-
Aggiungere istruzioni su scopo e punti di vista.
-
Da Diagramma IDEF0 - Forme trascinare una forma blocco di testo di 8 punti nella pagina di disegno all'interno del blocco di titolo.
-
Trascinare il punto di selezione laterale per estendere il blocco di testo fino alla larghezza del blocco del titolo.
-
Con la forma selezionata, digitare il testo per descrivere il punto di vista e lo scopo del modello che si sta creando.
-
Creare un diagramma padre/figlio
-
Aprire Visio.
-
In Visio 2013 e versioni più recenti: fare clic sulla categoria Diagrammi di flusso , selezionare Diagramma IDEF0 e quindi fare clic su Crea.
In Visio 2010: in Categorie di modelli fare clic su Diagramma di flusso > Diagramma IDEF0 > Crea.
In Visio 2007: scegliere Nuovo dal menu File, scegliere Diagramma di flusso e quindi fare clic su Diagramma IDEF0.
-
Aggiungere un blocco del titolo per fornire un nome, un titolo e un numero di nodo per il diagramma.
-
Da IDEF0 Diagramma - Forme trascinare la forma Blocco titolo nella pagina di disegno.
-
Nella finestra di dialogo Proprietà forma digitare un nome di nodo, ad esempio A0 per il diagramma padre più in alto, oppure digitare il numero di nodo della casella della funzione padre, ad esempio A3 o A112, se anche questo diagramma padre è un diagramma figlio. È anche possibile digitare un titolo e un numero.
Selezionare la distanza desiderata per lo scostamento del bordo del blocco del titolo dal bordo esterno della pagina e quindi fare clic su OK.
-
-
Aggiungere una casella di attività (nota anche come casella funzione) al diagramma.
-
Da Diagramma IDEF0 - Forme trascinare una forma Casella Attività nel blocco del titolo.
-
Nella finestra di dialogo Proprietà forma digitare un nome per il processo rappresentato dalla casella. Il nome deve essere un verbo o una frase verbale attiva.
Digitare l'ID processo (un numero compreso tra 1 e 6) e un ID sotto diagramma. L'ID del sotto diagramma, noto anche come espressione di riferimento dettaglio, è il numero del diagramma figlio di questa casella di attività, se disponibile. L'ID del sotto diagramma può essere un numero di nodo, ad esempio A42, o il numero di pagina o il nome del diagramma figlio.
-
Continuare a trascinare, denominare e numere le caselle attività fino a posizionare tra tre e sei caselle nel blocco del titolo.
-
-
Aggiungere le frecce dei vincoli e modificarle nel modo desiderato. Usare la forma connettore IDEF0 per:
Creare frecce che uniscono
-
Da Diagramma IDEF0 - Formetrascinare un connettore IDEF0 nella pagina di disegno e quindi trascinarne i punti finali nei punti di connessione

-
Trascinare un secondo connettore IDEF0 nella pagina e trascinarne il punto iniziale

-
Posizionare la punta del secondo connettore direttamente sopra la punta del primo connettore, in modo che le due frecce appaiano unite.
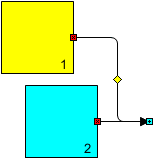
Creare frecce che biforche
-
Da Diagramma IDEF0 - Formetrascinare un connettore IDEF0 nella pagina di disegno e quindi trascinarne i punti finali nei punti di connessione

-
Trascinare un secondo connettore IDEF0 nella pagina e allinearne il punto iniziale

-
Trascinare il punto finale

-
Ripetere i passaggi da 1 a 3 fino a ottenere tutti i fork necessari.
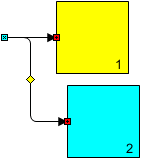
Creare frecce che si diramano in rami
-
Trascinare un connettore IDEF0 nella pagina di disegno e quindi trascinare il punto iniziale


-
Trascinare la freccia finché il connettore non si piega nel modo desiderato.
-
Con il connettore selezionato, tenere premuto CTRL e trascinare una copia del connettore nella posizione in cui si vuole inserire il primo ramo.
-
Premi il tasto F4 per creare tutti i rami aggiuntivi necessari.
-
Collega i punti finali

Suggerimento: Per allineare meglio i rami fanned out, collegare i punti di inizio


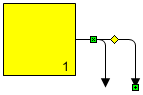
Creare frecce per il tunneling o l'uscita
-
Da Diagramma IDEF0 - Formetrascinare un connettore IDEF0 nella pagina di disegno e quindi trascinarne i punti finali nei punti di connessione

-
Per aggiungere un tunnel, fare clic con il pulsante destro del mouse sul connettore e quindi scegliere Tunneling in o Uscita tunnel.
Per rimuovere un tunnel, fare clic con il pulsante destro del mouse sul connettore e quindi scegliere Tunneling in o Uscita tunnel per deselezionare la casella di controllo.
Nota: Usare la forma connettore a 1 zampe per aggiungere frecce di linea retta a un diagramma IDEF0.
-
-
Per aggiungere testo che descrive il connettore, selezionarlo e quindi digitare.
Creare alberi dei nodi
-
Aprire Visio.
-
In Visio 2013 e versioni più recenti: fare clic sulla categoria Diagrammi di flusso , selezionare Diagramma IDEF0 e quindi fare clic su Crea.
In Visio 2010: in Categorie di modelli fare clic su Diagramma di flusso > Diagramma IDEF0 > Crea.
In Visio 2007: scegliere Nuovo dal menu File, scegliere Diagramma di flusso e quindi fare clic su Diagramma IDEF0.
-
Aggiungere un nodo al diagramma.
-
Trascinare una forma Nodo nella pagina di disegno.
-
Nella finestra di dialogo Proprietà forma digitare A0 o il numero di nodo o il nome del nodo in cui si vuole eseguire la root dell'albero e quindi fare clic su OK.
-
Per aggiungere un'etichetta di testo a un nodo, trascinare una forma blocco di testo di 8 punti nella pagina di disegno. Con il blocco di testo selezionato, digitare un'etichetta.
-
-
Trascinare una forma Connettore solido nella pagina di disegno. Associare un punto finale al punto di connessione

-
Ripetere il passaggio 3 finché non sono stati aggiunti tutti i rami necessari per i nodi che verranno collegati al nodo superiore.
-
Trascinare altre forme Nodo nella pagina di disegno e associare i relativi centri alle estremità libere dei connettori.
-
Scendere nell'albero ripetendo i passaggi 3, 4 e 5, fino a quando non sono stati aggiunti tutti i nodi e i connettori necessari.
-
Assegnare numeri ai nodi.
-
In un diagramma ad albero dei nodi IDEF0 fare clic con il pulsante destro del mouse sul nodo da modificare e quindi scegliere Imposta numero di nodo.
-
Nella finestra di dialogo Proprietà forma digitare il numero desiderato e quindi fare clic su OK.
-
Per riposizionare il numero di nodo, trascinare il punto di controllo associato.
-
Suggerimento: Se si vuole passare direttamente da un nodo al diagramma dettagliato che lo descrive, aggiungere un collegamento ipertestuale al nodo e quindi collegarlo alla pagina di disegno che contiene il diagramma dettagliato.










