È possibile disporre il testo in colonne in una casella di testo o in una forma. È anche possibile specificare la spaziatura (in pollici) tra le colonne. Ecco come:
-
Fare clic con il pulsante destro del mouse sul bordo della casella di testo, del segnaposto o della forma e scegliere Formato forma.
-
Sul lato destro della finestra fare clic su Opzioni testo > casella di testo

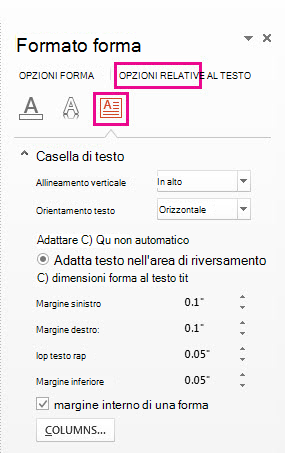
-
Fare clic su Colonne, immettere il numero di colonne nella casella Numero e lo spazio tra ogni colonna (in centimetri) nella casella Spaziatura .
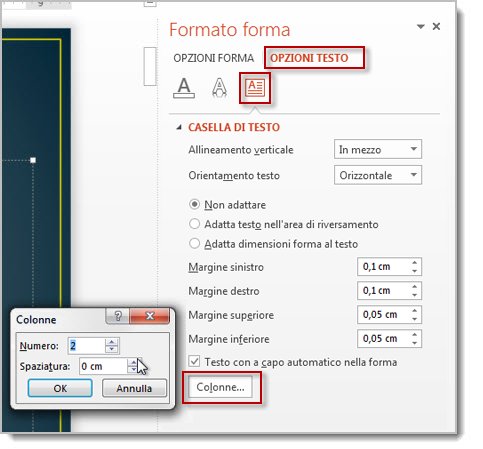
Se il pulsante Colonne è disattivato, è probabile che si stia lavorando su una tabella. Le colonne per le tabelle sono descritte in un articolo distinto. Vedere Aggiungere o eliminare righe e colonne della tabella.
-
Il testo immesso verrà visualizzato nelle colonne. Se l'oggetto su cui si è fatto clic con il pulsante destro del mouse nel passaggio 1 conteneva già del testo, il testo verrà visualizzato in colonne.
È possibile modificare il bilanciamento del testo nelle colonne aggiungendo o rimuovendo le interruzioni di riga: premere INVIO per aggiungere righe vuote e spostare il testo nella colonna successiva oppure premere BACKSPACE o CANC oppure rimuovere le righe vuote e spostare il testo nella colonna precedente.
È anche possibile ridimensionare la casella che contiene le colonne per renderle più uniforme, se si preferisce.
-
Fare clic con il pulsante destro del mouse sul bordo della casella di testo, del segnaposto o della forma e scegliere Formato forma.
-
Sul lato destro della finestra fare clic su Opzioni testo > casella di testo.
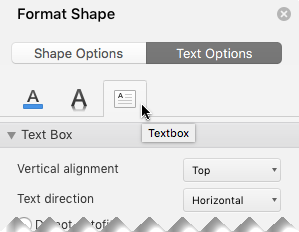
-
Fare clic su Colonne, immettere il numero di colonne nella casella Numero e lo spazio tra ogni colonna (in centimetri) nella casella Spaziatura .
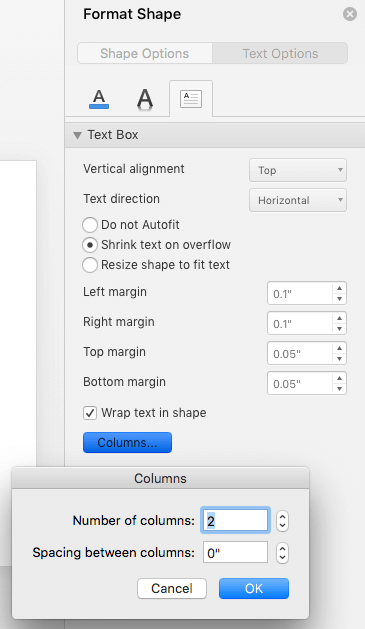
Se il pulsante Colonne è disattivato, è probabile che si stia lavorando su una tabella. Le colonne per le tabelle sono descritte in un articolo distinto. Vedere Aggiungere o eliminare righe e colonne della tabella.
-
Il testo immesso verrà visualizzato nelle colonne. Se l'oggetto su cui si è fatto clic con il pulsante destro del mouse nel passaggio 1 conteneva già del testo, il testo verrà visualizzato in colonne.
È possibile modificare il bilanciamento del testo nelle colonne aggiungendo o rimuovendo le interruzioni di riga: premere INVIO per aggiungere righe vuote e spostare il testo nella colonna successiva oppure premere BACKSPACE o CANC oppure rimuovere le righe vuote e spostare il testo nella colonna precedente.
È anche possibile ridimensionare la casella che contiene le colonne per renderle più uniforme, se si preferisce.
Interruzioni di colonna
Non è possibile inserire un'interruzione di colonna in una casella di testo a più colonne. Se è una caratteristica che si vuole richiedere, inviare un feedback per aiutarci ad assegnare priorità alle nuove funzionalità negli aggiornamenti futuri. Per altre informazioni, vedere Come si può inviare feedback su Microsoft Office?.
Creazione di colonne in una tabella
Se si usa una tabella, la caratteristica per creare colonne è diversa. Vedere Aggiungere o eliminare righe e colonne della tabella invece di questo articolo.
Vedere anche
Aggiungere una tabella a una diapositiva










