È possibile mandare il testo a capo, modificare l'allineamento, diminuire la dimensione del carattere o ruotare il testo in modo che il contenuto si adatti alla cella.
Mandare il testo a capo in una cella
Si può formattare una cella in modo che il testo vada a capo automaticamente.
-
Selezionare le celle.
-
Nella scheda Home fare clic su Testo a capo.
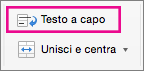
Il testo nella cella selezionata va a capo per adattarsi alla larghezza della colonna. Se si cambia la larghezza della colonna, il riporto a capo si adatta automaticamente.
Nota: Se non tutto il testo a capo è visibile, è probabile che la riga sia impostata su un'altezza specifica. Per abilitare la regolazione automatica della riga e visualizzare tutto il testo a capo, scegliere Riga dal menu Formato, quindi fare clic su Adatta.
Iniziare una nuova riga nella cella
L'inserimento di un'interruzione di riga semplifica la lettura del testo in una cella.
-
Fare doppio clic nella cella.
-
Fare clic nel punto in cui si vuole inserire un'interruzione di riga e quindi premere CTRL+OPZIONE+INVIO.
Ridurre le dimensioni del carattere per adattare i dati alla cella
Excel consente di ridurre le dimensioni del carattere e visualizzare tutti i dati in una cella. Se si aggiunge altro contenuto alla cella, le dimensioni del carattere verranno ulteriormente ridotte.
-
Selezionare le celle.
-
Fare clic con il pulsante destro del mouse e scegliere Formato celle.
-
Nella finestra di dialogo Formato celle selezionare la casella di controllo accanto a Riduci e adatta.
I dati della cella vengono ridotti e adattati alla larghezza della colonna. Quando si modifica la larghezza della colonna o si inseriscono ulteriori dati, le dimensioni del carattere vengono adattate automaticamente.
Riposizionare il contenuto della cella modificando l'allineamento o ruotando il testo
Per visualizzare in modo ottimale i dati sul foglio, può essere utile riposizionare il testo in una cella. È possibile modificare l'allineamento del contenuto della cella, usare i rientri per migliorare la spaziatura oppure ruotare i dati per visualizzarli con un'angolazione differente.
-
Selezionare la cella o l'intervallo di celle che contiene i dati da riposizionare.
-
Scegliere Celle dal menu Formato.
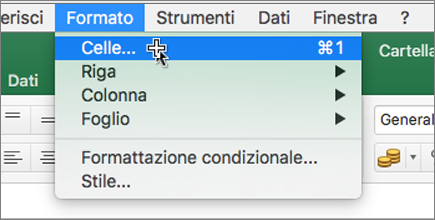
-
Nella casella Formato celle e nella scheda Allineamento eseguire una delle operazioni seguenti:
|
Per |
Operazione da eseguire |
|---|---|
|
Modificare l'allineamento orizzontale del contenuto della cella |
Scegliere l'allineamento desiderato dal menu a comparsa Orizzontale. Se si seleziona l'opzione Riempi o Centra nelle colonne, non sarà possibile ruotare il testo all'interno di queste celle. |
|
Modificare l'allineamento verticale del contenuto della cella |
Scegliere l'allineamento desiderato dal menu a comparsa Verticale. |
|
Impostare un rientro per il contenuto della cella |
Nel menu a comparsa Orizzontale fare clic su A sinistra (rientro), A destra o Distribuito, quindi immettere il rientro (in caratteri) desiderato nella casella Rientro. |
|
Visualizzare il contenuto della cella in verticale dall'alto verso il basso |
In Orientamento fare clic sulla casella contenente il testo verticale. |
|
Ruotare il testo in una cella |
In Orientamento fare clic o trascinare l'indicatore sull'angolo desiderato oppure digitare un angolo nella casella Gradi. |
|
Ripristinare l'allineamento predefinito delle celle selezionate |
Scegliere Generale dal menu a comparsa Orizzontale. |
Nota: Se si salva la cartella di lavoro in un altro formato di file, il testo ruotato potrebbe non essere visualizzato con l'angolazione corretta. La maggior parte dei formati di file non supporta la rotazione completa a 180° (da +90° a –90°) disponibile nelle ultime versioni di Excel. Ad esempio, nelle versioni precedenti di Excel è possibile ruotare il testo solo a un'angolazione di +90°, 0 (zero) o –90°.
Modifica della dimensione del carattere
-
Selezionare le celle.
-
Nella casella Dimensioni carattere della scheda Home immettere un numero diverso oppure fare clic per ridurre le dimensioni del carattere.

Vedere anche
Inserire più testo nelle intestazioni di colonna
Unire e dividere le celle in Excel per Mac
Modificare la larghezza delle colonne o l'altezza delle righe










