È possibile copiare rapidamente le formule nelle celle adiacenti con il quadratino di riempimento
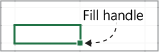
Quando si trascina il quadratino in altre celle, Excel mostra risultati differenti in ognuna.
Copiare una formula trascinando il quadratino di riempimento
Effettuare questi passaggi:
-
Selezionare la cella contenente la formula da inserire nelle celle adiacenti.
-
Posizionare il cursore sull'angolo inferiore destro finché non assume la forma di un segno più (+), come illustrato qui:
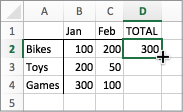
-
Trascinare il quadratino di riempimento verso il basso, verso l'alto o attraverso le celle da riempire. In questo esempio la figura seguente mostra come trascinare il quadratino di riempimento verso il basso:
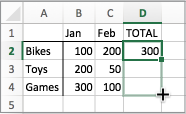
-
Quando si rilascia il pulsante del mouse, la formula viene automaticamente inserita nelle altre celle:
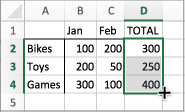
-
Per cambiare il modo in cui vengono riempite le celle, fare clic sul pulsante Opzioni riempimento automatico

Per altre informazioni sulla copia delle formule, vedere Copiare e incollare una formula in un'altra cella o un altro foglio di lavoro.
Suggerimenti:
-
È anche possibile premere CTRL+D per ricopiare la formula verso il basso in una colonna. Selezionare prima la cella contenente la formula da riempire, quindi selezionare le celle sottostanti e quindi premere CTRL+D.
-
È anche possibile premere CTRL+R per riempire la formula a destra di una riga. Selezionare prima di tutto la cella contenente la formula da riempire, quindi selezionare le celle a destra e quindi premere CTRL+R.
Se il riempimento non funziona
A volte il riempimento funziona bene e altre volte non funziona come previsto. Ecco perché è importante controllare i riferimenti di cella della prima cella.
I riferimenti di cella non sono altro che puntatori ad altre celle. Si supponga ad esempio che la prima cella contenga questa formula:
=SOMMA(A1;B1)
A1 e B1 sono riferimenti relativi. Questo significa semplicemente che quando si riempie la formula verso il basso, i riferimenti cambieranno in modo incrementale da A1, B1 a A2, B2 e così via, in questo modo:
=SOMMA(A1;B1)
=SOMMA(A2;B2)
=SOMMA(A3;B3)
In altri casi, è possibile che i riferimenti ad altre celle non vengano modificati. Si supponga ad esempio che il primo riferimento, A1, debba rimanere fisso, mentre B1 debba cambiare mentre si trascina il quadratino di riempimento. In questo caso, immettere un segno di dollaro ($) nel primo riferimento: =SOMMA($A$1;B1). Un segno di dollaro forza Excel a continuare a puntare a A1 mentre si riempiono altre celle. Il risultato sarebbe il seguente:
=SOMMA($A$1;B1)
=SOMMA($A$1;B2)
=SOMMA($A$3;B3)
I riferimenti con il simbolo del dollaro ($) si chiamano riferimenti assoluti. Quando si riempie verso il basso, il riferimento alla cella A1 rimane fisso, mentre Excel cambia i riferimenti a B1, in B2 e B3.
Problemi a visualizzare il quadratino di riempimento?
Se il quadratino di riempimento non è visibile, potrebbe essere nascosto. Per visualizzarla:
-
Nel menu Excel fare clic su Preferenze.
-
Fare clic su Modifica.
-
In Opzioni di modifica selezionare la casella Attiva quadratino di riempimento e trascinamento celle.
Se il calcolo automatico della cartella di lavoro non funziona, le formule non vengono ricalcolate quando si riempiono le celle.
Ecco come abilitarla:
-
Nel menu Excel fare clic su Preferenze.
-
Far clic su Calcolo.
-
In Opzioni di calcolo verificare che sia selezionata l'opzione Automatico .










