Importante: Microsoft non consiglia più di creare e usare database Web di Access 2010. Per altre informazioni, vedere Roadmap dei database Web di Access 2010.
Il modello di database Web Servizi di Access 2010 crea un database pronto per l'uso che consente di tenere traccia di offerte, fatture, clienti e altri dati associati alla gestione di un'attività di servizi.
Il video seguente mostra un breve scenario di come potrebbe essere usato questo modello.

Se non è già stato fatto, scaricare il modello Servizi.
Continuare a leggere per informazioni su come usare il modello per creare un database personalizzato e iniziare a usarlo per gestire l'azienda.
Contenuto dell'articolo
Avviare il database per la prima volta
Viene visualizzata una finestra di dialogo che consente di scegliere se mantenere i dati di esempio o eliminarli in modo da poter iniziare a immettere i propri dati:
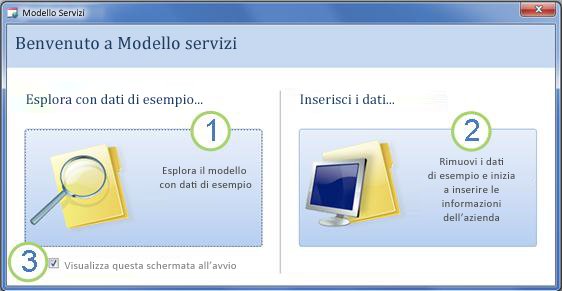
1. Fare clic sul pulsante a sinistra per aprire il database e usare i dati di esempio. Access compilerà il database dei servizi con i dati della società fittizia Northwind Traders.
2. Fare clic sul pulsante a destra per eliminare i dati di esempio in modo da poter iniziare a immettere i propri.
L'eliminazione dei dati di esempio impedisce inoltre che la finestra di dialogo di avvio venga visualizzata di nuovo in un secondo momento.
3. Deselezionare la casella di controllo per evitare che la finestra di dialogo venga visualizzata di nuovo in un secondo momento.
Nota: Tutti i campi e i controlli del modello Servizi che visualizzano i dati di valuta usano il simbolo del dollaro ($) come simbolo di valuta. Se le impostazioni locali usano un simbolo di valuta diverso, è consigliabile modificare i campi e i controlli interessati prima di rimuovere i dati di esempio.
Introduzione: Aggiungere dati esistenti al database dei servizi
La scheda Introduzione include le altre schede seguenti per aiutarti a inserire i dati commerciali e iniziare a usarli:
|
schede Introduzione |
Caratteristiche |
|---|---|
|
Collegamenti a risorse utili |
|
|
Campi per archiviare le informazioni sulla società per l'uso nelle fatture e in altri report |
|
|
Visualizzazione Foglio dati dei dipendenti. Il dipendente connesso viene registrato con nuove offerte e fatture |
|
|
Visualizzazione Foglio dati dei servizi che è possibile aggiungere alle offerte e alle fatture |
|
|
Visualizzazione Foglio dati dei materiali da rivendere o utilizzare. È possibile aggiungere questi prodotti alle offerte e alle fatture |
|
|
Due visualizzazioni Foglio dati: le offerte e le fatture |
Quando si fa clic su Inizia a immettere i dati nella finestra di dialogo di avvio, Access apre la scheda IntroduzioneWelcome, dove è possibile iniziare il processo di immissione dei dati nel nuovo database dei servizi.
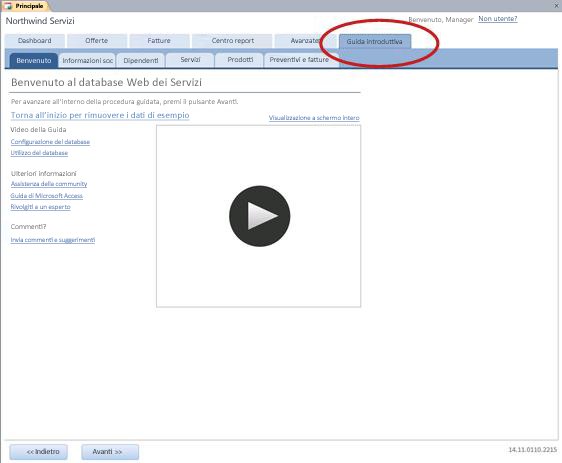
Non è necessario usare la scheda Introduzione per immettere tutti i dati. La scheda è a tua disposizione per iniziare rapidamente. La maggior parte delle informazioni che è possibile immettere nelle schede Introduzione seguenti può essere immessa anche nelle schede principali, ad esempio la scheda Offerte o la scheda Fatture. Tuttavia, è possibile immettere le informazioni aziendali solo (che verranno visualizzate nelle offerte e nelle fatture) usando la scheda Informazioni società .
Scheda Benvenuto: Guida e altre risorse
I collegamenti nella scheda Benvenuto puntano alle risorse più recenti per sfruttare al meglio il database dei servizi. Anche se i collegamenti non cambiano, le destinazioni dei collegamenti vengono aggiornate non appena nuove risorse diventano disponibili.
-
Dopo aver visualizzato le informazioni nella scheda Benvenuto , fare clic su Avanti per passare alla scheda Informazioni società .
Scheda Informazioni società: immettere le informazioni sulla società
Nella scheda Informazioni società è possibile immettere informazioni sulla società, ad esempio nome, posizione, telefono e indirizzo di posta elettronica. Queste informazioni verranno visualizzate nelle fatture e in altri report creati dal database.
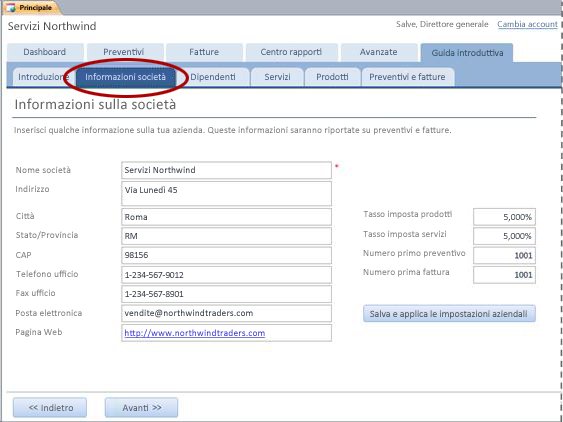
-
Digitare le informazioni aziendali nelle caselle e quindi fare clic su Avanti.
Scheda Dipendenti: immettere le informazioni sui dipendenti
Nella scheda Dipendenti è possibile iniziare ad aggiungere dipendenti al database. In questo modo è possibile tenere traccia di quale dipendente ha fatto cosa. Ad esempio, quando viene creata una nuova offerta, il dipendente connesso viene registrato come parte della nuova offerta.
-
Digitare le informazioni di ogni dipendente nel foglio dati e quindi fare clic su Avanti.
È anche possibile visualizzare, modificare e aggiungere dipendenti nella scheda Dipendenti principale.
Scheda Servizi: immettere le informazioni sul servizio
Nella scheda Servizi aggiungere informazioni sui servizi forniti, ad esempio la tariffa oraria per ciascuno di essi. È anche possibile rimuovere i servizi eliminandoli o contrassegnandoli come non più disponibili. È possibile eliminare un servizio solo se non compare tra offerte o fatture.
Quando si aggiunge un servizio a un'offerta o a una fattura, all'offerta o alla fattura viene aggiunta la tariffa oraria predefinita per tale servizio. Tuttavia, è possibile modificare la tariffa oraria per qualsiasi servizio prima di inviare un'offerta o una fattura specifica. La modifica della tariffa di un'offerta o di una fattura non influisce sulla tariffa oraria predefinita per il servizio.
Aggiungere i dati dei servizi archiviati in Excel
È possibile copiare e incollare dati da Excel in un foglio dati di Access. Copiare e incollare tali dati consente di risparmiare tempo, soprattutto se i dati in Excel si trovano già in righe o colonne uguali o molto simili alle colonne del foglio dati.
Quando si prepara a copiare i dati di Excel e a incollarli in Access, è necessario tenere presenti due considerazioni principali:
-
Se i dati di Excel sono disposti in righe anziché in colonne, è consigliabile trasporrli in Excel prima di incollarli in Access.
-
Se le colonne di Excel non sono nello stesso ordine delle colonne del foglio dati di Access, è consigliabile ridisporre le colonne in Excel prima di incollarle in Access
Importante: La colonna Codice servizio deve avere un valore per ogni servizio e il valore deve essere univoco, ovvero due o più servizi non possono avere lo stesso nome.
Nota: I passaggi di questa sezione presuppongono la presenza di dati per tutte e quattro le colonne nel foglio dati Servizi . Se non si dispone di dati per tutti, è possibile copiare i dati disponibili. L'unica colonna necessaria e che deve contenere valori univoci è Codice di servizio.
Trasporre i dati di Excel da righe in colonne
Suggerimento: Se i dati non sono ordinati in modo analogo alle colonne del foglio dati di Access, è consigliabile inserire un foglio di lavoro in Excel e trasporre i dati nel nuovo foglio di lavoro. L'uso di un nuovo foglio di lavoro semplifica la disposizione dei dati nello stesso ordine delle colonne del foglio dati di Access.
-
In Excel selezionare i dati e quindi premere CTRL+C.
Suggerimento: Per selezionare diversi gruppi di celle non adiacenti, tenere premuto CTRL mentre si seleziona.
-
Fare clic con il pulsante destro del mouse su una cella esterna ai dati selezionati, ad esempio una cella sotto la riga più bassa della selezione, quindi in Opzioni Incolla fare clic sul pulsante Trasponi :
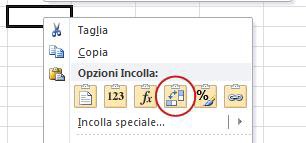
Ridisporre le colonne di dati di Excel in un ordine diverso rispetto al foglio dati Servizi
-
Aprire la cartella di lavoro di Excel contenente i dati relativi ai servizi.
-
Inserire un nuovo foglio di lavoro. Per informazioni su questo passaggio, vedere l'articolo di Excel Inserire o eliminare un foglio di lavoro.
-
Nel nuovo foglio di lavoro:
-
Digitare o incollare codice servizio nella cella A1.
-
Digitare o incollare Descrizione servizio nella cella B1.
-
Digitare o incollare La tariffa oraria predefinita nella cella C1.
-
Digitare o incollare Note nella cella D1.
-
-
Copiare i nomi o i codici dei servizi nella colonna A:
-
Fare clic sulla scheda del foglio di lavoro in cui sono elencati i nomi o i codici.
-
Selezionare l'elenco di nomi o codici e quindi premere CTRL+C
-
Fare clic sulla scheda del nuovo foglio di lavoro.
-
Selezionare la cella A2 e quindi premere CTRL+V.
-
-
Copiare le descrizioni dei servizi nella colonna B:
-
Fare clic sulla cella B2 e quindi digitare un segno di uguale (=).
-
Fare clic sulla scheda del foglio di lavoro in cui sono elencate le descrizioni.
-
Fare clic sulla cella contenente la prima descrizione e quindi premere INVIO.
Excel incolla il riferimento di cella nella cella B2 del nuovo foglio di lavoro. -
Nel nuovo foglio di lavoro fare di nuovo clic sulla cella B2 e quindi fare doppio clic sulla quadratino di riempimento

Excel incolla i riferimenti di cella per il resto dell'elenco nella colonna B.
-
-
Ripetere il passaggio 5, ma usare la colonna C e copiare le tariffe orarie predefinite per i servizi.
-
Ripetere il passaggio 5, ma usare la colonna D e copiare le note per i servizi.
Incollare dati da colonne nello stesso ordine in cui si trovano le colonne nel foglio dati Servizi
-
In Excel selezionare i dati e quindi premere CTRL+C.
Per selezionare più gruppi di celle non adiacenti, tenere premuto CTRL mentre si seleziona.
-
In Access, nella scheda Servizi , fare clic con il pulsante destro del mouse sull'asterisco nel foglio dati e quindi scegliere Incolla.
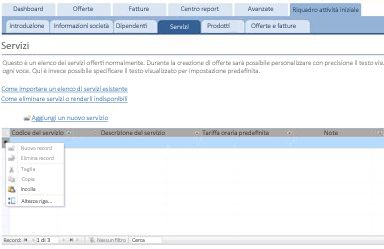
Aggiungere servizi uno alla volta
-
Fare clic su Aggiungi nuovo servizio per aprire il modulo Dettagli servizio e immettere informazioni su un servizio.
-O– -
Immettere i dati nel foglio dati nella scheda Servizi .
Scheda Prodotti: immettere le informazioni sui prodotti
Nella scheda Prodotti aggiungi informazioni sui prodotti che rivendi o usi durante il servizio.
Quando si aggiunge un prodotto a un'offerta o a una fattura, il prezzo unitario viene registrato come parte dell'offerta o della fattura. Tuttavia, è possibile modificare il prezzo unitario per qualsiasi prodotto prima di inviare un'offerta o una fattura specifica. La modifica del prezzo di un'offerta o di una fattura non influisce sul prezzo unitario del prodotto.
Aggiungere i dati di prodotto archiviati in Excel
È possibile copiare e incollare dati da Excel in un foglio dati di Access. Copiare e incollare tali dati consente di risparmiare tempo, soprattutto se i dati in Excel si trovano già in righe o colonne uguali o molto simili alle colonne del foglio dati.
Quando si prepara a copiare i dati di Excel e a incollarli in Access, è necessario tenere presenti due considerazioni principali:
-
Se i dati di Excel sono disposti in righe anziché in colonne, è consigliabile trasporrli in Excel prima di incollarli in Access.
-
Se le colonne di Excel non sono nello stesso ordine delle colonne del foglio dati di Access, è consigliabile ridisporre le colonne in Excel prima di incollarle in Access
Importante: La colonna Codice prodotto deve avere un valore per ogni servizio e il valore deve essere univoco, ovvero due o più servizi non possono avere lo stesso nome.
Nota: I passaggi di questa sezione presuppongono la presenza di dati per tutte e quattro le colonne nel foglio dati Prodotti . Se non si dispone di dati per tutti, è possibile copiare i dati disponibili. L'unica colonna necessaria e che deve contenere valori univoci è Codice prodotto.
Trasporre i dati di Excel da righe in colonne
Se i dati sono in righe (anziché in colonne), trasporrli in Excel prima di incollarli in Access.
Suggerimento: Se i dati non sono ordinati in modo analogo alle colonne del foglio dati di Access, è consigliabile inserire un foglio di lavoro in Excel e trasporre i dati nel nuovo foglio di lavoro. L'uso di un nuovo foglio di lavoro semplifica la disposizione dei dati nello stesso ordine delle colonne del foglio dati di Access.
-
In Excel selezionare i dati e quindi premere CTRL+C.
Per selezionare diversi gruppi di celle non adiacenti, tenere premuto CTRL mentre si seleziona.
-
Fare clic con il pulsante destro del mouse su una cella esterna ai dati selezionati, ad esempio una cella sotto la riga più bassa della selezione, quindi in Opzioni Incolla fare clic sul pulsante Trasponi :
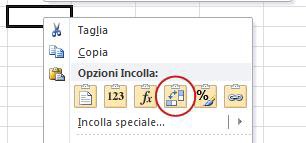
Ridisporre le colonne di Excel in un ordine diverso dal foglio dati Prodotti
-
Aprire la cartella di lavoro di Excel che contiene i dati sui prodotti.
-
Inserire un nuovo foglio di lavoro. Per informazioni su questo passaggio, vedere l'articolo di Excel Inserire o eliminare un foglio di lavoro.
-
Nel nuovo foglio di lavoro:
-
Digitare o incollare codice prodotto nella cella A1.
-
Digitare o incollare Descrizione prodotto nella cella B1.
-
Digitare o incollare prezzo unitario nella cella C1.
-
Digitare o incollare quantità per unità nella cella D1.
-
Digitare o incollare Note nella cella E1.
-
-
Copiare i nomi o i codici dei prodotti nella colonna A:
-
Fare clic sulla scheda del foglio di lavoro in cui sono elencati i nomi o i codici.
-
Selezionare l'elenco di nomi o codici e quindi premere CTRL+C
-
Fare clic sulla scheda del nuovo foglio di lavoro.
-
Selezionare la cella A2 e quindi premere CTRL+V.
-
-
Copiare le descrizioni dei prodotti nella colonna B:
-
Fare clic sulla cella B2 e quindi digitare un segno di uguale (=).
-
Fare clic sulla scheda del foglio di lavoro in cui sono elencate le descrizioni.
-
Fare clic sulla cella contenente la prima descrizione e quindi premere INVIO.
Excel incolla il riferimento di cella nella cella B2 del nuovo foglio di lavoro. -
Nel nuovo foglio di lavoro fare di nuovo clic sulla cella B2 e quindi fare doppio clic sulla quadratino di riempimento

Excel incolla i riferimenti di cella per il resto dell'elenco nella colonna B.
-
-
Ripetere il passaggio 5, ma usare la colonna C e copiare il prezzo unitario per i prodotti.
-
Ripetere il passaggio 5, ma usare la colonna D e copiare la quantità per unità per i prodotti.
-
Ripetere il passaggio 5, ma usare la colonna E e copiare le note per i prodotti.
Incollare dati da colonne nello stesso ordine in cui si trovano le colonne nel foglio dati Prodotti
-
In Excel selezionare i dati e quindi premere CTRL+C.
Per selezionare più gruppi di celle non adiacenti, tenere premuto CTRL mentre si seleziona.
-
Nella scheda Prodotti di Access fare clic con il pulsante destro del mouse sull'asterisco nel foglio dati e quindi scegliere Incolla.
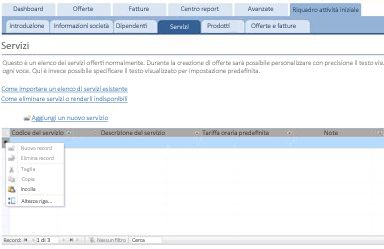
Aggiungere i prodotti uno alla volta
-
Fare clic su Aggiungi nuovo prodotto per aprire la maschera Dettagli prodotto e immettere le informazioni sul prodotto.
-O– -
Immettere i dati nel foglio dati nella scheda Prodotti .
Quote & scheda Fatture: immettere offerte e fatture
Se sono già presenti offerte e fatture, è possibile immetterle nei fogli dati della scheda Offerte & Fatture .
-
Per immettere un'offerta, fare clic su Aggiungi nuova offerta. Per immettere una fattura, fare clic su Aggiungi nuova fattura.
-
Nel modulo dei dettagli visualizzato immettere le informazioni disponibili, ad esempio lo stato, il dipendente che ha prodotto l'offerta o la fattura e il cliente.
-
Se si immette un cliente non presente nel database, Access chiede di immettere il nuovo cliente. Fare clic su Sì e immettere le informazioni disponibili sul nuovo cliente. Quando si chiude il foglio dati, il cliente sarà disponibile nell'elenco a discesa Cliente .
-
Al termine di ogni offerta o fattura, fare clic su Salva & Chiudi . I dati vengono salvati e la maschera viene chiusa.
-
Dopo aver aggiunto le offerte e le fatture esistenti, fare clic su Avanti.
Dashboard: tenere traccia delle offerte e delle fatture attive
La scheda Dashboard offre una posizione comoda in cui tenere traccia delle offerte aperte e delle fatture non saldate e di aggiungere una nuova offerta o fattura.
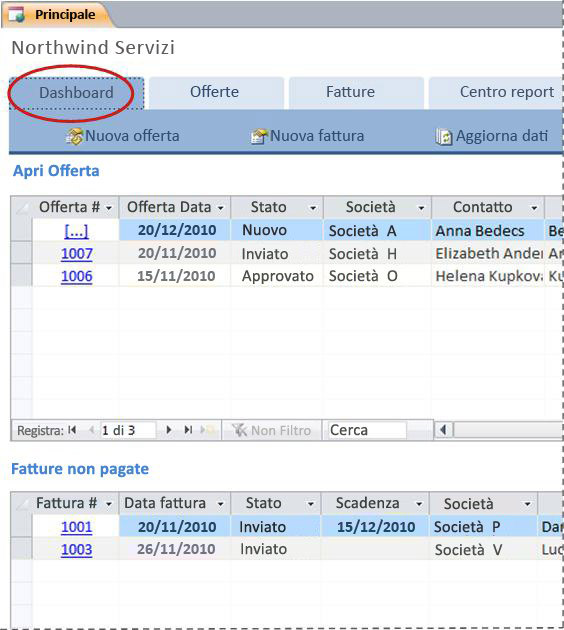
Visualizzare i dettagli su un'offerta o una fattura
-
Fare clic su un valore in Offerta# per aprire il modulo Dettagli offerta per l'offerta.
È possibile modificare i dettagli di un'offerta prima che venga inviata, ad esempio se lo stato è nuovo.
-
Fare clic su un valore in Fattura# per aprire il modulo Dettagli fattura per la fattura
Creare una nuova offerta o fattura
-
Fare clic su Nuova offerta o Nuova fattura e quindi compilare il modulo visualizzato.
Nota: Se non si è connessi al database, selezionare il proprio nome nell'elenco a discesa Agente di vendita per aggiungere il proprio nome all'offerta o alla fattura.
Offerte: gestisci tutte le offerte
La scheda Offerte offre visualizzazioni che consentono di gestire le offerte in base al loro stato.
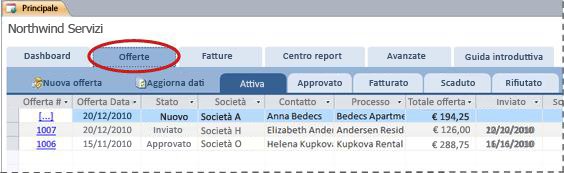
Le virgolette sono elencate nelle schede seguenti:
-
Attivo Elenca le offerte non fatturate, rifiutate o scadute.
-
Approvato Elenca le offerte approvate o fatturate.
-
Fatturati Elenca le offerte fatturate. È possibile visualizzare la fattura di un'offerta elencata.
-
Scaduto Elenca le offerte scadute senza fattura.
-
Rifiutato Elenca le citazioni che sono state rifiutate. È possibile approvare un'offerta rifiutata per renderla disponibile per la fatturazione.
Visualizzare i dettagli su un'offerta
-
Fare clic su un valore in Offerta# per aprire il modulo Dettagli offerta per l'offerta.
È possibile modificare i dettagli di un'offerta prima che venga inviata, ad esempio se lo stato è nuovo.
Maschera Dettagli offerta
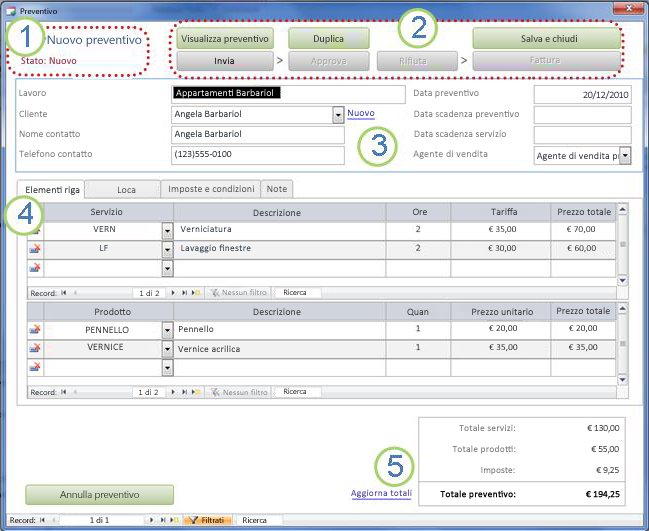
1. Il numero e lo stato delle virgolette vengono visualizzati nell'angolo in alto a sinistra del modulo Dettagli offerta .
2. Usare i pulsanti nella parte superiore del modulo Dettagli offerta per inviare, approvare, rifiutare o fatturare un'offerta, creare un duplicato di un'offerta e visualizzare un'offerta in preparazione per la stampa.
3. Le informazioni generali su un'offerta vengono riportate nelle caselle sotto i pulsanti nella parte superiore del modulo Dettagli offerta .
4. Le schede al centro del modulo Dettagli offerta sono per i dettagli sull'offerta: voci (servizi e prodotti), posizione del servizio, imposte e termini e note. È possibile modificare le tariffe e i prezzi unitari per le voci di qualsiasi offerta senza influire sul valore predefinito per il servizio o il prodotto associato.
5. Gli importi totali per servizi, prodotti e imposte vengono visualizzati nell'angolo in basso a destra del modulo Dettagli offerta . Se si aggiornano i dettagli nella scheda Voci o Nella scheda Termini & Imposte , fare clic su Aggiorna totali per aggiornare gli importi visualizzati in questa area.
Creare una nuova offerta
-
Nella scheda Offerte fare clic su Nuova offerta e quindi compilare il modulo Dettagli offerta .
Nota: Se non si è connessi al database, selezionare il proprio nome nell'elenco a discesa Agente di vendita per aggiungere il proprio nome all'offerta.
Inviare un'offerta per l'approvazione
Le offerte che non sono state inviate non hanno un numero di offerta; il valore [...] viene visualizzato in Virgolette#.
-
Nella scheda Virgolette fare clic su [...] nella riga contenente l'offerta da inviare.
Access apre la maschera Dettagli offerta e visualizza l'offerta. -
Esaminare le informazioni generali e i dettagli dell'offerta e apportare le eventuali modifiche necessarie, ad esempio l'aggiunta o la rimozione di voci, la modifica del prezzo unitario o del tasso_int per un elemento pubblicitario o l'aggiunta di note.
-
Nella parte superiore del modulo Dettagli offerta fare clic su Invia.
Approvare o rifiutare un'offerta inviata
-
Nella scheda Offerte fare clic su un valore in Offerta# per aprire il modulo Dettagli offerta e visualizzare l'offerta.
-
Esaminare le informazioni sull'offerta ed eseguire una delle operazioni seguenti:
-
Se l'offerta è accettabile, fare clic su Approva nella parte superiore del modulo Dettagli offerta .
-
Se l'offerta è accettabile con modifiche secondarie, fare clic su Duplica nella parte superiore del modulo Dettagli offerta . Access crea una nuova offerta in base all'originale. È quindi possibile rivedere e inviare la nuova offerta e quindi approvarla.
-
Se l'offerta non è accettabile, fare clic su Rifiuta nella parte superiore del modulo Dettagli offerta .
-
Trasformare un'offerta approvata in una fattura
-
Nella scheda Offerte fare clic sulla scheda Approvato .
Access visualizza le offerte approvate, incluse quelle già fatturate. -
Fare clic su un valore in Offerta# per aprire il modulo Dettagli offerta per l'offerta.
-
Esamina le informazioni sull'offerta.
Nota: Non è possibile modificare i dettagli di un'offerta approvata. Tuttavia, è possibile creare un'offerta duplicata facendo clic su Duplica, rivedi e invia l'offerta duplicata e quindi approvare e usare l'offerta per creare una fattura.
-
Nella parte superiore del modulo Dettagli offerta fare clic su Fattura.
Stampare o inviare un'offerta tramite posta elettronica
-
Nella scheda Offerte fare clic su un valore in Offerta# per aprire il modulo Dettagli offerta e visualizzare l'offerta.
-
Nella parte superiore del modulo Dettagli offerta fare clic su Visualizza offerta.
Access apre l'offerta nella maschera in cui verrà stampata.Nota: I pulsanti nella parte superiore dell'offerta non vengono visualizzati nella copia finale.
-
Fare clic sul pulsante appropriato nella parte superiore dell'offerta.
Fatture: gestire tutte le fatture
Nella scheda Fatture è possibile creare nuove fatture ed esaminare le fatture in base allo stato.
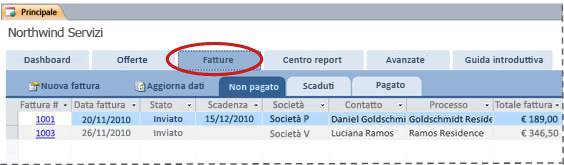
Le fatture sono elencate nelle schede seguenti:
-
Non pagato Elenca le fatture che non sono state pagate ma non ancora scaduta.
-
Scaduto Elenca le fatture che non sono state pagate e scaduto.
-
Pagato Elenca le fatture che sono state pagate.
Visualizzare i dettagli di una fattura
-
Fare clic su un valore in Fattura# per aprire il modulo Dettagli fattura per la fattura.
È possibile modificare i dettagli di una fattura prima dell'invio, ad esempio se lo stato è Nuovo.
Maschera Dettagli fattura
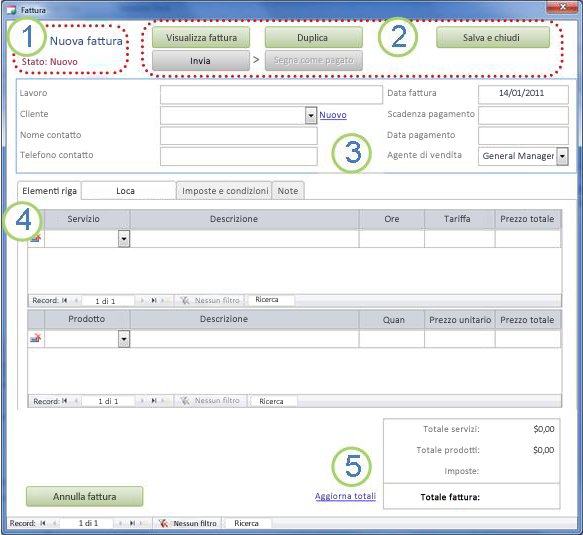
1. Il numero e lo stato della fattura vengono visualizzati nell'angolo in alto a sinistra del modulo Dettagli fattura .
2. Usare i pulsanti nella parte superiore del modulo Dettagli fattura per inviare una fattura o contrassegnarla come pagata, per creare un duplicato di una fattura, per visualizzare l'aspetto che avrà una fattura dopo la stampa e per salvare le modifiche a una fattura e chiudere il modulo Dettagli fattura .
3. Le informazioni generali su una fattura vengono riportate nelle caselle sotto i pulsanti nella parte superiore del modulo Dettagli fattura . Se la fattura è stata creata da un'offerta, eredita queste informazioni dall'offerta, ma è possibile apportare modifiche alla fattura senza influire sull'offerta di origine.
4. Le schede al centro del modulo Dettagli fattura sono per i dettagli sulla fattura: voci (servizi e prodotti), posizione del servizio, imposte e termini e note. Se la fattura è stata creata da un'offerta, eredita questi dettagli dall'offerta, ma è possibile apportare modifiche ai dettagli della fattura senza influire sull'offerta di origine. È anche possibile modificare le tariffe e i prezzi unitari per le voci in qualsiasi fattura senza influire sul valore predefinito per il servizio o il prodotto associato.
5. Gli importi totali per servizi, prodotti e imposte vengono visualizzati nell'angolo in basso a destra del modulo Dettagli fattura . Se si aggiornano i dettagli nella scheda Voci o Nella scheda Termini & Imposte , fare clic su Aggiorna totali per aggiornare gli importi visualizzati in questa area.
Creare una nuova fattura
-
Fare clic su Nuova fattura e quindi compilare il modulo Dettagli fattura .
Nota: Se non si è connessi al database, selezionare il proprio nome nell'elenco a discesa Agente di vendita per aggiungere il proprio nome all'offerta.
Inviare una fattura per il pagamento
Le fatture che non sono state inviate non hanno un numero di fattura; il valore [...] viene visualizzato in Fattura#.
-
Nella scheda Fatture fare clic su [...] nella riga contenente la fattura da inviare per il pagamento.
Access apre il modulo Dettagli fattura e visualizza la fattura. -
Esaminare le informazioni generali e i dettagli della fattura e apportare le eventuali modifiche necessarie, ad esempio l'aggiunta o la rimozione di voci, la modifica del prezzo unitario o del tasso_int per un elemento pubblicitario o l'aggiunta di note.
-
Nella parte superiore del modulo Dettagli fattura fare clic su Invia.
Stampare o inviare tramite posta elettronica una fattura
-
Nella scheda Fatture fare clic su un valore in Fattura# per aprire il modulo Dettagli fattura e visualizzare la fattura.
-
Nella parte superiore del modulo Dettagli fattura fare clic su Visualizza fattura.
Access apre la fattura nel modulo in cui verrà stampata.Nota: I pulsanti nella parte superiore della fattura non vengono visualizzati nella copia finale.
-
Fare clic sul pulsante appropriato nella parte superiore della fattura.
Contrassegnare una fattura pagata
-
Nella scheda Nonsaldate della scheda Fatture fare clic su un valore in Fattura# per aprire il modulo Dettagli fattura e visualizzare la fattura.
-
Nella parte superiore del modulo Dettagli fattura fare clic su Contrassegna a pagamento.
Centro report: visualizzare e stampare report
Il modello di database Servizi include quattro report: un elenco di clienti e tre report sulle vendite (mensile, trimestrale e annuale).
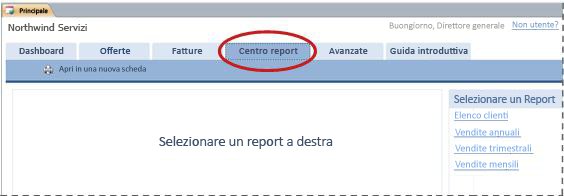
Per visualizzare in anteprima un report:
-
Fare clic sulla scheda Centro report e quindi in Seleziona report fare clic sul report da visualizzare.
Il report verrà visualizzato nel riquadro di anteprima.
È possibile personalizzare l'anteprima usando le opzioni visualizzate nella parte superiore del riquadro di anteprima. Le opzioni visualizzate dipendono dal report visualizzato in anteprima.
Per stampare un report:
-
Visualizzare in anteprima il report da stampare.
-
Nella scheda Centro report fare clic su Apri in nuova scheda e quindi premere CTRL+P.
Avanzate: gestire servizi, prodotti, dipendenti e clienti
La scheda Avanzate offre una posizione comoda in cui gestire gli elenchi seguenti:
-
Clienti
-
Dipendenti
-
Prodotti
-
Servizi
Ogni elenco viene visualizzato come foglio dati, in cui è più facile individuare le incoerenze e apportare modifiche in blocco ai dati.
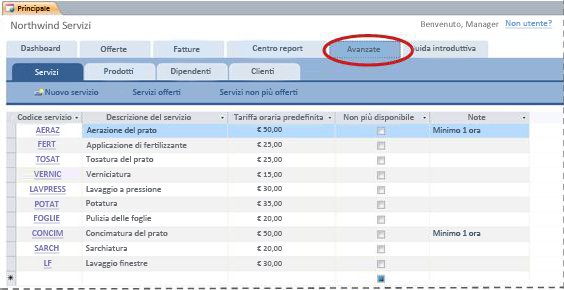
Passaggi successivi
Quando si inizia a usare il database dei servizi per gestire l'azienda, si pensa molto probabilmente a nuovi modi in cui si vogliono eseguire query o filtrare i dati. Si potrebbe anche scoprire che si vuole modificare il database in base alle proprie esigenze. I collegamenti di questa sezione consentono di accedere ad altre informazioni sulle attività e le modifiche tipiche che è possibile eseguire.
-
Per informazioni su come trovare, filtrare o eseguire query sui dati in Access, vedere:
-
Per informazioni più dettagliate sulla creazione di nuovi oggetti di database, vedere:
-
Infine, un articolo importante sulla tutela dei dati: Proteggere i dati con i processi di backup e ripristino










