Nota: Questo articolo ha esaurito la sua funzione e verrà ritirato tra breve. Per evitare problemi di "Pagina non trovata", si sta procedendo alla rimozione dei collegamenti noti. Se sono stati creati collegamenti a questa pagina, rimuoverli per contribuire a ottimizzare il Web.
Oltre a convertire il testo della diapositiva in un elemento grafico SmartArt, è possibile convertire le immagini in Grafica SmartArt. Le immagini vengono inserite automaticamente in forme e disposte in base al layout scelto. Un Elemento grafico SmartArt è una rappresentazione visiva delle informazioni che è possibile personalizzare completamente.
In questo articolo
Convertire immagini in un elemento grafico SmartArt
-
Selezionare le immagini che si desidera convertire in un Elemento grafico SmartArt.
Per selezionare più immagini, fare clic sulla prima e quindi sulle altre tenendo premuto CTRL.
-
Nel gruppo Stili immagine della scheda Formato fare clic su Layout immagine in Strumenti immagine.
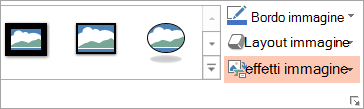
Se la scheda Formato o Strumenti immagine non viene visualizzata, verificare di aver selezionato le immagini. Potrebbe essere necessario fare doppio clic sulle immagini per aprire la scheda Formato.
-
Nella raccolta fare clic sul layout per la Elemento grafico SmartArt desiderata.
La raccolta contiene layout per Grafica SmartArt che funzionano meglio con le immagini.
Dopo aver selezionato un layout per una Elemento grafico SmartArt, le immagini vengono inserite automaticamente in forme e disposte in base al layout scelto. È quindi possibile aggiungere testo all'elemento grafico SmartArt e personalizzare la Elemento grafico SmartArtmodificando i colori o aggiungendovi uno stile SmartArt .
Nota: Se la presentazione non è stata chiusa e successivamente riaperta, è possibile invertire la conversione in un Elemento grafico SmartArt facendo clic su annulla 
Cambiare l'ordine delle immagini in un elemento grafico SmartArt
-
Nel riquadro di testo della Elemento grafico SmartArt fare clic con il pulsante destro del mouse sull'immagine che si vuole riordinare.
Se il riquadro di testo non è visibile, fare clic sul controllo.
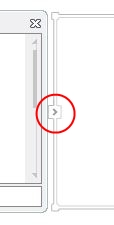
-
Scegliere Sposta su o Sposta giù dal menu di scelta rapida.
Nota: Se all'immagine è associato testo, con l'immagine viene spostato tutto il testo, anche quello a livelli diversi, ad esempio una parte di testo con rientro al di sotto di un'altra riga di testo.
Aggiungere testo a un elemento grafico SmartArt
-
Fare clic sul Elemento grafico SmartArt.
-
Per immettere il testo, eseguire una delle operazioni seguenti:
-
Fare clic su [Testo] nel riquadro di testo e quindi digitare il testo.
-
Copiare il testo da un'altra posizione o da un altro programma, fare clic su [Testo] nel riquadro di testo e quindi incollare il testo.
-
Fare clic in una casella nel Elemento grafico SmartArt e quindi digitare il testo. Per ottenere risultati ottimali, usare questa opzione dopo aver aggiunto tutte le caselle desiderate.
-
Se il riquadro di testo non è visibile, fare clic sul controllo.
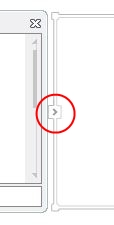
Aggiungere o eliminare forme in un elemento grafico SmartArt
-
Fare clic sull' Elemento grafico SmartArt a cui si vuole aggiungere un'altra forma.
-
Fare clic sulla forma esistente più vicina alla posizione in cui si vuole aggiungere quella nuova.
-
In Strumenti SmartArt, nel gruppo Crea elemento grafico della scheda progettazione fare clic sulla freccia Aggiungi forma .
Se le schede Strumenti SmartArt o progettazione non sono visibili, verificare di aver selezionato la Elemento grafico SmartArt. Potrebbe essere necessario fare doppio clic sul Elemento grafico SmartArt per aprire la scheda progettazione .
-
Eseguire una delle operazioni seguenti:
-
Per inserire una forma dopo quella selezionata, fare clic su Aggiungi forma dopo.
-
Per inserire una forma prima di quella selezionata, fare clic su Aggiungi forma prima.
-
Note:
-
Per aggiungere una forma dal riquadro di testo, fare clic su una forma esistente, spostare il puntatore prima o dopo il testo in cui si vuole aggiungere la forma e quindi premere INVIO.
-
Per eliminare una forma o un'immagine dall' Elemento grafico SmartArt, fare clic sulla forma o sull'immagine da eliminare e quindi premere CANC. Per eliminare l'intero Elemento grafico SmartArt, fare clic sul bordo del Elemento grafico SmartArt e quindi premere CANC.
Cambiare i colori di un intero elemento grafico SmartArt
È possibile modificare i colori applicati alle forme nel Elemento grafico SmartArt. Le varie combinazioni di colori derivano tutte dai colori tema della presentazione.
-
Fare clic sul Elemento grafico SmartArt.
-
Nel gruppo Stili SmartArt della scheda Progettazione fare clic su Cambia colori in Strumenti SmartArt.
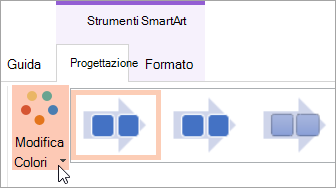
Se gli Strumenti SmartArt o le schede di progettazione non sono visibili, verificare di aver selezionato un Elemento grafico SmartArt. Potrebbe essere necessario fare doppio clic sul Elemento grafico SmartArt per selezionarlo e aprire la scheda progettazione .
-
Fare clic sulla variante di colore desiderata.
Nota: Per ricolorare le immagini nella Elemento grafico SmartArt in base alla variante di colore scelta, nella parte inferiore della raccolta Cambia colori fare clic su Ricolora immagini in elemento grafico SmartArt.
Applicare uno stile SmartArt a un elemento grafico SmartArt
Uno stile SmartArt è una combinazione di vari effetti, ad esempio uno stile di linea, un rilievo o un effetto 3D, che è possibile applicare alle forme nell'elemento grafico SmartArt per creare un aspetto originale e professionale.
-
Fare clic sul Elemento grafico SmartArt.
-
Nel gruppo Stili SmartArt della scheda Progettazione fare clic sullo stile SmartArt desiderato in Strumenti SmartArt.
Per visualizzare altri stili SmartArt, fare clic sul pulsante Altro

Suggerimenti
-
Per ridimensionare l'intera Elemento grafico SmartArt, fare clic sul bordo del Elemento grafico SmartArt, quindi trascinare i quadratini di ridimensionamento in o out finché il Elemento grafico SmartArt non è le dimensioni desiderate.
-
È possibile applicare un'animazione all'elemento grafico SmartArt per dare risalto a ogni forma o a ogni livello gerarchico.










