Nota: Questo articolo ha esaurito la sua funzione e verrà ritirato tra breve. Per evitare problemi di "Pagina non trovata", si sta procedendo alla rimozione dei collegamenti noti. Se sono stati creati collegamenti a questa pagina, rimuoverli per contribuire a ottimizzare il Web.
Le presentazioni contengono spesso diapositive con elenchi puntati. Ecco un modo rapido per convertire il testo in un elenco puntato in un Elemento grafico SmartArt per visualizzare il messaggio visivamente in PowerPoint. Un Elemento grafico SmartArt è una rappresentazione visiva delle informazioni che è possibile personalizzare completamente.
In questo articolo
Panoramica della conversione del testo di una diapositiva in un elemento grafico SmartArt
Quando si converte il testo in un Elemento grafico SmartArt, è possibile scegliere tra molti layout predefiniti per aggiungere un richiamo visivo alle informazioni. Posizionare il puntatore su una miniatura per provare i layout per Grafica SmartArt che funzionano meglio con gli elenchi puntati.

Dopo aver selezionato un layout per una Elemento grafico SmartArt, il testo nelle diapositive viene automaticamente inserito in forme e disposte in base al layout scelto. È quindi possibile personalizzare la Elemento grafico SmartArtmodificando il relativo colore o aggiungendovi uno stile SmartArt .
Nota: È inoltre possibile convertire le immagini di una diapositiva in un elemento grafico SmartArt.
Convertire il testo di una diapositiva in un elemento grafico SmartArt
Per Microsoft 365 abbonati, PowerPoint designer consiglia la conversione del testo in un Elemento grafico SmartArt quando incontra contenuto appropriato in una diapositiva. Nella scheda progettazione della barra multifunzione selezionare idee per progetti.
-
Fare clic sul segnaposto contenente il testo della diapositiva da convertire.
-
Nel gruppo paragrafo della scheda Home fare clic su Converti in

-
Nella raccolta fare clic sul layout per la Elemento grafico SmartArt desiderata.
La raccolta contiene layout per Grafica SmartArt che funzionano meglio con gli elenchi puntati. Per visualizzare l'intero set di layout, fare clic su altro Grafica SmartArt nella parte inferiore della raccolta.
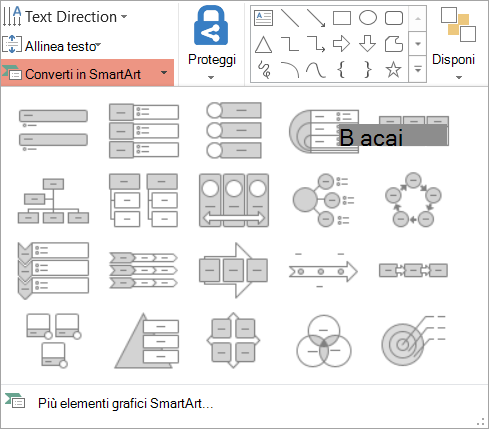
Note:
-
Se si vuole che sia una diapositiva con il testo che un'altra diapositiva con la Elemento grafico SmartArt creata dallo stesso testo, creare una copia della diapositiva prima di convertirla in un Elemento grafico SmartArt.
-
È possibile convertire il Elemento grafico SmartArt di nuovo in testo facendo clic con il pulsante destro del mouse sull'elemento grafico e scegliendo Converti in testo.
-
È anche possibile convertire la diapositiva in un Elemento grafico SmartArt facendo clic con il pulsante destro del mouse sul segnaposto che contiene il testo nella diapositiva che si vuole convertire e quindi scegliendo Converti in SmartArt.
-
Si perderanno alcune personalizzazioni del testo, ad esempio le modifiche al colore del testo o alle dimensioni del carattere, che sono state apportate al testo della diapositiva quando si converte il testo in un Elemento grafico SmartArt.
Cambiare i colori di un intero elemento grafico SmartArt
È possibile modificare i colori applicati alle forme nel Elemento grafico SmartArt. Le varie combinazioni di colori derivano tutte dai colori tema della presentazione.
-
Fare clic sul Elemento grafico SmartArt.
-
Nel gruppo Stili SmartArt della scheda Progettazione fare clic su Cambia colori in Strumenti SmartArt.
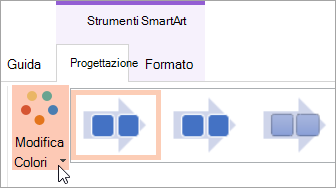
Se gli Strumenti SmartArt o le schede di progettazione non sono visibili, verificare di aver selezionato un Elemento grafico SmartArt. Potrebbe essere necessario fare doppio clic su Elemento grafico SmartArt per selezionarlo e aprire la scheda progettazione .
-
Fare clic sulla variante di colore desiderata.
Applicare uno stile SmartArt a un intero elemento grafico SmartArt
Uno stile SmartArt è una combinazione di effetti univoci e progettati professionalmente, ad esempio stile linea, smussatura o 3D, che è possibile applicare alle Elemento grafico SmartArt.
-
Fare clic sul Elemento grafico SmartArt.
-
Nel gruppo Stili SmartArt della scheda Progettazione fare clic sullo stile SmartArt desiderato in Strumenti SmartArt.
Per visualizzare altri stili SmartArt, fare clic sul pulsante Altro

Se gli Strumenti SmartArt o le schede di progettazione non sono visibili, verificare di aver selezionato un Elemento grafico SmartArt. Potrebbe essere necessario fare doppio clic su Elemento grafico SmartArt per selezionarlo e aprire la scheda progettazione .










