I numeri archiviati come testo possono causare risultati imprevisti, ad esempio una formula non calcolata visualizzata al posto di un risultato.
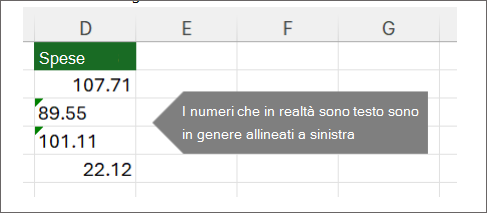
Nella maggior parte dei casi, Excel lo riconosce e viene visualizzato un avviso accanto alla cella in cui i numeri vengono archiviati come testo. Se viene visualizzato l'avviso:
-
Selezionare le celle da convertire e quindi selezionare

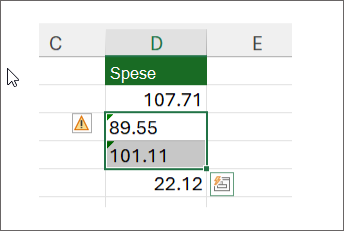
-
Scegliere Converti in numero dal menu.
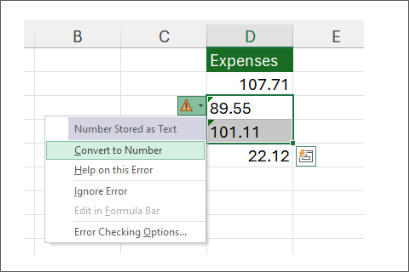
-
Verranno visualizzati i valori allineati a sinistra e l'avviso di triangolo verde rimosso.
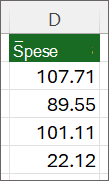
Per altre informazioni sulla formattazione di numeri e testo in Excel, vedere Formattare numeri.
Note:
-
Se il pulsante dell'avviso non è disponibile, è possibile abilitare gli avvisi di errore eseguendo la procedura seguente:
-
Scegliere Preferenze dal menu Excel.
-
In Formule e Elenchi fare clic su Controllo errori

Altri modi per convertire
È possibile usare la funzione VALORE per restituire solo il valore numerico del testo.
-
Inserire una nuova colonna
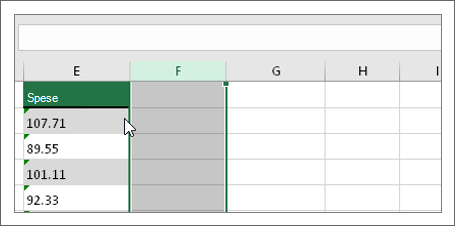
Inserire una nuova colonna accanto alle celle contenenti testo. In questo esempio la colonna E contiene il testo archiviato sotto forma di numeri. La colonna F è la nuova colonna.
-
Usare la funzione
VALORE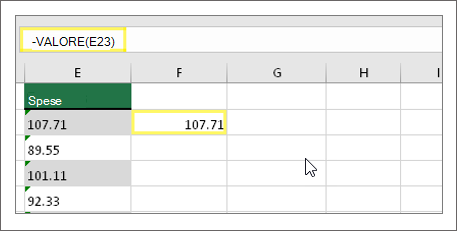
In una delle celle della nuova colonna digitare =VALORE() e all'interno delle parentesi digitare un riferimento di cella contenente testo archiviato come numeri. In questo esempio si tratta della cella E23. -
Posizionare il cursore qui
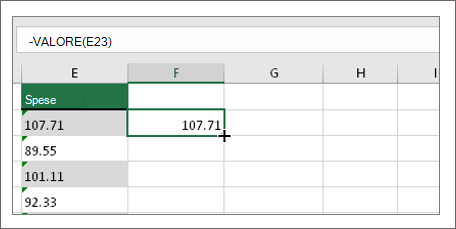
Riempire quindi la formula della cella verso il basso nelle altre celle.
A questo scopo, posizionare il cursore nell'angolo inferiore destro della cella finché non assume la forma di un segno più.
-
Fare clic e trascinare verso il basso
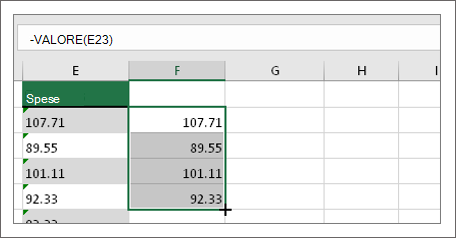
Fare clic e trascinare verso il basso per riempire la formula nelle altre celle. È ora possibile usare questa nuova colonna oppure copiare e incollare questi nuovi valori nella colonna originale.
Per eseguire questa operazione:
-
Selezionare le celle con la nuova formula.
-
Premere CTRL+C. Fare clic sulla prima cella della colonna originale.
-
Nella scheda Home fare clic sulla freccia sotto Incolla e quindi su Incolla valori speciali >
oppure usa la scelta rapida da tastiera CTRL + MAIUSC + V.
-
Selezionare una colonna
Selezionare una colonna con questo problema. Se non si vuole convertire l'intera colonna, è possibile selezionare una o più celle. Assicurarsi che le celle selezionate si trovino nella stessa colonna, altrimenti la procedura non riuscirà. Se il problema si verifica in più colonne, vedere Usare Incolla speciale e Moltiplica di seguito.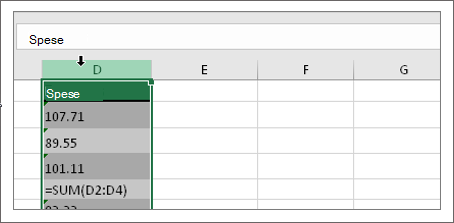
-
Selezionare testo in colonne
Il pulsante Testo in colonne viene in genere usato per dividere una colonna, ma può anche essere usato per convertire una singola colonna di testo in numeri. Nella scheda Dati fare clic su Testo in colonne.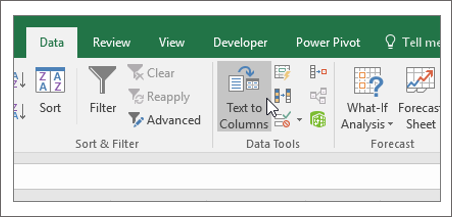
-
Seleziona Applica
Il resto dei passaggi della procedura guidata Testo in colonne è ideale per dividere una colonna. Poiché si sta semplicemente convertendo il testo in una colonna, è possibile fare subito clic su Fine ed Excel convertirà le celle. -
Impostare il formato
Premi CTRL+ 1 (Windows) o +1 (Mac), quindi seleziona il formato che vuoi usare.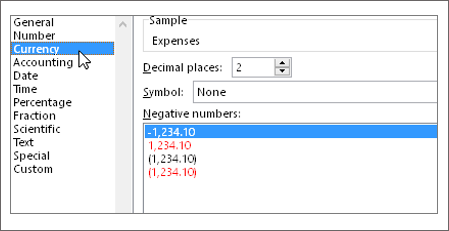
Nota: Se sono ancora presenti formule che non mostrano risultati numerici, potrebbe essere attivata l'opzione Mostra formule. Passare alla scheda Formule e verificare che l'opzione Mostra formule sia disattivata.
Usare le opzioni Incolla speciale e Moltiplica
Se i passaggi precedenti non funzionano, è possibile usare questo metodo, che può essere usato se si prova a convertire più colonne di testo.
-
Selezionare una cella vuota che non ha questo problema, digitare il numero 1 al suo interno e quindi premere INVIO.
-
Premere CTRL+C per copiare la cella.
-
Selezionare le celle che contengono numeri memorizzati come testo.
-
Nella scheda Home selezionare Incolla > Incolla speciale.
-
Selezionare Moltiplica e quindi fare clic su OK. Excel moltiplica ogni cella per 1 e in questo modo il testo viene convertito in numeri.
I numeri archiviati come testo possono causare risultati imprevisti, ad esempio una formula non calcolata visualizzata al posto di un risultato.
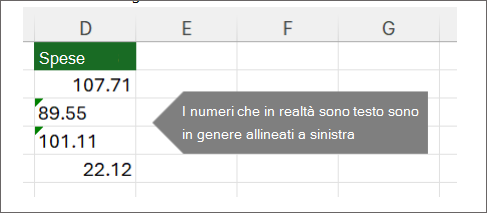
Usare una formula per convertire il testo in numeri
È possibile usare la funzione VALORE per restituire solo il valore numerico del testo.
-
Inserire una nuova colonna
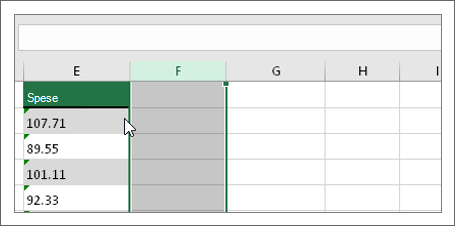
Inserire una nuova colonna accanto alle celle contenenti testo. In questo esempio la colonna E contiene il testo archiviato sotto forma di numeri. La colonna F è la nuova colonna.
-
Usare la funzione
VALORE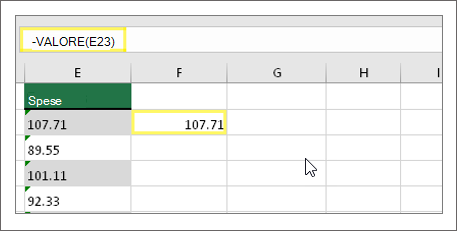
In una delle celle della nuova colonna digitare =VALORE() e all'interno delle parentesi digitare un riferimento di cella contenente testo archiviato come numeri. In questo esempio si tratta della cella E23. -
Posizionare il cursore qui
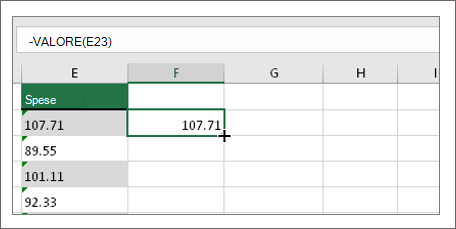
Riempire quindi la formula della cella verso il basso nelle altre celle.
A questo scopo, posizionare il cursore nell'angolo inferiore destro della cella finché non assume la forma di un segno più.
-
Fare clic e trascinare verso il basso
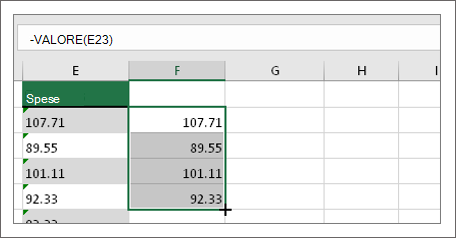
Fare clic e trascinare verso il basso per riempire la formula nelle altre celle. È ora possibile usare questa nuova colonna oppure copiare e incollare questi nuovi valori nella colonna originale.
Per eseguire questa operazione:
-
Selezionare le celle con la nuova formula.
-
Premere CTRL+ C. Fare clic sulla prima cella della colonna originale.
-
Nella scheda Home fare clic sulla freccia sotto Incolla e quindi fare clic su Incolla valori speciali>.
oppure usa la scelta rapida da tastiera CTRL+ MAIUSC + V.
Argomenti correlati
Sostituire una formula con il relativo risultato
I dieci modi principali per pulire i dati
LIBERA










