Abilitare e configurare il controllo delle versioni per un elenco o una raccolta
È possibile tenere traccia e gestire le informazioni nel tempo con il controllo delle versioni in elenchi e raccolte, nonché visualizzare e recuperare le versioni precedenti dalla cronologia dell'elemento.
Se abilitate, le nuove versioni vengono aggiunte alla cronologia di un elemento dopo il salvataggio delle modifiche. Il numero di versioni archiviate e la visibilità delle versioni bozza o secondarie possono essere modificate per ogni elenco e raccolta.
Abilitare e configurare il controllo delle versioni in un elenco o una raccolta
-
Aprire l'elenco o la raccolta che si vuole abilitare il controllo delle versioni.
-
Selezionare Impostazioni

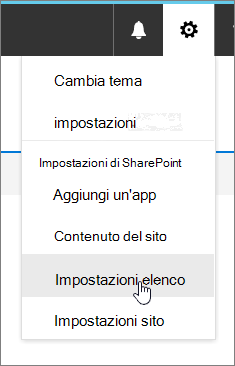
-
Nella pagina Impostazioni selezionare Impostazioni controllo versioni.
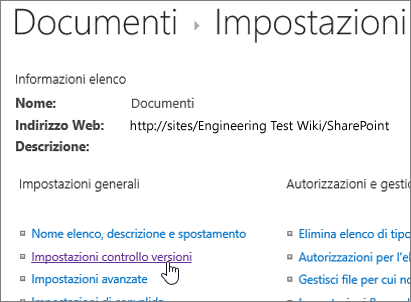
-
Nella pagina Impostazioni versione sono disponibili le impostazioni seguenti:
-
Per una raccolta documenti:
-
Approvazione del contenuto obbligatoria per gli elementi inviati.
-
Creare una versione ogni volta che si modifica un file in questa raccolta documenti usando solo le versioni principali o le versioni principali e secondarie.
-
Limite facoltativo del numero di versioni da conservare.
-
Impostare limiti di tempo per eliminare le versioni in base all'età. Nota: quando sono impostati i limiti di tempo delle versioni, le versioni vengono eliminate dopo il superamento del numero impostato di versioni principali o dopo il periodo di tempo impostato. Esempio di raccolta configurata per archiviare 500 versioni principali con una scadenza di 365 giorni. Non verranno archiviate più di 500 versioni e verrà eliminata anche qualsiasi versione precedente a 365 giorni.
-
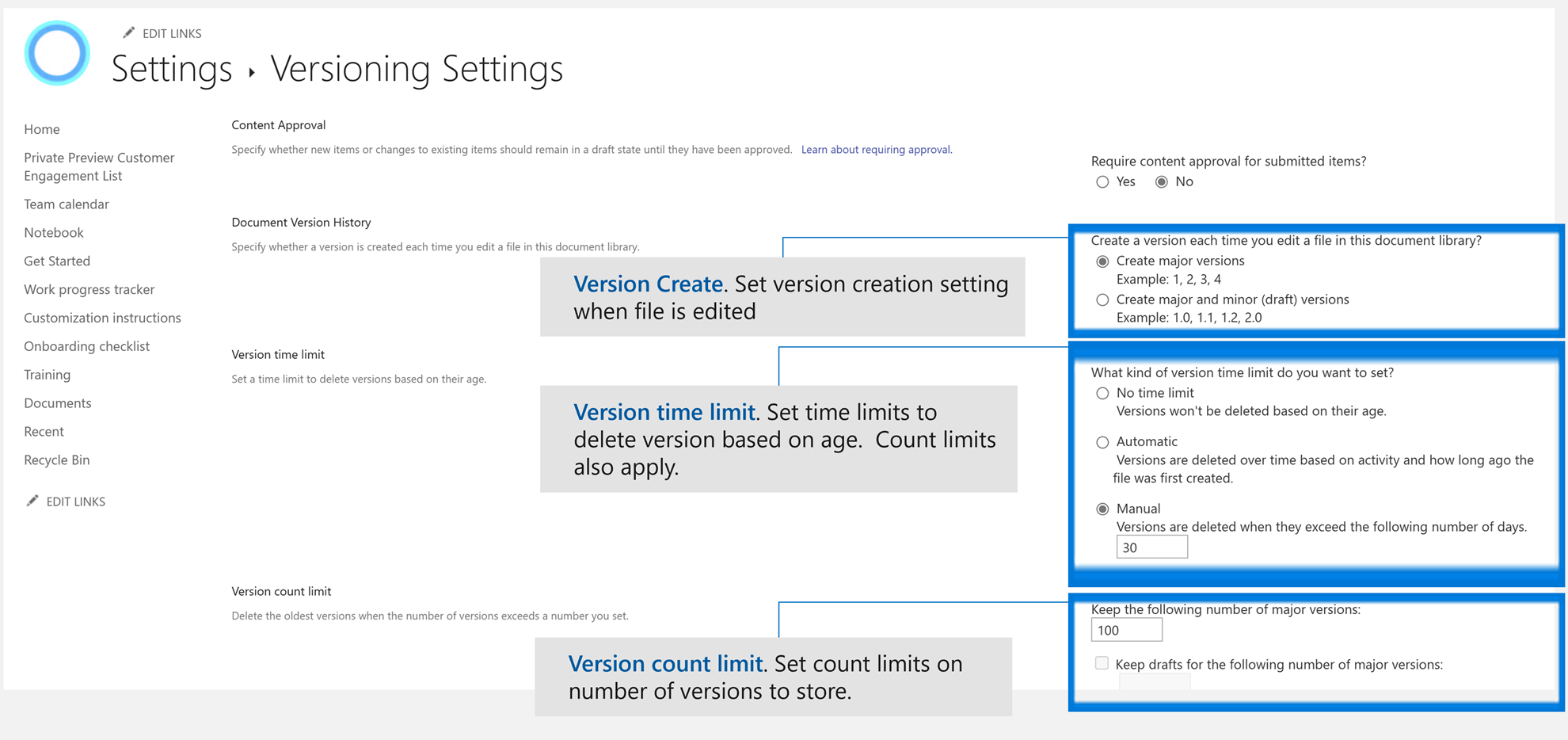
-
-
Per un elenco:
-
Approvazione del contenuto obbligatoria per gli elementi inviati.
-
Crea una versione ogni volta che si modifica un elemento nell'elenco.
-
Limite facoltativo del numero di versioni da conservare.
-
Utenti autorizzati a visualizzare elementi bozza nell'elenco.
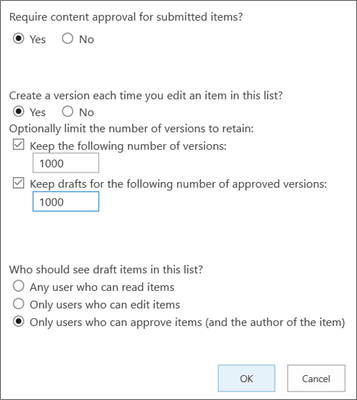
-
-
-
Selezionare OK.
Per visualizzare, ripristinare o eliminare una versione precedente in un elenco o una raccolta
-
Aprire l'elenco o la raccolta con l'elemento o il documento da visualizzare nella cronologia.
-
Accanto all'elemento per cui si vuole visualizzare la cronologia selezionare i puntini di sospensione ... (puntini di sospensione).
-
Selezionare Cronologia versioni.
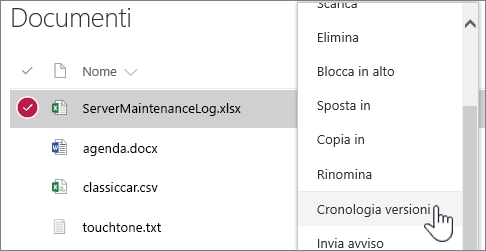
Se cronologia versioni non è visualizzata, selezionare Altro e quindi Cronologia versioni.
-
Nella finestra di dialogo Cronologia versioni visualizzare la data di scadenza di una versione.
Nota:
-
La data di scadenza nelle versioni è determinata dal limite di tempo della versione applicato a una raccolta e dalla data di creazione della versione. La data di modifica è la data in cui è stato modificato il contenuto del file, che può essere diverso dalla data di creazione della versione.
-
Le versioni impostate su "Non scadere mai" possono essere eliminate manualmente o eliminate automaticamente se vengono superati i limiti di versione impostati per il file.
-
-
Nel menu è possibile eseguire le operazioni seguenti:
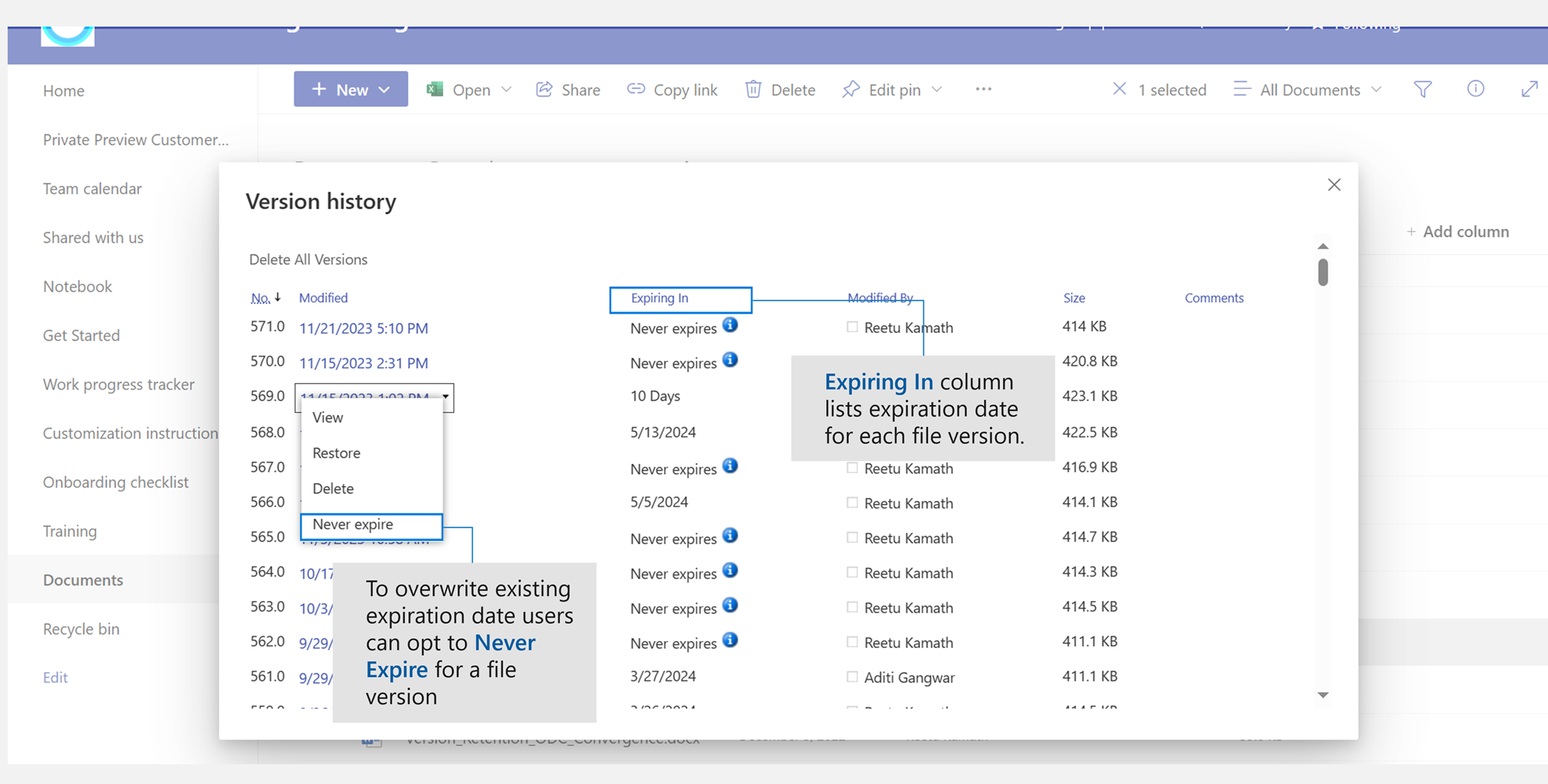
-
Visualizzare il documento corrente. Viene visualizzata una finestra di dialogo in cui è possibile ripristinare o eliminare una versione precedente, nonché visualizzare lo stato di approvazione corrente. È anche possibile modificare la versione corrente da questa finestra di dialogo.
-
Ripristinare il documento. Viene visualizzata una finestra di dialogo che chiede se si vuole impostare il documento come attualmente approvato. Verrà aggiunto come nuova versione.
-
Eliminare il documento. Viene visualizzata una finestra di dialogo che chiede se si è certi di voler inviare l'elemento al Cestino.
-
Non scade mai: Sovrascrivi la scadenza alle versioni in scadenza fino a Non scadere mai.
-
Rifiutare la versione corrente. Viene visualizzato solo nei documenti approvati, invece di Elimina.
-
-
Al termine, nell'angolo in alto a destra selezionare X.
Abilitare e configurare il controllo delle versioni in un elenco o una raccolta di SharePoint 2016 o SharePoint 2013
-
Passare alla raccolta o all'elenco per cui si vuole abilitare il controllo delle versioni.
-
Sulla barra multifunzione selezionare Raccolta o Elenco.
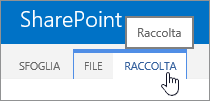
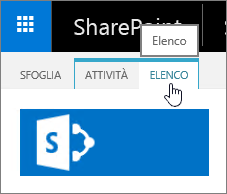
-
Nel gruppo Impostazioni selezionare Impostazioni raccolta o Impostazioni elenco.

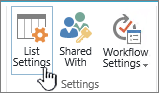
-
Nella pagina Impostazioni selezionare Impostazioni controllo versioni.
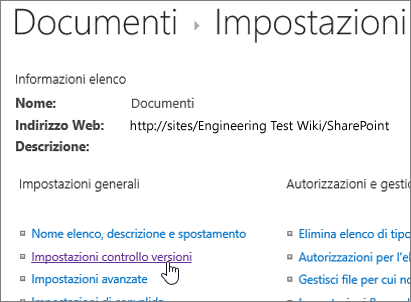
-
Nella pagina Impostazioni versione sono disponibili le impostazioni seguenti:
-
Per una raccolta documenti
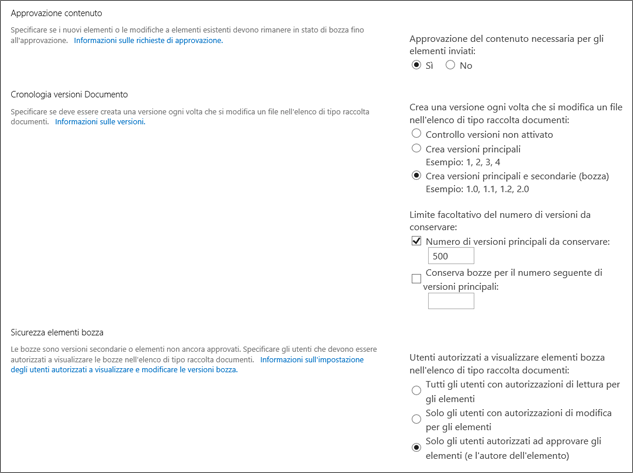
-
Approvazione del contenuto obbligatoria per gli elementi inviati.
-
Crea una versione ogni volta che si modifica un file nella raccolta documenti, solo versioni principali oppure versioni principali e secondarie.
-
Limite facoltativo del numero di versioni da conservare.
-
Utenti autorizzati a visualizzare elementi bozza.
-
Estrazione obbligatoria dei documenti prima della modifica.
-
-
Per un elenco
-
Approvazione del contenuto obbligatoria per gli elementi inviati.
-
Crea una versione ogni volta che si modifica un elemento nell'elenco.
-
Limite facoltativo del numero di versioni da conservare.
-
Utenti autorizzati a visualizzare elementi bozza nell'elenco.
-
-
-
Selezionare OK.
Per disabilitare il controllo delle versioni in un elenco o una raccolta di SharePoint 2016 o 2013
Eseguire la stessa procedura per l'abilitazione, ma nella pagina Impostazioni versione selezionare Nessun controllo delle versioni. In Richiedi approvazione del contenuto è anche possibile selezionare No.
Per visualizzare, ripristinare o eliminare una versione precedente
Per ripristinare una versione precedente di un documento, seguire questa procedura.
-
Passare all'elenco o alla raccolta che contiene l'elemento o il documento di cui si vuole visualizzare la cronologia.
-
Sulla barra multifunzione selezionare File oppure Elementi. Se non è presente una barra multifunzione, accanto all'elemento per cui si vuole visualizzare la cronologia selezionare i puntini di sospensione ... (puntini di sospensione).
-
Selezionare Cronologia versioni.
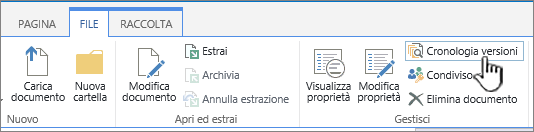
Se Cronologia versioni non è visualizzato, nella finestra di dialogo selezionare i puntini di sospensione ... (puntini di sospensione) e quindi Cronologia versioni.
-
Nella finestra di dialogo Cronologia versioni posizionare il puntatore del mouse sul collegamento della data in una versione precedente e, per visualizzare il menu, selezionare la freccia in giù.
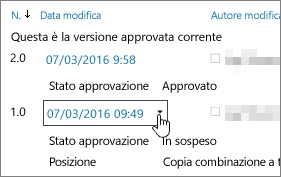
-
Nel menu è possibile eseguire le operazioni seguenti:
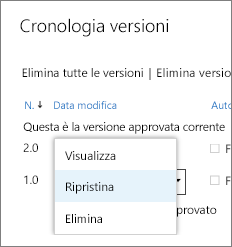
-
Visualizzare il documento corrente. Viene visualizzata una finestra di dialogo in cui è possibile modificare, ripristinare o eliminare, nonché visualizzare lo stato di approvazione corrente.
-
Ripristinare il documento. Viene visualizzata una finestra di dialogo che chiede se si vuole impostare il documento come attualmente approvato. Verrà aggiunto come nuova versione.
-
Eliminare il documento. Viene visualizzata una finestra di dialogo che chiede se si è certi di voler inviare l'elemento al Cestino.
-
Rifiutare la versione corrente. Viene visualizzato solo nei documenti approvati, invece di Elimina.
-
-
Al termine, fare clic sulla X nell'angolo in alto a destra.
Abilitare e configurare il controllo delle versioni in un elenco o una raccolta di SharePoint 2010
Per abilitare e configurare il controllo delle versioni in un elenco o una raccolta, seguire questa procedura.
-
Passare all'elenco o alla raccolta desiderata. Se il nome non viene visualizzato nel riquadro Avvio veloce , selezionare Tutto il contenuto del sito e quindi selezionare il nome dell'elenco o della raccolta.
-
Nel gruppo Strumenti elenco o Strumenti raccolta della barra multifunzione selezionare la scheda Elenco o Raccolta .
-
Selezionare Impostazioni elenco o Impostazioni raccolta.


Si apre la pagina Impostazioni elenco o Impostazioni raccolta .
-
In Impostazioni generali selezionare Impostazioni controllo versioni.
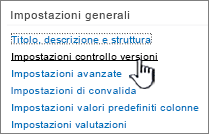
Si apre la finestra di dialogo Impostazioni controllo versioni .
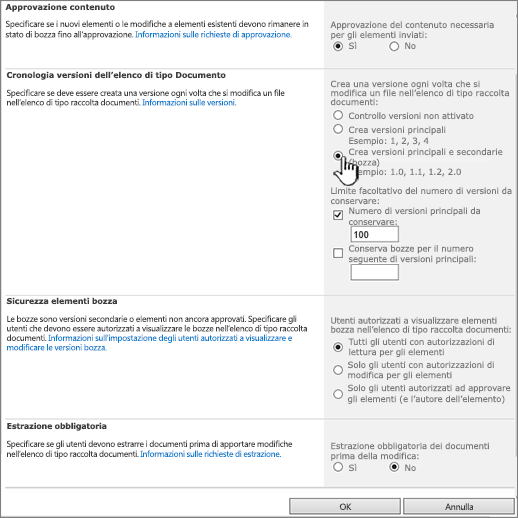
-
Eseguire una delle operazioni seguenti:
Per le raccolte documenti, nella sezione Cronologia versioni elemento selezionare solo le versioni principali o le versioni principali e secondarie in Creare una versione ogni volta che si modifica un file nella raccolta documenti.
Per Elenchi, nella sezione Cronologia versioni elemento selezionare Sìin Crea una versione ogni volta che si modifica un elemento nell'elenco.
-
(Facoltativo) Selezionare il numero di versioni da conservare nell'elenco.
-
(Facoltativo) Per gli elenchi, selezionare il numero di versioni approvate per cui si vogliono conservare le bozze. Questa opzione è disponibile nella sezione Approvazione contenuto quando si seleziona Sì.
Per le raccolte, impostare un numero in Conserva bozze per il numero seguente di versioni principali.
-
(Facoltativo) Determinare quali utenti possono visualizzare bozze di elementi. In un elenco questa opzione è disponibile solo nella sezione Approvazione contenuto quando si imposta Approvazione del contenuto obbligatoria per gli elementi inviati su Sì.
Selezionare una delle opzioni seguenti:
-
Tutti gli utenti con autorizzazioni di lettura per gli elementi. Consente l'accesso a chiunque disponga delle autorizzazioni di lettura per il sito.
-
Solo gli utenti con autorizzazioni di modifica per gli elementi. Limita la visualizzazione delle bozze agli utenti che hanno le autorizzazioni di modifica.
-
Solo gli utenti autorizzati ad approvare gli elementi (e l'autore dell'elemento). Limita la visualizzazione solo all'autore originale dell'elemento e agli utenti autorizzati ad approvare gli elementi dell'elenco.
-
-
Per chiudere la finestra di dialogo e tornare alla pagina Impostazioni , selezionare OK.
Disabilitare il controllo delle versioni in un elenco o una raccolta di SharePoint 2010
Seguire la stessa procedura per l'abilitazione del controllo delle versioni, ma in questo caso eseguire una delle operazioni seguenti:
-
Per le raccolte documenti, nella sezione Cronologia versioni elemento selezionare Nessun controllo delle versioni in Creare una versione ogni volta che si modifica un file nella raccolta documenti.
-
Per Elenchi, nella sezione Cronologia versioni elemento selezionare No in Crea una versione ogni volta che si modifica un elemento nell'elenco.
-
Selezionare OK.
Visualizzare, ripristinare o eliminare versioni in un elenco o una raccolta di SharePoint 2010
-
Passare all'elenco o alla raccolta che contiene l'elemento o il documento di cui si vuole visualizzare la cronologia.
-
Accanto al documento o all'elemento che si vuole visualizzare la cronologia versioni, selezionare la freccia in giù e quindi Cronologia versioni.
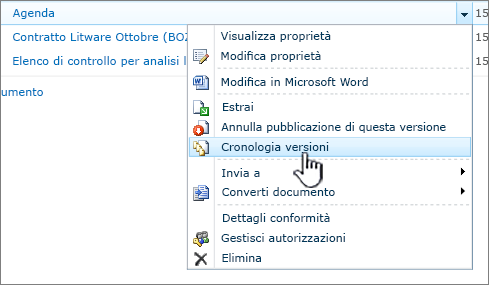
-
Nella finestra di dialogo Cronologia versioni posizionare il puntatore del mouse sul collegamento della data in una versione precedente e, per visualizzare il menu, selezionare la freccia in giù.
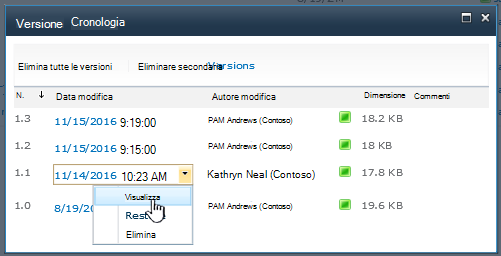
-
Nel menu è possibile eseguire le operazioni seguenti:
-
Visualizzare il documento corrente. Viene visualizzata una finestra di dialogo in cui è possibile modificare, ripristinare o eliminare, nonché visualizzare lo stato di approvazione corrente.
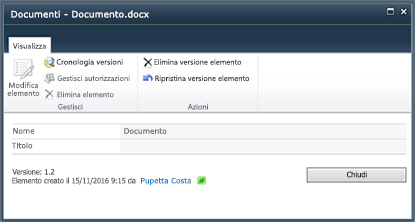
Nella finestra di dialogo Visualizza è possibile anche apportare modifiche, sebbene questa impostazione sia in genere disabilitata. Per modificare, nell'elenco a discesa del file o dell'elemento selezionare Modifica proprietà.
-
Ripristinare il documento. Viene visualizzata una finestra di dialogo che chiede se si vuole impostare il documento come attualmente approvato. Viene aggiunta come nuova versione.
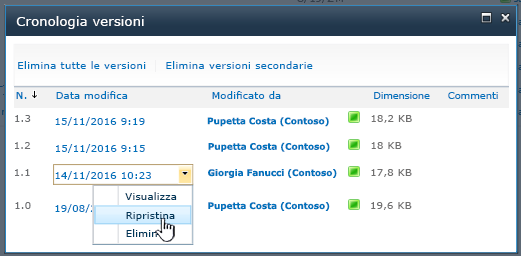
-
Eliminare il documento. Viene visualizzata una finestra di dialogo che chiede se si è certi di voler inviare l'elemento al Cestino.
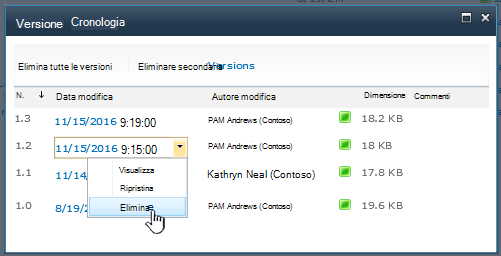
-
L'opzione Annulla pubblicazione di questa versione viene visualizzata in caso di approvazione e pubblicazione dei documenti o degli elementi.
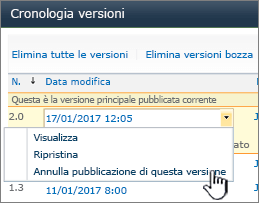
-
-
Al termine, nell'angolo in alto a destra selezionare X, se la finestra di dialogo della versione non è già chiusa.
Altre impostazioni che riguardano il controllo delle versioni
È possibile configurare altre impostazioni che influiscono sul controllo delle versioni. Negli elenchi e nelle raccolte è possibile richiedere l'approvazione del contenuto. Nelle raccolte è possibile richiedere l'estrazione dei file.
Per informazioni su queste impostazioni e altro ancora, vedere Funzionamento del controllo delle versioni in un elenco o una raccolta.










