È possibile importare contenuto da altri programmi nella presentazione. Sono inclusi i file creati da altre applicazioni di Microsoft Office, nonché i file di altre applicazioni che supportano OLE (Object Linking and Embedding).
Nota: È possibile inserire contenuto solo da programmi che supportano OLE e installati nel computer. Per visualizzare i tipi di contenuto che è possibile inserire, nel gruppo Testo della scheda Inserisci fare clic su Oggetto. La casella Inserisci oggetto elenca i tipi di oggetto che è possibile usare.
Esistono due modi per inserire oggetti contenuto in una presentazione di PowerPoint:
-
Oggetti collegati Un oggetto collegato viene aggiornato se il file di origine viene modificato. Ad esempio, un grafico collegato basato sui dati di Microsoft Excel viene modificato se i dati di origine di Excel cambiano. Il file di origine deve essere disponibile nel computer o in rete per mantenere il collegamento tra l'oggetto inserito e i dati di origine. L'inserimento di un oggetto collegato è consigliato se il set di dati di origine è di grandi dimensioni o complesso.
-
Oggetti incorporati I dati di origine sono incorporati nella presentazione. È possibile visualizzare l'oggetto incorporato in un altro computer, perché i dati di origine fanno parte del file di presentazione. Gli oggetti incorporati richiedono in genere più spazio su disco rispetto agli oggetti collegati.
-
In un programma diverso da PowerPoint selezionare e copiare le informazioni da inserire come oggetto.
-
In PowerPoint fare clic nel punto in cui si vuole visualizzare l'oggetto.
-
Alla scheda Home, nel gruppo Appunti, fare clic sulla freccia sotto Incolla, quindi su Incolla speciale.
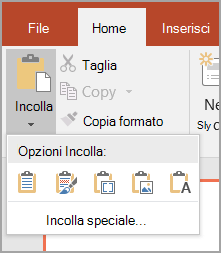
-
Nella finestra di dialogo Incolla speciale eseguire una delle operazioni seguenti:
-
Per incollare le informazioni come oggetto collegato, fare clic su Incolla collegamento.
-
Per incollare le informazioni come oggetto incorporato, fare clic su Incolla. Nella casella Come fare clic sulla voce con la parola "oggetto" nel nome. Ad esempio, se le informazioni sono stati copiate da un documento di Word, fare clic su Microsoft Word oggetto documento.
Nota: Se la selezione è molto piccola, ad esempio alcune parole di un documento Word o un numero di una cella di un foglio di lavoro di Excel, potrebbe non essere necessario salvarla come oggetto. In questo caso, fare clic su una delle opzioni disponibili nella casella Come oppure incollare direttamente il contenuto.
-
-
Fare clic nella diapositiva in cui si vuole posizionare l'oggetto.
-
Nel gruppo Testo della scheda Inserisci fare clic su Oggetto.
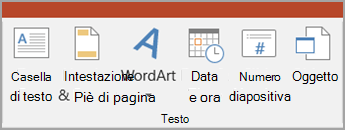
-
Fare clic su Crea da file.
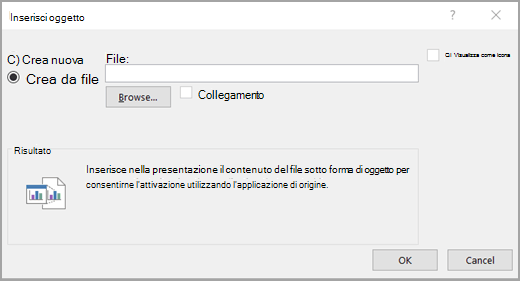
-
Nella casella File digitare il nome del file oppure fare clic su Sfoglia per selezionare da un elenco.
-
Selezionare la casella di controllo Collegamento .
-
Eseguire una delle operazioni seguenti:
-
Per visualizzare il contenuto della presentazione, deselezionare la casella di controllo Visualizza come icona .
-
Per visualizzare un'icona su cui si fa clic per visualizzare l'oggetto, selezionare la casella di controllo Visualizza come icona .
Per cambiare l'immagine o l'etichetta predefinita dell'icona, fare clic su Cambia icona e quindi sull'icona desiderata nell'elenco Icone . Se si vuole, è possibile digitare un'etichetta nella casella Didascalia .
-
-
Fare clic nella diapositiva in cui si vuole posizionare l'oggetto.
-
Nel gruppo Testo della scheda Inserisci fare clic su Oggetto.
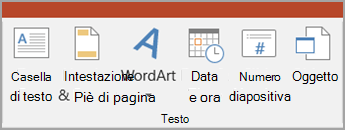
-
Eseguire una delle operazioni seguenti:
-
Se l'oggetto non esiste già, fare clic su Crea nuovo. Nella casella Tipo di oggetto fare clic sul tipo di oggetto da creare.
-
Se l'oggetto esiste già, fare clic su Crea da file. Nella casella File digitare il nome del file oppure fare clic su Sfoglia per selezionare da un elenco. Deselezionare la casella di controllo Collegamento .
-
-
Eseguire una delle operazioni seguenti:
-
Per visualizzare il contenuto della presentazione, deselezionare la casella di controllo Visualizza come icona .
-
Per visualizzare un'icona su cui si fa clic per visualizzare l'oggetto, selezionare la casella di controllo Visualizza come icona .
Per cambiare l'immagine o l'etichetta predefinita dell'icona, fare clic su Cambia icona e quindi sull'icona desiderata nell'elenco Icone . Se si vuole, è possibile digitare un'etichetta nella casella Didascalia .
-










