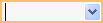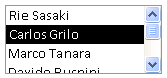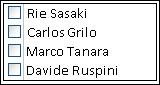Un database ben progettato non solo garantisce l'integrità dei dati, ma è più facile da mantenere e aggiornare. Un database di Access non è un file allo stesso modo di un documento di Microsoft Word o di una presentazione di Microsoft PowerPoint. Si tratta invece di una raccolta di oggetti, ovvero tabelle, maschere, report, query e così via, che devono funzionare insieme per funzionare correttamente.
Gli utenti immettono i dati principalmente tramite i controlli. Le operazioni eseguite con un determinato controllo dipendono dal tipo di dati impostato per il campo della tabella sottostante, dalle proprietà impostate per il campo e dalle proprietà impostate per il controllo. Infine, è consigliabile usare altre tecniche di database come la convalida, i valori predefiniti, gli elenchi e le ricerche e gli aggiornamenti a catena.
Per altre informazioni sull'aggiornamento dei dati da un punto di vista utente, vedere Modalità di aggiunta, modifica ed eliminazione di record.
Contenuto dell'articolo
Influenza della struttura del database sull'immissione di dati
Le informazioni conservate in un database vengono archiviate in tabelle che contengono dati su un argomento specifico, ad esempio risorse o contatti. Ogni record di una tabella contiene informazioni su un elemento, ad esempio un contatto specifico. Un record è costituito da campi, ad esempio nome, indirizzo e numero di telefono. Un record viene comunemente chiamato riga e un campo viene comunemente chiamato colonna. Questi oggetti devono aderire a un set di principi di progettazione o il database funzionerà male o avrà esito negativo del tutto. Questi principi di progettazione influiscono sulla modalità di immissione dei dati. Tenere presente quanto segue:
-
Tabelle Access archivia tutti i dati in una o più tabelle. Il numero di tabelle usate dipende dalla struttura e dalla complessità del database. Anche se è possibile visualizzare i dati in una maschera, in un report o nei risultati restituiti da una query, Access archivia i dati solo nelle tabelle e gli altri oggetti nel database vengono creati sopra tali tabelle. Ogni tabella deve essere basata su un argomento. Ad esempio, una tabella di informazioni sui contatti commerciali non deve contenere informazioni sulle vendite. In caso affermativo, trovare e modificare le informazioni corrette può diventare difficile, se non impossibile.
-
Tipi di dati In genere, ogni campo di una tabella accetta un solo tipo di dati. Ad esempio, non è possibile archiviare le note in un campo impostato per accettare numeri. Se si prova a immettere testo in un campo di questo tipo, Access visualizza un messaggio di errore. Tuttavia, questa non è una regola dura e veloce. Ad esempio, è possibile archiviare i numeri, ad esempio i codici postali, in un campo impostato sul tipo di dati Testo breve, ma non è possibile eseguire calcoli sui dati perché Access lo considera una porzione di testo.
Con alcune eccezioni, i campi di un record devono accettare un solo valore. Ad esempio, non è possibile immettere più indirizzi in un campo indirizzo. Ciò è in contrasto con Microsoft Excel, che consente di immettere un numero qualsiasi di nomi, indirizzi o immagini in una singola cella, a meno che tale cella non accetti tipi limitati di dati.
-
Campi multivalore Access offre una caratteristica denominata campo multivalore per collegare più parti di dati a un singolo record e per creare elenchi che accettano più valori. È sempre possibile identificare un elenco multivalore perché access visualizza una casella di controllo accanto a ogni voce di elenco. Ad esempio, è possibile allegare una presentazione di Microsoft PowerPoint e un numero qualsiasi di immagini a un record nel database. È anche possibile creare un elenco di nomi e selezionarne tutti i nomi necessari. L'uso di campi multivalore può sembrare violare le regole di progettazione del database perché è possibile archiviare più record per campo di tabella. Access applica però le regole "dietro le quinte", archiviando i dati in tabelle speciali nascoste.
-
Uso dei moduli In genere si creano maschere quando si vuole semplificare l'uso di un database e per garantire che gli utenti immettono i dati in modo accurato. La modalità di utilizzo di una maschera per modificare i dati dipende dalla struttura della maschera. Le maschere possono contenere un numero qualsiasi di controlli, ad esempio elenchi, caselle di testo, pulsanti e persino fogli dati. A sua volta, ognuno di tali controlli nella maschera legge i dati da o scrive i dati in un campo tabella sottostante.
Per altre informazioni, vedere Nozioni fondamentali sulla progettazione di database e Creare una tabella e aggiungere campi.
Impostare un valore predefinito per un campo o un controllo
Se un numero elevato di record condivide lo stesso valore per un determinato campo, ad esempio una città o un paese/area geografica, è possibile risparmiare tempo impostando un valore predefinito per il controllo associato a quel campo o al campo stesso. Quando si apre la maschera o la tabella per creare un nuovo record, il valore predefinito viene visualizzato in quel controllo o campo.
In una tabella
-
Aprire la tabella in Visualizzazione Struttura.
-
Nella parte superiore della visualizzazione selezionare il campo.
-
Nella parte inferiore della visualizzazione selezionare la scheda Generale .
-
Impostare la proprietà Valore predefinito sul valore desiderato.
In un modulo
-
Aprire la maschera in visualizzazione Layout o Struttura.
-
Fare clic con il pulsante destro del mouse sul controllo da usare e quindi scegliere Proprietà.
-
Nella scheda Dati impostare la proprietà Valore predefinito sul valore desiderato.
Uso delle regole di convalida per limitare i dati
È possibile convalidare i dati nei database desktop di Access durante l'immissione usando le regole di convalida. Le regole di convalida possono essere configurate nella struttura della tabella o nella visualizzazione Foglio dati tabella. Esistono tre tipi di regole di convalida in Access:
-
Regola di convalida campo È possibile usare una regola di convalida campo per specificare un criterio che deve essere soddisfatto da tutti i valori di campo validi. Non è necessario specificare il campo corrente come parte della regola, a meno che non si usi il campo in una funzione. Le restrizioni sui tipi di caratteri da immettere in un campo possono risultare più semplici usando una maschera di input. Ad esempio, un campo Data può avere una regola di convalida che non consente valori con date passate.
-
Regola di convalida record È possibile usare una regola di convalida dei record per specificare una condizione che deve essere soddisfatta da tutti i record validi. Con questa regola si possono confrontare i valori in campi diversi. Ad esempio, un record con due campi data potrebbe richiedere che i valori di un campo precedono sempre i valori dell'altro campo, ad esempio DataInizio è precedente a DataFine.
-
Convalida in un modulo È possibile usare la proprietà Valido se di un controllo in una maschera per specificare un criterio che deve essere soddisfatto da tutti i valori immessi nel controllo. Il funzionamento della proprietà del controllo Valido se è analogo a quello di una regola di convalida campo. In genere viene usata una regola di convalida modulo invece di una regola di convalida campo se la regola si applica solo al modulo e non alla tabella, indipendentemente da dove viene usata.
Per altre informazioni, vedere Limitare l'input di dati tramite regole di convalida.
Uso di elenchi di valori e campi di ricerca
Esistono due tipi di dati di elenco in Access:
-
Elenchi di valori Contengono un set hardcoded di valori immessi manualmente. I valori si trovano nella proprietà Origine riga del campo.
-
Campi di ricerca Usano una query per recuperare valori da un'altra tabella. La proprietà Origine riga del campo contiene una query anziché un elenco di valori hardcoded. La query recupera i valori da una o più tabelle di un database. Per impostazione predefinita, il campo di ricerca visualizza i valori sotto forma di elenco. A seconda di come si imposta il campo di ricerca, è possibile selezionare uno o più elementi nell'elenco.
Nota I campi di ricerca possono confondere i nuovi utenti di Access perché un elenco di elementi viene visualizzato in un'unica posizione, ovvero l'elenco creato dai dati nel campo di ricerca, ma i dati possono trovarsi in un'altra posizione, ovvero la tabella che contiene i dati.
Per impostazione predefinita, Access visualizza i dati dell'elenco in un controllo casella combinata, anche se è possibile specificare un controllo casella di riepilogo. Si apre una casella combinata per presentare l'elenco e quindi si chiude una volta effettuata la selezione. Una casella di riepilogo, invece, rimane sempre aperta.
Per modificare gli elenchi, è anche possibile eseguire il comando Modifica voci di elenco oppure modificare i dati direttamente nella proprietà Origine riga della tabella di origine. Quando si aggiornano i dati in un campo di ricerca, si aggiorna la tabella di origine.
Se la proprietà Tipo origine riga della casella di riepilogo o della casella combinata è impostata su Elenco valori, è possibile modificare l'elenco di valori quando la maschera è aperta in visualizzazione Maschera senza dover passare in visualizzazione Struttura o Layout, aprire la finestra delle proprietà e modificare la proprietà Origine riga per il controllo ogni volta che si deve apportare una modifica all'elenco. Per modificare l'elenco di valori, la proprietà Consenti modifiche a elenco valori della casella di riepilogo o della casella combinata deve essere impostata su Sì.
Per altre informazioni, vedere Creare un elenco di opzioni usando una casella di riepilogo o una casella combinata.
Impedire la modifica dell'elenco di valori in visualizzazione Maschera
-
Fare clic con il pulsante destro del mouse sulla maschera nel riquadro di spostamento e quindi scegliere Visualizzazione Struttura o Visualizzazione Layout.
-
Fare clic sul controllo per selezionarlo e quindi premere F4 per visualizzare la finestra delle proprietà.
-
Nella scheda Dati della finestra delle proprietà impostare la proprietà Consenti modifiche a elenco valori su No.
-
Fare clic su File e quindi su Salva oppure premere CTRL+S

Specificare una maschera diversa per la modifica dell'elenco di valori
Per impostazione predefinita, in Access è disponibile una maschera incorporata per la modifica dell'elenco di valori. Se si preferisce usare una maschera diversa, è possibile immetterne il nome nella proprietà Maschera di modifica voci di elenco come illustrato di seguito:
-
Fare clic con il pulsante destro del mouse sulla maschera nel riquadro di spostamento e quindi scegliere Visualizzazione Struttura o Visualizzazione Layout dal menu di scelta rapida.
-
Fare clic sul controllo per selezionarlo e quindi premere F4 per visualizzare la finestra delle proprietà.
-
Nella scheda Dati della finestra delle proprietà fare clic sulla freccia dell'elenco a discesa nella casella della proprietà Maschera di modifica voci di elenco.
-
Fare clic sulla maschera da usare per la modifica dell'elenco di valori.
-
Fare clic su File e quindi su Salva oppure premere CTRL+S

Esaminare un campo di ricerca in un modulo
-
Aprire la maschera in visualizzazione Layout o Struttura.
-
Fare clic con il pulsante destro del mouse sul controllo casella di riepilogo o casella combinata e scegliere Proprietà.
-
Nella finestra delle proprietà fare clic sulla scheda Tutto e individuare le proprietà Tipo origine riga e Origine riga . La proprietà Tipo origine riga deve contenere Elenco valori o Tabella/Query e la proprietà Origine riga deve contenere un elenco di elementi separati da punti e virgola o una query. Per più spazio, fare clic con il pulsante destro del mouse sulla proprietà e scegliere Zoom o premere MAIUSC+F2.
In genere, gli elenchi di valori usano questa sintassi di base: "elemento";"elemento";""elemento"
In questo caso, l'elenco è un insieme di elementi racchiusi tra virgolette doppie e separati da punti e virgola.
Le query di selezione usano questa sintassi di base: SELECT [table_or_query_name].[field_name] FROM [table_or_query_name].
In questo caso la query contiene due clausole (SELECT e FROM). La prima clausola fa riferimento a una tabella o a una query e a un campo della tabella o della query. La seconda clausola fa riferimento solo alla tabella o alla query. Ecco un punto chiave da ricordare: le clausole SELECT non devono necessariamente contenere il nome di una tabella o di una query, anche se è consigliabile, e devono contenere il nome di almeno un campo. Tuttavia, tutte le clausole FROM devono fare riferimento a una tabella o una query. È quindi sempre possibile trovare la tabella di origine o la query di origine per un campo di ricerca leggendo la clausola FROM.
-
Eseguire una delle operazioni seguenti.
-
Se si usa un elenco di valori, modificare gli elementi dell'elenco. Racchiudere ogni elemento tra virgolette doppie e separare ogni elemento con un punto e virgola.
-
Se la query nell'elenco di ricerca fa riferimento a un'altra query, aprire la seconda query in visualizzazione Struttura facendo clic con il pulsante destro del mouse sulla query nel riquadro di spostamento e scegliendo Visualizzazione Struttura. Prendere nota del nome della tabella visualizzata nella sezione superiore di Progettazione query, quindi procedere con il passaggio successivo.
In caso contrario, se la query nel campo di ricerca fa riferimento a una tabella, prendere nota del nome della tabella e andare al passaggio successivo.
-
-
Aprire la tabella in Visualizzazione Foglio dati e quindi modificare le voci di elenco in base alle esigenze.
Esaminare un campo di ricerca in una tabella
-
Aprire la tabella in Visualizzazione Struttura.
-
Nella sezione superiore della griglia di struttura della query fare clic o spostare lo stato attivo su qualsiasi campo Testo, Numero o Sì/No nella colonna Tipo dati.
-
Nella sezione inferiore della griglia di struttura della tabella fare clic sulla scheda Ricerca e quindi esaminare le proprietà Tipo origine riga e Origine riga .
La proprietà Tipo origine riga deve leggere Elenco valori o Tabella/Query. La proprietà Origine riga deve contenere un elenco di valori o una query.
Gli elenchi di valori usano questa sintassi di base: "elemento";"elemento";""elemento"
In questo caso, l'elenco è un insieme di elementi racchiusi tra virgolette doppie e separati da punti e virgola.
In genere, le query di selezione usano questa sintassi di base: SELECT [table_or_query_name].[field_name] FROM [table_or_query_name].
In questo caso la query contiene due clausole (SELECT e FROM). La prima clausola fa riferimento a una tabella o a una query e a un campo della tabella o della query. La seconda clausola fa riferimento solo alla tabella o alla query. Ecco un punto chiave da ricordare: le clausole SELECT non devono necessariamente contenere il nome di una tabella o di una query, anche se è consigliabile, e devono contenere il nome di almeno un campo. Tuttavia, tutte le clausole FROM devono fare riferimento a una tabella o una query. È quindi sempre possibile trovare la tabella di origine o la query di origine per un campo di ricerca leggendo la clausola FROM.
-
Eseguire una delle operazioni seguenti.
-
Se si usa un elenco di valori, modificare gli elementi dell'elenco. Racchiudere ogni elemento tra virgolette doppie e separare ogni elemento con un punto e virgola.
-
Se la query nel campo di ricerca fa riferimento a un'altra query, nel riquadro di spostamento aprire la seconda query in visualizzazione Struttura facendo clic con il pulsante destro del mouse sulla query e scegliendo Visualizzazione Struttura. Prendere nota del nome della tabella visualizzata nella sezione superiore di Progettazione query, quindi procedere con il passaggio successivo.
In caso contrario, se la query nel campo di ricerca fa riferimento a una tabella, prendere nota del nome della tabella e andare al passaggio successivo.
-
-
Aprire la tabella in Visualizzazione Foglio dati e quindi modificare le voci di elenco in base alle esigenze.
Eliminazione dei dati da un elenco di valori o da un campo di ricerca
Gli elementi nell'elenco di valori si trovano nella stessa tabella degli altri valori di un record. Al contrario, i dati in un campo di ricerca si trovano in una o più tabelle. Per rimuovere dati da un elenco di valori, aprire la tabella e modificare gli elementi.
La rimozione dei dati da un elenco di ricerca richiede altri passaggi, che variano a seconda che la query per gli elenchi di ricerca usi i dati da una tabella o da un'altra query. Se la query per l'elenco di ricerca è basata su una tabella, identificare la tabella e il campo che contiene i dati visualizzati nell'elenco. Aprire quindi la tabella di origine e modificare i dati in questo campo. Se la query per l'elenco di ricerca è basata su un'altra query, è necessario aprire la seconda query, trovare la tabella di origine e il campo da cui la seconda query recupera i dati e modificare i valori in questa tabella.
Rimuovere i dati da un elenco di valori
-
Aprire la tabella in Visualizzazione Struttura.
-
Nella sezione superiore della griglia di struttura selezionare il campo della tabella che contiene l'elenco di valori.
-
Nella sezione inferiore della griglia fare clic sulla scheda Ricerca e trovare la proprietà Origine riga.
Per impostazione predefinita, gli elementi in un elenco di valori sono racchiusi tra virgolette doppie e il punto e virgola separa ogni elemento:"Excellent";"Fair";"Average";"Poor"
-
Se necessario, rimuovere gli elementi dall'elenco. Ricordare di eliminare le virgolette che si trovano intorno a ogni elemento eliminato. Inoltre, rimuovere il punto e virgola iniziale, non lasciare più punti e virgola consecutivi (;;) e, se si rimuove l'ultimo elemento dell'elenco, eliminare il punto e virgola finale.
Importante Se si elimina un elemento da un elenco di valori e i record della tabella usano già l'elemento eliminato, questo resta parte del record finché non viene modificato. Ad esempio, si supponga che la società abbia un magazzino nella città A, ma decide di vendere l'edificio. Se si rimuove "città A" dall'elenco dei magazzini, resterà comunque nella tabella finché non vengono modificati i valori.
Rimuovere dati da un campo di ricerca
-
Aprire la tabella in Visualizzazione Struttura.
-
Nella sezione superiore della griglia di struttura selezionare il campo di ricerca.
-
Nella sezione inferiore della griglia di struttura fare clic sulla scheda Ricerca e trovare le proprietà Tipo origine riga e Origine riga.
La proprietà Tipo origine riga dovrebbe visualizzare Tabella/Query, mentre Origine riga deve contenere una query che fa riferimento a una tabella o a un'altra query. Le query per i campi di ricerca iniziano sempre con la parola SELECT.
In genere, ma non sempre, una query di selezione usa questa sintassi di base: SELECT [nome_tabella_o_query].[nome_campo] FROM [nome_tabella_o_query].
In questo caso la query contiene due clausole (SELECT e FROM). La prima clausola fa riferimento a una tabella e a un campo della tabella, mentre la seconda clausola fa riferimento esclusivamente alla tabella. Ricordare che: La clausola FROM indicherà sempre il nome della tabella o della query di origine. Le clausole SELECT non contengono sempre il nome di una tabella o di una query, anche se contengono sempre il nome di almeno un campo. Tuttavia, tutte le clausole FROM devono fare riferimento a una tabella o una query.
-
Eseguire una delle operazioni seguenti:
-
Se la query nel campo di ricerca fa riferimento a un'altra query, fare clic sul pulsante Genera nella scheda Dati della finestra delle proprietà fare clic su

-
Se la query nel campo di ricerca fa riferimento a una tabella, prendere nota del nome della tabella, quindi procedere al passaggio 5.
-
-
Aprire la tabella di origine in Visualizzazione Foglio dati.
-
Trovare il campo che contiene i dati usati nell'elenco di ricerca, quindi modificare i dati in base alle esigenze.
Influenza dei tipi di dati sulla modalità di immissione dei dati
Quando si progetta una tabella di database, si seleziona un tipo di dati per ogni campo della tabella, un processo che garantisce un'immissione dei dati più accurata.
Visualizzare i tipi di dati
Eseguire una delle operazioni seguenti:
Usare la visualizzazione Foglio dati
-
Aprire la tabella in Visualizzazione Foglio dati.
-
Nel gruppo Formattazione della scheda Campi esaminare il valore nell'elenco Tipo di dati. Il valore cambia quando si posiziona il cursore nei vari campi della tabella:

Usare la visualizzazione Struttura
-
Aprire la tabella in Visualizzazione Struttura.
-
Osservare la griglia di struttura. La sezione superiore della griglia mostra il nome e il tipo di dati di ogni campo di tabella.
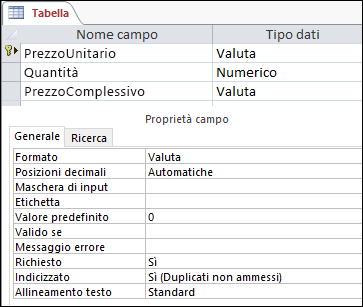
Influenza dei tipi di dati sull'immissione di dati
Il tipo di dati impostato per ogni campo di tabella fornisce il primo livello di controllo sul tipo di dati consentito in un campo. In alcuni casi, ad esempio un campo Testo lungo, è possibile immettere i dati desiderati. In altri casi, ad esempio un campo Numerazione automatica, l'impostazione del tipo di dati per il campo impedisce l'immissione di informazioni. La tabella seguente elenca i tipi di dati forniti da Access e descrive in che modo influiscono sull'immissione di dati.
Per altre informazioni, vedere Tipi di dati per i database desktop di Access e Modificare o modificare l'impostazione del tipo di dati per un campo.
|
Tipo di dati |
Effetto sull'immissione di dati |
|---|---|
|
Testo breve Tenere presente che, a partire da Access 2013, i tipi di dati Testo sono stati rinominati in Testo breve. |
I campi Testo breve accettano caratteri di testo o numerici, inclusi elenchi di elementi delimitati. Un campo di testo accetta un numero di caratteri minore rispetto a un campo Testo lungo, da 0 a 255 caratteri. In alcuni casi, è possibile usare le funzioni di conversione per eseguire calcoli sui dati in un campo Testo breve. |
|
Testo lungo Tenere presente che, a partire da Access 2013, i tipi di dati Memo sono stati rinominati in Testo lungo. |
È possibile immettere grandi quantità di testo e dati numerici in questo tipo di campo fino a un massimo di 64.000 caratteri. Inoltre, se si imposta il campo in modo da supportare la formattazione RTF, è possibile applicare i tipi di formattazione normalmente disponibili nei programmi di elaborazione di testo, ad esempio Word. Ad esempio, è possibile applicare tipi di carattere e dimensioni del carattere diversi a caratteri specifici del testo, applicandoli in grassetto o corsivo e così via. È anche possibile aggiungere tag HTML (Hypertext Markup Language) ai dati. Per altre informazioni, vedere Inserire o aggiungere un campo RTF. Inoltre, i campi Testo lungo hanno una proprietà denominata Solo accodamento. Quando si abilita questa proprietà, è possibile accodare nuovi dati a un campo Testo lungo, ma non è possibile modificare i dati esistenti. La caratteristica è stata progettata per essere utilizzata in applicazioni come i database di gestione dei problemi, in cui potrebbe essere necessario mantenere un record permanente che rimane non modificabile. Quando si posiziona il cursore in un campo Testo lungo con la proprietà Solo accodamento abilitata, per impostazione predefinita il testo nel campo scompare. Non è possibile applicare alcuna formattazione o altre modifiche al testo. Analogamente ai campi Testo breve, è anche possibile eseguire funzioni di conversione sui dati in un campo Testo lungo. |
|
Numero |
È possibile immettere solo numeri in questo tipo di campo ed eseguire calcoli sui valori di un campo numerico. |
|
Numero grande I tipi di dati Numero grande sono disponibili solo nella versione in abbonamento Microsoft 365 di Access. |
In questo tipo di campo è possibile immettere solo numeri ed eseguire calcoli sui valori di un campo Numero grande. Per ulteriori informazioni, vedere Uso del tipo di dati Numero grande. |
|
Data e ora |
È possibile immettere solo date e ore in questo tipo di campo. È possibile impostare una maschera di input per il campo, ovvero una serie di caratteri letterali e segnaposto che vengono visualizzati quando si seleziona il campo, è necessario immettere i dati negli spazi e nel formato fornito dalla maschera. Ad esempio, se viene visualizzata una maschera come MMM_DD_YYYY, è necessario digitare 11 ottobre 2017 negli spazi disponibili. Non è possibile immettere un nome completo per il mese o un valore di anno a due cifre. Per altre informazioni, vedere Controllare i formati di immissione dei dati con le maschere di input. Se non si crea una maschera di input, è possibile immettere il valore usando qualsiasi formato di data o ora valido. Ad esempio, è possibile digitare 11 ottobre 2017, 11/10/17, 11 ottobre 2017 e così via. È anche possibile applicare un formato di visualizzazione al campo. In questo caso, se non è presente alcuna maschera di input, è possibile immettere un valore in quasi tutti i formati, ma le date vengono visualizzate in base al formato di visualizzazione. Ad esempio, è possibile immettere 11/10/2017, ma il formato di visualizzazione potrebbe essere impostato in modo da visualizzare il valore come 11-ott-2017. Per altre informazioni, vedere Inserire la data corrente. |
|
Valuta |
In questo tipo di campo è possibile immettere solo valori di valuta. Inoltre, non è necessario immettere manualmente un simbolo di valuta. Per impostazione predefinita, Access applica il simbolo di valuta ( ¥, £, $ e così via) specificato nelle impostazioni internazionali di Windows. Se necessario, è possibile modificare questo simbolo di valuta in modo che rifletta una valuta diversa. |
|
Contatore |
Non è possibile immettere o modificare i dati in questo tipo di campo in qualsiasi momento. Access incrementa i valori in un campo di tipo Numerazione automatica ogni volta che si aggiunge un nuovo record a una tabella. |
|
Valore calcolato |
Non è possibile immettere o modificare i dati in questo tipo di campo in qualsiasi momento. I risultati di questo campo sono determinati da un'espressione definita dall'utente. Access aggiorna i valori in un campo calcolato ogni volta che si aggiunge o si modifica un nuovo record in una tabella. |
|
Sì/No |
Quando si fa clic su un campo impostato su questo tipo di dati, Access visualizza una casella di controllo o un elenco a discesa, a seconda della modalità di formattazione del campo. Se si formatta il campo per visualizzare un elenco, è possibile selezionare Sì o No, Vero o Falso oppure Attivato o Disattivato nell'elenco, a seconda del formato applicato al campo. Non è possibile immettere valori nell'elenco o modificare i valori nell'elenco direttamente da una maschera o da una tabella. |
|
Oggetto OLE |
Usare questo tipo di campo per visualizzare i dati di un file creato con un altro programma. Ad esempio, è possibile visualizzare un file di testo, un grafico di Excel o una presentazione di PowerPoint in un campo Oggetto OLE. Gli allegati offrono un modo più rapido, semplice e flessibile per visualizzare i dati di altri programmi. |
|
Collegamento ipertestuale |
È possibile immettere qualsiasi dato in questo tipo di campo e access lo inserisce in un indirizzo Web. Ad esempio, se si digita un valore nel campo, Il testo verrà circondato da http://www.your_text.com. Se si immette un indirizzo Web valido, il collegamento funzionerà. In caso contrario, il collegamento genererà un messaggio di errore. Inoltre, modificare i collegamenti ipertestuali esistenti può essere difficile perché facendo clic su un campo collegamento ipertestuale con il mouse viene avviato il browser e si accede al sito specificato nel collegamento. Per modificare un campo del collegamento ipertestuale, selezionare un campo adiacente, usare TAB o i tasti di direzione per spostare lo stato attivo sul campo del collegamento ipertestuale e quindi premere F2 per abilitare la modifica. |
|
Allegato |
È possibile allegare dati di altri programmi a questo tipo di campo, ma non è possibile digitare o immettere in altro modo dati di testo o numerici. Per altre informazioni, vedere Allegare file ed elementi grafici ai record del database. |
|
Ricerca guidata |
La Ricerca guidata non è un tipo di dati. Usare invece la procedura guidata per creare due tipi di elenchi a discesa: elenchi di valori e campi di ricerca. Un elenco di valori usa un elenco delimitato di elementi immessi manualmente quando si usa la Ricerca guidata. Questi valori possono essere indipendenti da altri dati o oggetti del database. Al contrario, un campo di ricerca usa una query per recuperare dati da una o più tabelle di un database. Il campo di ricerca visualizza quindi i dati in un elenco a discesa. Per impostazione predefinita, la Ricerca guidata imposta il campo della tabella sul tipo di dati Numero. È possibile usare i campi di ricerca direttamente nelle tabelle e anche nelle maschere e nei report. Per impostazione predefinita, i valori in un campo di ricerca vengono visualizzati in un tipo di controllo elenco denominato casella combinata, ovvero un elenco con una freccia a discesa:
È anche possibile usare una casella di riepilogo che visualizza diversi elementi con una barra di scorrimento per visualizzare più elementi:
A seconda di come si imposta il campo di ricerca e la casella combinata, è possibile modificare gli elementi nell'elenco e aggiungere elementi all'elenco disattivando la proprietà Solo in elenco del campo di ricerca. Se non è possibile modificare direttamente i valori in un elenco, è necessario aggiungere o modificare i dati nell'elenco predefinito di valori o nella tabella che funge da origine per il campo di ricerca. Infine, quando si crea un campo di ricerca, è possibile impostarlo facoltativamente per supportare più valori. In questo caso, l'elenco risultante visualizza una casella di controllo accanto a ogni voce di elenco ed è possibile selezionare o deselezionare tutti gli elementi necessari. Questa figura illustra un tipico elenco multivalore:
Per informazioni sulla creazione di campi di ricerca multivalore e sull'uso degli elenchi risultanti, vedere Creare o eliminare un campo multivalore. |
Effetto delle proprietà dei campi di tabella sulla modalità di immissione dei dati
Oltre ai principi di progettazione che controllano la struttura di un database e ai tipi di dati che controllano gli elementi che è possibile immettere in un determinato campo, diverse proprietà dei campi possono anche influire sulla modalità di immissione dei dati in un database di Access.
Visualizzare le proprietà di un campo di tabella
Access offre due modi per visualizzare le proprietà di un campo di tabella.
In visualizzazione Foglio dati
-
Aprire la tabella in Visualizzazione Foglio dati.
-
Fare clic sulla scheda Campi e usare i controlli nel gruppo Formattazione per visualizzare le proprietà di ogni campo di tabella.
In visualizzazione Struttura
-
Aprire la tabella in Visualizzazione Struttura.
-
Nella parte inferiore della griglia fare clic sulla scheda Generale , se non è già selezionata.
-
Per visualizzare le proprietà di un campo di ricerca, fare clic sulla scheda Ricerca .
Impatto delle proprietà sull'immissione di dati
La tabella seguente elenca le proprietà che hanno il maggiore impatto sull'immissione di dati e ne spiega l'impatto sull'immissione di dati.
|
Proprietà |
Posizione nella griglia di struttura della tabella |
Valori possibili |
Comportamento quando si tenta di immettere dati |
|---|---|---|---|
|
Dimensione campo |
Scheda Generale |
0-255 |
Il limite di caratteri si applica solo ai campi impostati sul tipo di dati Testo. Se si prova a immettere un numero di caratteri superiore a quello specificato, il campo li taglia. |
|
Obbligatorio |
Scheda Generale |
Sì/No |
Quando è attivata, questa proprietà forza l'immissione di un valore in un campo e access non consente di salvare i nuovi dati finché non si completa un campo obbligatorio. Se disattivato, il campo accetta valori Null, ovvero il campo può rimanere vuoto. Un valore Null non è la stessa cosa di un valore zero. Zero è una cifra e "null" è un valore mancante, non definito o sconosciuto. |
|
Consenti stringhe di lunghezza zero |
Scheda Generale |
Sì/No |
Se attivata, è possibile immettere stringhe di lunghezza zero, ovvero stringhe che non contengono caratteri. Per creare una stringa di lunghezza zero, immettere una coppia di virgolette doppie nel campo (""). |
|
Indicizzato |
Scheda Generale |
Sì/No |
Quando si indicizzare un campo di tabella, Access impedisce l'aggiunta di valori duplicati. È anche possibile creare un indice da più campi. In questo caso, è possibile duplicare i valori in un campo, ma non in entrambi i campi. |
|
Maschera di input |
Scheda Generale |
Set predefiniti o personalizzati di caratteri letterali e segnaposto |
Una maschera di input impone l'immissione di dati in un formato predefinito. Le maschere vengono visualizzate quando si seleziona un campo in una tabella o un controllo in una maschera. Si supponga, ad esempio, di fare clic su un campo Data e di vedere questo set di caratteri: MMM-GG-AAAA. Questa è una maschera di input. Forza a immettere i valori dei mesi come abbreviazioni di tre lettere, ad esempio OCT, e il valore dell'anno in quattro cifre, ad esempio OCT-15-2017. Le maschere di input controllano solo la modalità di immissione dei dati, non la modalità di archiviazione o visualizzazione dei dati in Access. Per altre informazioni, vedere Controllare i formati di immissione dei dati con maschere di input e Formattare un campo di data e ora. |
|
Limita all'elenco |
Scheda Ricerca |
Sì/No |
Abilita o disabilita le modifiche agli elementi in un campo di ricerca. A volte gli utenti provano a modificare manualmente gli elementi in un campo di ricerca. Quando Access impedisce la modifica degli elementi in un campo, questa proprietà è impostata su Sì. Se questa proprietà è abilitata ed è necessario modificare gli elementi di un elenco, è necessario aprire l'elenco (se si vuole modificare un elenco di valori) o la tabella che contiene i dati di origine per l'elenco (se si vuole modificare un campo di ricerca) e modificare i valori in tale elenco. |
|
Consenti modifiche a elenco valori |
Scheda Ricerca |
Sì/No |
Abilita o disabilita il comando Modifica voci di elenco per gli elenchi di valori, ma non per i campi di ricerca. Per abilitare il comando per i campi di ricerca, immettere un nome di maschera valido nella proprietà Maschera di modifica voci di elenco . Il comando Consenti modifiche a elenco valori viene visualizzato in un menu di scelta rapida aperto facendo clic con il pulsante destro del mouse su un controllo casella di riepilogo o casella combinata. Quando si esegue il comando, viene visualizzata la finestra di dialogo Modifica voci di elenco . In alternativa, se si specifica il nome di una maschera nella proprietà Maschera di modifica voci di elenco , Access avvia la maschera invece di visualizzare la finestra di dialogo. È possibile eseguire il comando Modifica voci di elenco dai controlli casella di riepilogo e casella combinata presenti nelle maschere e da controlli casella combinata presenti in tabelle e set di risultati della query. Le maschere devono essere aperte in visualizzazione Struttura o Sfoglia; Le tabelle e i set di risultati della query devono essere aperti in visualizzazione Foglio dati. |
|
Maschera di modifica voci di elenco |
Scheda Ricerca |
Nome di un modulo per l'immissione di dati |
Se si immette il nome di una maschera per l'immissione di dati come valore in questa proprietà della tabella, la maschera viene aperta quando un utente esegue il comando Modifica voci di elenco . In caso contrario, la finestra di dialogo Modifica voci di elenco viene visualizzata quando gli utenti eseguono il comando. |
Usare gli aggiornamenti a catena per modificare i valori di chiave primaria ed esterna
A volte potrebbe essere necessario aggiornare un valore di chiave primaria. Se si usa tale chiave primaria come chiave esterna, è possibile aggiornare automaticamente le modifiche tramite tutte le istanze figlio della chiave esterna.
Come promemoria, una chiave primaria è un valore che identifica in modo univoco ogni riga (record) in una tabella di database. Una chiave esterna è una colonna che corrisponde alla chiave primaria. In genere, le chiavi esterne si trovano in altre tabelle e consentono di creare una relazione (un collegamento) tra i dati nelle tabelle.
Si supponga, ad esempio, di usare un numero ID prodotto come chiave primaria. Un numero ID identifica in modo univoco un prodotto. Questo numero ID viene usato anche come chiave esterna in una tabella di dati degli ordini. In questo modo, puoi trovare tutti gli ordini che coinvolgono ogni prodotto, perché ogni volta che qualcuno effettua un ordine per tale prodotto, l'ID diventa parte dell'ordine.
A volte, questi numeri ID (o altri tipi di chiavi primarie) cambiano. In questo caso, è possibile modificare il valore della chiave primaria e fare in modo che la modifica si sovrappone automaticamente a catena in tutti i record figlio correlati. Per abilitare questo comportamento, attivare l'integrità referenziale e gli aggiornamenti a catena tra le due tabelle.
Ricorda queste regole importanti:
-
È possibile abilitare gli aggiornamenti a catena solo per i campi chiave primaria impostati sui tipi di dati Testo o Numero. Non è possibile usare aggiornamenti a catena per i campi impostati sul tipo di dati Numerazione automatica.
-
È possibile abilitare gli aggiornamenti a catena solo tra tabelle con una relazione uno-a-molti.
Per altre informazioni sulla creazione di relazioni. vedere Guida alle relazioni tra tabelle e Creare, modificare o eliminare una relazione.
Le procedure seguenti vengono di pari passo e spiegano come creare prima una relazione e quindi abilitare gli aggiornamenti a catena per tale relazione.
Creare la relazione
-
Nel gruppo Mostra/Nascondi della scheda Strumenti database fare clic su Relazioni.
-
Nel gruppo Relazioni della scheda Progettazione fare clic su Aggiungi tabelle (Mostra tabella in Access 2013 ).
-
Selezionare la scheda Tabelle , selezionare le tabelle da modificare, fare clic su Aggiungi e quindi su Chiudi.
È possibile premere MAIUSC per selezionare più tabelle oppure aggiungere ogni tabella singolarmente. Selezionare solo le tabelle sui lati "uno" e "molti" della relazione.
-
Nella finestra Relazioni trascinare la chiave primaria dalla tabella sul lato "uno" della relazione e rilasciarla sul campo Chiave esterna della tabella sul lato "molti" della relazione.
Verrà visualizzata la finestra di dialogo Modifica relazioni. La figura seguente mostra la finestra di dialogo:
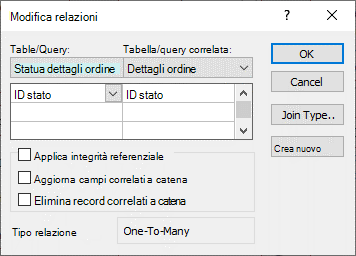
-
Selezionare la casella di controllo Applica integrità referenziale e fare clic su Crea.
Abilitare gli aggiornamenti a catena nelle chiavi primarie
-
Nel gruppo Mostra/Nascondi della scheda Strumenti database fare clic su Relazioni.
-
Viene visualizzata la finestra Relazioni che mostra i join (linee di connessione) tra le tabelle del database. La figura seguente mostra una tipica relazione:
-
Fare clic con il pulsante destro del mouse sulla linea di join tra le tabelle padre e figlio e scegliere Modifica relazione.
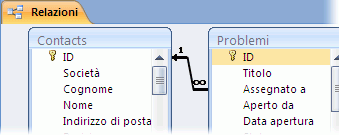
Verrà visualizzata la finestra di dialogo Modifica relazioni. La figura seguente mostra la finestra di dialogo:
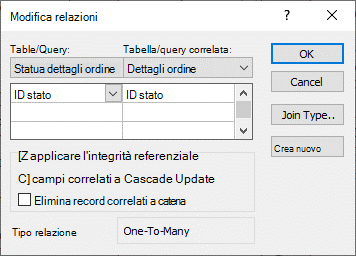
-
Selezionare Aggiorna campi correlati a catena, verificare che la casella di controllo Applica integrità referenziale sia selezionata e quindi fare clic su OK.
Perché i numeri di ID a volte sembrano saltare un numero
Quando si crea un campo impostato sul tipo di dati Numerazione automatica, Access genera automaticamente un valore per tale campo in ogni nuovo record. Il valore viene incrementato per impostazione predefinita, in modo che ogni nuovo record riceva il successivo numero sequenziale disponibile. Lo scopo del tipo di dati Numerazione automatica è fornire un valore adatto per l'uso come chiave primaria. Per altre informazioni, vedere Aggiungere, impostare, modificare o rimuovere la chiave primaria.
Quando si elimina una riga da una tabella che contiene un campo impostato sul tipo di dati Numerazione automatica, il valore nel campo Numerazione automatica della riga non viene sempre riutilizzato automaticamente. Per questo motivo, il numero generato da Access potrebbe non essere il numero previsto e potrebbero apparire spazi vuoti nella sequenza di numeri di ID, ad esempio per impostazione grafica. È consigliabile basarsi solo sull'univocità dei valori in un campo di tipo Numerazione automatica e non sulla relativa sequenza.
Aggiornamento in blocco dei dati tramite query
Le query di accodamento, aggiornamento ed eliminazione sono strumenti efficaci per aggiungere, modificare o rimuovere record in blocco. Inoltre, gli aggiornamenti in blocco sono più semplici ed efficienti da eseguire quando si usano principi validi di progettazione di database. L'uso di una query di accodamento, aggiornamento o eliminazione può essere un risparmio di tempo perché è anche possibile riutilizzare la query.
Importante Eseguire il backup dei dati prima di usare queste query. Avere a portata di mano un backup può aiutarti a correggere rapidamente eventuali errori che potresti inavvertitamente commettere.
Accodare query Consente di aggiungere più record a una o più tabelle. Uno degli usi più frequenti di una query di accodamento consiste nell'aggiungere un gruppo di record da una o più tabelle di un database di origine a una o più tabelle di un database di destinazione. Si supponga ad esempio di acquisire nuovi clienti e un database contenente una tabella di informazioni su tali clienti. Per evitare di immettere manualmente i nuovi dati, è possibile accodarli alla tabella o alle tabelle appropriate del database. Per altre informazioni, vedere Aggiungere record a una tabella usando una query di accodamento.
Query di aggiornamento Consente di aggiungere, modificare o eliminare parte (ma non tutti) di molti record esistenti. Le query di aggiornamento possono essere considerate un equivalente estremamente efficace della finestra di dialogo Trova e sostituisci. Immettere un criterio di selezione , ovvero l'equivalente approssimativo di una stringa di ricerca, e un criterio di aggiornamento, l'equivalente approssimativo di una stringa sostitutiva. A differenza della finestra di dialogo, le query di aggiornamento possono accettare più criteri, consentire l'aggiornamento di un numero elevato di record in un unico passaggio e consentire la modifica dei record in più tabelle. Per altre informazioni, vedere Creare ed eseguire una query di aggiornamento.
Eliminare query Se si vuole eliminare rapidamente una grande quantità di dati o eliminare regolarmente un set di dati, l'eliminazione è utile perché le query consentono di specificare criteri per trovare ed eliminare rapidamente i dati. Per altre informazioni, vedere Modalità di aggiunta, modifica ed eliminazione di record.