È possibile contrassegnare un documento come di sola lettura e comunque consentire l'applicazione di modifiche a parti selezionate.
Queste parti senza restrizioni possono essere rese disponibili a chiunque apra il documento oppure solo agli utenti specifici a cui si concedono le autorizzazioni di modifica.
Proteggere un documento e contrassegnare le parti che possono essere modificate
-
Nel gruppo Proteggi della scheda Revisione fare clic su Limita modifica.

-
Nell'area Restrizioni alle modifiche selezionare la casella di controllo Consenti solo questo tipo di modifiche nel documento.
-
Nell'elenco delle restrizioni alle modifiche selezionare Nessuna modifica (sola lettura).
-
Selezionare la parte del documento in cui si desidera consentire le modifiche.
Ad esempio, selezionare un blocco di paragrafi, un'intestazione, una frase o una parola.
Suggerimento: Per selezionare più parti del documento con una sola operazione, selezionare una delle parti desiderate, premere CTRL e selezionare le altri parti tenendo premuto il tasto.
-
In Eccezioni eseguire una delle operazioni seguenti:
-
Per consentire a chiunque apra il documento di modificare la parte selezionata, selezionare la casella di controllo Tutti nell'elenco Gruppi.
-
Per consentire solo a determinati utenti di modificare la parte selezionata, fare clic su Altri utenti e quindi digitare i nomi degli utenti.
Includere anche il proprio nome se si desidera essere in grado di modificare questa parte del documento. Separare ogni nome con un punto e virgola.
Importante: Se si preferisce proteggere il documento con l'autenticazione utente anziché con una password di protezione, digitare gli indirizzi di posta elettronica degli utenti invece degli account utente.
-
Fare clic su OK e quindi selezionare le caselle di controllo accanto ai nomi degli utenti che si vuole autorizzare a modificare la parte selezionata.
Nota: Se si selezionano più utenti, questi vengono aggiunti come un'unica voce alla casella Gruppi, in modo che sia possibile selezionarli rapidamente in seguito.
-
-
Continuare e selezionare parti del documento e ad assegnare a utenti le autorizzazioni per modificarle.
-
In Applicazione protezione fare clic su Sì, applica protezione.
-
Eseguire una delle operazioni seguenti:
-
Per assegnare una password al documento in modo che gli utenti che la conoscono possano rimuovere la protezione e apportare modifiche, digitare una password nella casella Immissione nuova password (facoltativa) e quindi confermarla.
Nota: Usare questa opzione se si vuole che altre persone siano in grado di lavorare al documento in contemporanea.
Usare password complesse composte da lettere maiuscole e minuscole, numeri e simboli. Le password che non soddisfano questi requisiti sono considerate deboli. Un esempio di password complessa può essere Y6dh!et5. Un esempio di password debole è Casa27. La lunghezza minima delle password dovrebbe essere di 8 caratteri. È preferibile però usare una passphrase contenente almeno 14 caratteri. .
Assicurati di ricordare la password. Se dimentichi la password, Microsoft non potrà recuperarla. Archiviare le password annotate in un luogo sicuro, lontano dalle informazioni che contribuiscono a proteggere.
-
Per crittografare il documento in modo che solo i proprietari autenticati del documento possano rimuovere la protezione, fare clic su Autenticazione utente.
Nota: La crittografia del documento impedisce ad altri di apportare modifiche contemporaneamente.
-
Sbloccare un documento protetto
Per rimuovere tutta la protezione da un documento, potrebbe essere necessario conoscere la password applicata al documento. In alternativa, potrebbe essere necessario essere elencati come proprietario autenticato per il documento.
Se si è un proprietario autenticato del documento o si conosce la password per rimuovere la protezione del documento, eseguire le operazioni seguenti:
-
Nel gruppo Proteggi della scheda Revisione fare clic su Limita modifica.

-
Nel riquadro attività Limita modifica fare clic su Rimuovi protezione.
-
Se viene chiesto di fornire una password, digitare la password.
Apportare modifiche in un documento con restrizioni
Quando si apre un documento protetto, Word limita le modifiche a seconda che il proprietario abbia concesso o meno l'autorizzazione ad apportare modifiche a una parte specifica
Il riquadro attività Limita modifica contiene pulsanti che consentono di spostarsi sulle aree del documento che si è autorizzati a modificare.
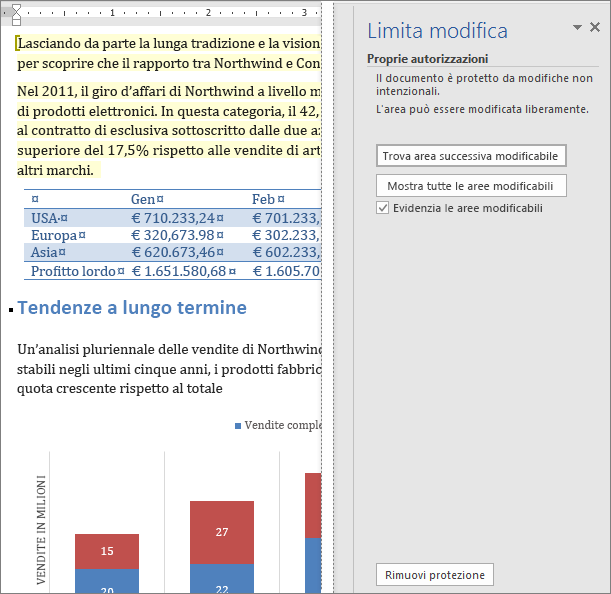
Se non si è autorizzati a modificare alcuna parte del documento, Word impedisce la modifica e visualizza il messaggio "Ricerca nel documento terminata" quando si fa clic sui pulsanti nel riquadro attività Limita modifica.
Trovare le parti modificabili
Se si chiude il riquadro attività Limita modifica e quindi si cerca di apportate modifiche in parti per le quali non si dispone di autorizzazioni, Word visualizza il messaggio seguente nella barra di stato:
La modifica non è consentita, perché la selezione è bloccata.
Per tornare al riquadro attività e trovare un'area che si è autorizzati a modificare, eseguire le operazioni seguenti:
-
Nel gruppo Proteggi della scheda Revisione fare clic su Limita modifica.

-
Fare clic su Trova area successiva modificabile o su Mostra tutte le aree modificabili.
Vedere anche
Information Rights Management in Office
Limitare o consentire le modifiche di formattazione
Aggiungere o rimuovere la protezione in documenti, cartelle di lavoro o presentazioni










