Nota: Riteniamo importante fornire il contenuto della Guida più recente non appena possibile, nella lingua dell'utente. Questa pagina è stata tradotta automaticamente e potrebbe contenere errori di grammatica o imprecisioni. L'intento è quello di rendere fruibile il contenuto. Nella parte inferiore della pagina è possibile indicare se le informazioni sono risultate utili. Questo è l'articolo in lingua inglese per riferimento.
Nota: Questo articolo ha esaurito la sua funzione e verrà ritirato tra breve. Per evitare problemi di "Pagina non trovata", si sta procedendo alla rimozione dei collegamenti noti. Se sono stati creati collegamenti a questa pagina, rimuoverli per contribuire a ottimizzare il Web.
La visualizzazione di contenuto in base alle valutazioni consente ai lettori contenuti trovare facilmente il contenuto di qualità. Se si è un responsabile del contenuto o l'autore, valutazioni consentono di individuare facilmente gli argomenti sono considerati più comuni per i lettori.
In questo articolo
Panoramica
Quando sono attivate valutazioni, una serie di stelle è disponibile per gli utenti a selezionare questa opzione per applicare la classificazione.
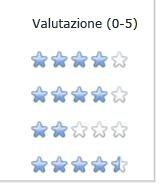
Dopo che un utente seleziona una valutazione, viene inviato e calcolare la media con un altro. Dopo la valutazione di elaborazione, che in genere richiede alcuni minuti, verrà visualizzata la classificazione aggiornata.
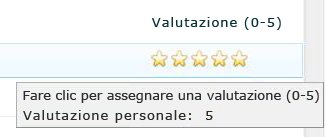
Se è attivata la caratteristica di valutazione per l'organizzazione, verrà visualizzata un'opzione di Valutazione di impostazioni in Impostazioni sito per un elenco o raccolta. È possibile impostare restrizioni per elenchi, raccolte e tipi di contenuto, se si è autorizzati a modificare gli elenchi.
È anche possibile rendere le valutazioni controllo disponibile in un layout che sviluppatori di pagine è possono applicare alle pagine di pubblicazione di SharePoint, se si dispone dell'autorizzazione per modificare i tipi di contenuto e layout di pagina. Un layout di pagina garantisce la coerenza di alcuni elementi di pagina nelle pagine Web simili. È anche possibile offrire agli utenti i post tasso e visualizzare valutazioni in un blog di SharePoint utilizzando una Web Part.
Il modello di sito Centro documenti sia già configurato per utilizzare le classificazioni, se le valutazioni sono disponibili. La raccolta documenti contiene già la colonna di valutazione e il contenuto è ordinato in base al valore valutazioni nella massima nominale Web Part documenti. Il modello di Wiki aziendale sia anche già configurato con un controllo valutazioni in ogni pagina.
Aggiungere la colonna di valutazione a un elenco o raccolta
Quando si abilitano le valutazioni per un elenco o raccolta, viene aggiunta una colonna di valutazione (0-5). In alcuni tipi di elenchi, ad esempio calendari, la colonna non viene visualizzata per impostazione predefinita, ma gli utenti possono accedere anche valutazioni tramite le proprietà per un documento o una voce di elenco.
-
Se la pagina di elenco o raccolta non è già aperta, fare clic sul nome della raccolta sulla barra di avvio veloce. Oppure fare clic su Azioni sito, fare clic su Visualizza tutto il contenuto del sito e quindi nella sezione appropriata, fare clic sul nome dell'elenco o raccolta.
-
Sulla barra multifunzione, eseguire una delle operazioni seguenti:
-
Per un elenco, in Strumenti elenco, fare clic su elenco e quindi fare clic su Impostazioni elenco nel gruppo Impostazioni.
-
Per una raccolta in Strumenti raccolta, fare clic su libreria e quindi fare clic su Impostazioni raccolta nel gruppo Impostazioni.
-
-
In Generale, fare clic su Impostazioni valutazioni.
-
In specificare se gli elementi dell'elenco possono essere valutati fare clic su Sì.
Note:
-
Oltre a colonna classificazione (0-5), Numero di valutazione viene aggiunta una colonna anche all'elenco, anche se non viene visualizzato per impostazione predefinita. È possibile aggiungere la colonna Numero di valutazioni per il valore predefinito o altre visualizzazioni oppure utilizzare per l'ordinamento o filtro.
-
Se ci si trova utilizzando gestito tipi di contenuto, valutazione (0-5) e il numero di colonne valutazioni vengono aggiunti a tutti i tipi di contenuto attualmente nell'elenco o raccolta e la colonna di valutazione viene aggiunta alla visualizzazione predefinita. Se si aggiungono altri tipi di contenuto in un secondo momento, sarà necessario aggiungere manualmente le valutazioni e numero di valutazioni colonne ai tipi di contenuto o rivedere la pagina Impostazioni valutazioni con Sì selezionata e fare di nuovo clic su OK.
-
Aggiungere la colonna di valutazione a un tipo di contenuto
Se l'elenco o una raccolta supporta gestiti i tipi di contenuto e valutazioni sono disponibili sul server, è possibile aggiungere le valutazione (0-5) e le colonne di numero di valutazioni per specifici tipi di contenuto utilizzati dall'elenco o raccolta.
Aggiunta di classificazioni per specifici tipi di contenuto nella raccolta consente di controllare quali tipi di elementi che è possano classificare gli utenti, in base al tipo di contenuto. È consigliabile, ad esempio consentire agli utenti di articoli tasso, ma non i documenti di budget. Per aggiungere valutazioni a tutti i tipi di contenuto che sono stati aggiunti all'elenco o alla raccolta, utilizzare la procedura per aggiungere la colonna di valutazione a un elenco o raccolta invece in modo che non è necessario modificare ogni tipo di contenuto.
Per aggiungere valutazioni a un tipo di contenuto in un elenco specifico o una raccolta, il tipo di contenuto deve essere aggiunto all'elenco o alla raccolta. Questa procedura consente di modificare solo i tipi di contenuto nell'elenco corrente o nella raccolta. Tipo di contenuto del sito padre per il tipo di contenuto di elenco non viene aggiornato con le modifiche.
-
Passare all'elenco o alla raccolta in cui si desidera aggiungere valutazioni per il tipo di contenuto di elenco. Se la pagina di elenco o raccolta non è già aperta, fare clic sul nome della raccolta sulla barra di avvio veloce. Oppure fare clic su Azioni sito, fare clic su Visualizza tutto il contenuto del sito e quindi nella sezione appropriata, fare clic sul nome dell'elenco o raccolta.
-
Eseguire una di queste operazioni:
-
Se si lavora in un elenco, fare clic sulla scheda elenco e quindi fare clic su Impostazioni elenco.
-
Se si utilizza una raccolta, fare clic sulla scheda Raccolta e quindi su Impostazioni raccolta.
-
In Tipi di contenuto fare clic sul nome del tipo di contenuto che si desidera modificare.
Nota: Se l'elenco o la raccolta è non stata impostata per consentire più tipi di contenuto in impostazioni avanzate raccolta, la sezione tipi di contenuto non viene visualizzato nella pagina Personalizza dell'elenco o della raccolta.
-
In colonne fare clic su Aggiungi da colonne di elenco o sito esistente. Se è già stata attivata valutazioni per l'elenco o raccolta, le colonne di valutazioni non essere elencate come un'opzione per l'aggiunta al tipo di contenuto.
-
In Seleziona colonne da nella sezione Selezione colonne fare clic sulla freccia per selezionare il gruppo da cui si desidera aggiungere una colonna.
-
In colonne disponibili, fare clic sulla colonna valutazione (0-5) e quindi fare clic su Aggiungi. È possibile aggiungere la colonna Numero di valutazioni, anche se si desidera visualizzare il numero di valutazioni che sono stati applicati all'elemento.
-
Fare clic su OK.
Nota: È anche possibile aggiungere valutazioni a tipi di contenuto del sito, in modo che le valutazioni sono disponibili per i tipi di contenuto utilizzati in altri elenchi o raccolte, se si dispone delle autorizzazioni per modificare i tipi di contenuto del sito. Ulteriori informazioni sulla gestione dei tipi di contenuto del sito nella sezione Vedere anche.
Aggiungere valutazioni a un layout di pagina di una pagina di pubblicazione
Per aggiungere il controllo di valutazione a un layout di pagina, è necessario aggiungere una colonna di valutazioni per il tipo di contenuto pagina e quindi modificare il layout di pagina in Microsoft SharePoint Designer 2010 per aggiungere il campo page valutazioni.
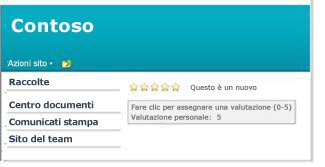
Questa procedura si applica alla pubblicazione solo le pagine e un programma di progettazione compatibile con SharePoint, ad esempio Microsoft SharePoint Designer. È necessario disporre dell'autorizzazione per modificare i tipi di contenuto, per usare SharePoint Designer 2010 per personalizzare le pagine.
Controllo valutazioni è quindi disponibile nelle pagine in base al layout. Utilizzo di un layout di pagina garantisce che pagine simili condividano alcuni elementi coerenti e progettazione.
Se si desidera controllare valutazioni sia disponibile per tutti i tipi di pagine, aggiungere la colonna di valutazione per il tipo di contenuto pagina padre. Per rendere disponibile il controllo valutazioni per uno specifico tipo di layout, ad esempio articoli, aggiungere la colonna per il tipo di contenuto per il layout di pagina specifico.
-
Nella parte superiore della raccolta siti, fare clic su Azioni sito e quindi fare clic su Impostazioni sito.
-
In raccolte fare clic su Tipi di contenuto del sito.
-
Eseguire una di queste operazioni:
-
Per rendere disponibile valutazioni per tutti tipi di contenuto pagina, in Tipi di contenuto di pubblicazione, fare clic su pagina.
-
Per rendere disponibile per un tipo specifico di layout di pagina, in Tipi di contenuto Layout di pagina, valutazioni fare clic su layout di pagina che si desidera modificare. Ad esempio, per rendere disponibile per trovare articoli valutazioni, fare clic su articolo.
-
-
Fare clic sul nome del tipo di contenuto, ad esempio, per aprirlo.
-
Nella sezione colonne fare clic su Aggiungi da colonne del sito esistenti.
-
Nell' elenco Seleziona colonne da, fare clic su valutazioni. È anche possibile scorrere direttamente alle colonne desiderate.
-
Selezionare valutazione 0-5 e fare clic su Aggiungi. È anche possibile aggiungere la colonna Numero di valutazioni se si desidera che gli utenti di visualizzare il numero di utenti che hanno assegnato a una pagina.
-
In Aggiorna tutti i tipi di contenuto che ereditano da questo tipo, specificare se non si desidera aggiornare tutti i tipi di contenuto figlio e quindi fare clic su OK.
-
Scegliere Impostazioni sito dal menu Azioni sito.
-
In Raccolte fare clic su Pagine master e layout di pagina.
-
Selezionare la casella di controllo accanto a layout di pagina che si desidera aggiungere valutazioni a, ad esempio Articolo sinistra.
-
Fare clic sulla freccia accanto al nome del layout e fare clic su Modifica in Microsoft SharePoint Designer.
-
Fare clic nella pagina in cui si vuole inserire il controllo di valutazione. Sulla barra multifunzione, fare clic su Inserisci, fare clic su SharePoint nel gruppo controlli e quindi fare clic su Mostra casella degli strumenti.
-
Aprire la sezione s Campo Page, selezionare il campo valutazione (0-5) e quindi trascinarla nel punto desiderato della pagina.
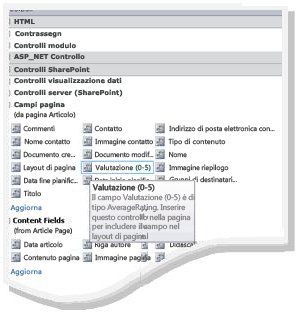
-
Apportare le modifiche desiderate alla pagina, salvarla e archiviarlo. Quando si crea una nuova pagina in base al layout o aggiungere questo layout a una pagina esistente, il controllo valutazioni sarà nella pagina.
Offrire agli utenti valutazioni tasso e visualizzazione in post di blog
È possibile aggiungere una Web Part per i blog in cui viene visualizzata una visualizzazione in cui le persone possono valutare i post e visualizzare valutazioni di altre persone.
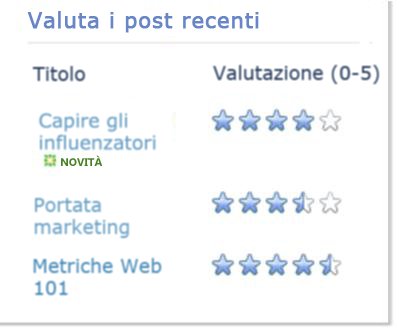
Per utilizzare questa procedura, è necessario disporre delle autorizzazioni per modificare il sito Web blog e l'elenco di post di blog, nonché creare visualizzazioni pubbliche. Valutazioni dovranno essere disponibili sul server. Per ulteriori informazioni, vedere il responsabile del sito.
-
In un sito blog, in Strumenti di Blog, fare clic su Gestisci i post.
-
In Strumenti elenco, fare clic su elenco e quindi fare clic su Impostazioni elenco nel gruppo Impostazioni.
-
In Generale, fare clic su Impostazioni valutazioni.
-
In specificare se gli elementi dell'elenco possono essere valutati, fare clic su Sì e quindi fare clic su OK.
-
In percorso di navigazione superiore o di spostamento sinistra, fare clic su post per tornare all'elenco di post.
-
Sulla barra multifunzione, fare clic sulla scheda elenco o una raccolta e quindi fare clic su CCrea visualizzazione.
-
Fare clic su visualizzazione Standard. Se Crea visualizzazione è disattivato, potrebbe non essere delle autorizzazioni necessarie per creare una visualizzazione personale o pubblica.
-
Fare clic su visualizzazione Standard.
-
Nella casella Nome visualizzazione digitare il nome per la visualizzazione, ad esempio di valutazione. Lasciare selezionata la casella di controllo Imposta come visualizzazione predefinita.
-
Nella sezione gruppo di destinatari, invisualizzazione gruppo di destinatari selezionare creare una visualizzazione personale o Crea visualizzazione pubblica. Se Crea visualizzazione pubblica è disattivata, potrebbe non essere delle autorizzazioni necessarie per creare una visualizzazione pubblica per l'elenco o raccolta.
-
Nella sezione colonne selezionare solo le colonne che si desidera nella visualizzazione e deselezionare le colonne che non si desidera. Per visualizzare solo i post del nome e la valutazione, ad esempio, selezionare il titolo e le colonne di valutazione (0-5). È possibile aggiungere altre colonne desiderate, ad esempio # di commenti.
-
Accanto alle colonne selezionate negli elenchi a discesa, selezionare l'ordine delle colonne nella visualizzazione.
-
Nella sezione ordinamento selezionare creati e quindi fare clic su Mostra elementi in ordine decrescente. Questa impostazione consente di visualizzare i post più recenti prima nell'elenco, ma si Personalizza questa impostazione, ad esempio ordinamento per i post nominale più alti.
-
In Rappresentazione tabulare, deselezionare la casella di controllo Consenti singoli delle caselle di controllo.
-
Nella casella Limite di elementi, digitare il numero di post che si desidera visualizzare. Ad esempio solo è consigliabile visualizzare i post di 5 a 10 se si dispone di diversi altri elementi da visualizzare nella pagina di blog.
-
Se non si vuole agli utenti di visualizzare pagine di versioni precedenti i post in questa Web Part, fare clic su limitare il numero totale di elementi restituiti. Questa impostazione impedisce le frecce di esplorazione di visualizzare sotto il post nominale.
-
Fare clic su OK per creare la visualizzazione e quindi scegliere il nome di blog nella barra di spostamento per tornare alla home page del blog.
-
Fare clic su Azioni sito e quindi fare clic su Modifica pagina.
-
Eseguire una di queste operazioni:
-
Fare clic su Aggiungi Web Part nell'area per posizionarlo.
-
Fare clic su pagina in cui si desidera inserire la Web Part di valutazione. È consigliabile, ad esempio, inserirlo a destra del post. Sulla barra multifunzione fare clic sulla scheda Inserisci e quindi fare clic su Web Part.
-
-
In categorie fare clic su elenchi e raccolte, in Web part, fare clic su post e quindi fare clic su Aggiungi. Nuova Web Part visualizzato nella pagina.
-
Passare alla visualizzazione valutazioni che è stato creato, fare clic sulla freccia in giù e quindi fare clic su Modifica Web Part. Viene visualizzato il riquadro degli strumenti di configurazione.
-
In Visualizzazione selezionata fare clic sulla visualizzazione valutazioni che appena creato.
-
In aspetto, digitare un nome per la Web Part, ad esempio tasso recente pubblica.
-
Apportare le modifiche desiderate e fare clic su OK.










