Chi non ha mai desiderato avere tweet, notizie, analisi di progetti, feed RSS e registrazione delle attività tutti in un'unica posizione? Ora è possibile usare i connettori per Microsoft 365 Gruppi.
I connettori sono app, strumenti e servizi online, come Twitter, Trello o RSS, usati probabilmente ogni giorno per connettersi e collaborare, essere aggiornati sugli eventi correnti, tenere traccia dei progetti e così via. Sono integrati con Microsoft 365 Gruppi e per collegarsi bastano pochi minuti.
I connettori possono essere suddivisi in diverse categorie per soddisfare tutti i tipi di utenti e team, dall'Information Worker concentrato su interessi (Bing Notizie, RSS) o produttività (Trello, Asana) ai vari strumenti di automazione per sviluppatori (BuildKite) ai servizi di marketing tramite posta elettronica (MailChimp) e così via. È possibile collegare più connettori a un gruppo e, quando si collegano uno o più connettori, questi vengono resi disponibili per tutti i membri del gruppo. Non sono necessari altri passaggi.
L'elenco dei connettori cambia costantemente man mano che vengono aggiunti nuovi servizi e strumenti. Ecco uno snapshot di alcuni connettori attualmente disponibili per l'uso.
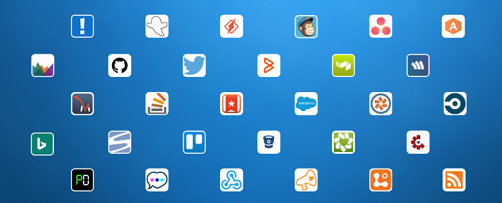
Funzionamento dei connettori
Quando si connette uno strumento o un servizio a un gruppo, ogni membro del gruppo può visualizzare i messaggi recapitati da quel servizio. Si supponga ad esempio che il gruppo voglia seguire le notizie su un nuovo prodotto dell'azienda appena introdotto nel mercato. È possibile aggiungere il connettore Bing News al gruppo, configurarlo per l'invio di collegamenti ad argomenti di interesse e specificare la frequenza di recapito. Quando i titoli delle notizie vengono inviati al gruppo, tutti i membri del gruppo potranno leggerli e rispondere.
I messaggi vengono recapitati come schede del connettore RTF, che possono essere visualizzate in più client, tra cui Outlook sul Web e Outlook per Windows. Ecco un esempio dell'aspetto della scheda del connettore di Yammer:
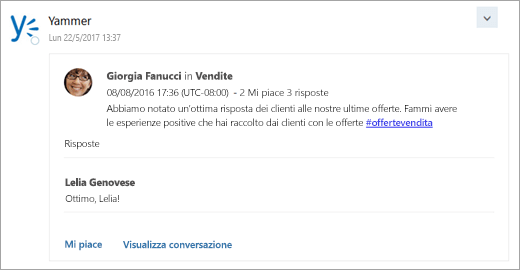
Messaggi su cui è possibile eseguire azioni
Le informazioni provenienti dai servizi connessi vengono recapitate come schede del connettore RTF. Alcune schede, ad esempio Trello, Asana, GitHub, BitBucket, Twitter e Wunderlist, includono pulsanti di azione, come Mi piace, Commenti o Scadenza, che permettono di eseguire azioni rapide da Outlook anziché dover passare ad altre app o accedere ad altri servizi. Ecco un esempio di scheda con pulsanti di azione:
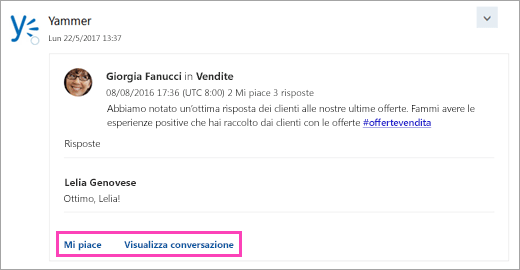
Nota: Per visualizzare i pulsanti di azione in Outlook per Windows, è necessario seguire il gruppo. Per altre informazioni, vedere Seguire un gruppo in Outlook.
Questi messaggi su cui è possibile eseguire azioni sono disponibili anche nei connettori per la posta in arrivo di Outlook.
Aggiungere o rimuovere un connettore
Per aggiungere o rimuovere i connettori è necessario usare Outlook sul Web. Qualsiasi membro del gruppo può aggiungere un connettore a un gruppo e qualsiasi membro del gruppo può rimuoverlo. La persona che aggiunge il connettore è l'unica che può modificarne le impostazioni, ad esempio la frequenza di recapito.
Per aggiungere un connettore
-
Aprire Outlook sul Web.
-
Nel riquadro di spostamento, in Gruppi, selezionare il gruppo.
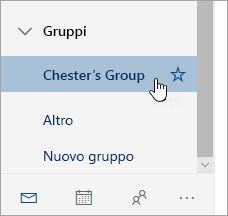
-
Nella parte superiore della pagina selezionare

-
Esaminare l'elenco di connettori. Una volta trovato quello desiderato, selezionare Aggiungi.
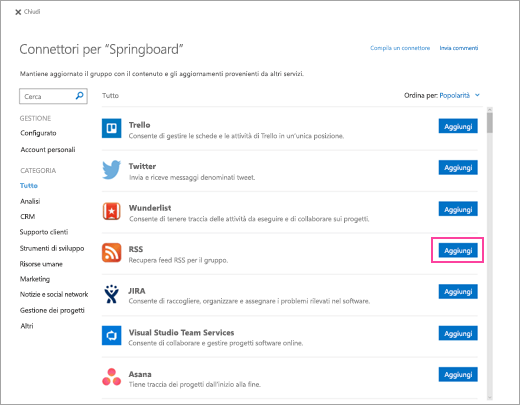
-
Seguire le istruzioni visualizzate per configurare il connettore. Non tutti i connettori vengono integrati nello stesso modo. Alcuni possono essere configurati interamente all'interno dell'interfaccia utente di gruppi di Microsoft 365, mentre altri richiedono una configurazione nel sito del provider di servizi. Ogni connettore include istruzioni di configurazione per completare il processo.
Per rimuovere un connettore
-
Aprire Outlook sul Web.
-
Nel riquadro di spostamento, in Gruppi, selezionare il gruppo.
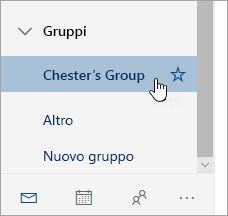
-
Nella parte superiore della pagina selezionare

-
Seleziona Configurato.
-
Sotto il connettore da rimuovere, selezionare Configurato (il numero sul pulsante indica quante istanze del connettore sono configurate per il gruppo).
-
Individuare l'istanza specifica del connettore da rimuovere e selezionare Gestisci.
-
Selezionare Rimuovi.
Gestire gli account connessi
La maggior parte dei connettori richiede un account utente per collegarli. Una volta collegati, sono detti account connessi e sono elencati nella pagina Account personale. La pagina Account personale consente di gestire tutti gli account connessi da un'unica posizione. Questa pagina è disponibile solo in Outlook sul Web.
Nota: Il nome utente o la password dell'account connesso non viene archiviata in Microsoft 365.
Per visualizzare e rimuovere gli account connessi
-
Aprire Outlook sul Web.
-
Nel riquadro di spostamento, in Gruppi, selezionare il gruppo.
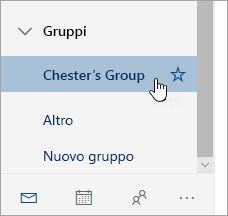
-
Nella parte superiore della pagina selezionare

-
Selezionare Account personale.
-
Visualizzare l'elenco degli account connessi. Se vuoi rimuovere l'account, seleziona Rimuovi.
Si noti che l'account connesso verrà rimosso da tutti i gruppi in cui viene usato.
Domande frequenti
-
È possibile disabilitare i connettori?
Gli amministratori possono usare PowerShell di Exchange Online per disabilitare i connettori per un intero tenant o per una cassetta postale del gruppo specifica. Saranno interessati tutti gli utenti di tale tenant o della cassetta postale. Non è possibile disabilitarli selettivamente per alcuni e non per altri. L'impostazione a livello di tenant sostituisce l'impostazione a livello di gruppo. Ad esempio, se un amministratore abilita i connettori per il gruppo e li disabilita nel tenant, i connettori per il gruppo verranno disabilitati.
Per informazioni su come connettersi a PowerShell di Exchange Online, vedere Connettersi a PowerShell di Exchange Online.
-
Per disabilitare i connettori per il tenant, eseguire il comando seguente in PowerShell di Exchange Online:
Set-OrganizationConfig -ConnectorsEnabled:$false
-
Per disabilitare i connettori per una cassetta postale del gruppo, eseguire il comando seguente in PowerShell di Exchange Online:
Set-UnifiedGroup -Identity contosogroup@contoso.com -ConnectorsEnabled:$false
-
Per disabilitare i messaggi su cui è possibile eseguire azioni per i connettori per il tenant, eseguire il comando seguente in PowerShell di Exchange Online:
Set-OrganizationConfig -ConnectorsActionableMessagesEnabled:$false
-
-
Come si aggiunge un nuovo connettore all'elenco?
Seguire queste istruzioni per aggiungere il connettore all'elenco.
Argomenti correlati
Connettere le app alla posta in arrivo in Outlook sul web
Introvare informazioni su Gruppi di Microsoft 365
Sscrivi a un feed
RSSInformazioni sui gruppi di Outlook.com










