È possibile configurare una Web part filtro SharePoint per passare un valore a un elenco o a una raccolta e quindi modificare la visualizzazione dei dati nell'elenco in base al valore. Ad esempio, quando si seleziona da un elenco di ordini di prodotto in una Web part Filtro scelte, un elenco adiacente può visualizzare i prodotti che corrispondono a quell'ordine.
In questo articolo verrà visualizzata la Web part visualizzazione elenco menzionata. Questo si riferisce a un elenco o a una raccolta che si aggiunge alla Home page come Web part. Dopo aver aggiunto, è possibile connettere web part filtro per personalizzare la visualizzazione.
Questo articolo è stato aggiornato il 13 marzo 2017 in base al feedback dei clienti.
Connettere una web part Filtro a una web part Visualizzazione elenco per SharePoint 2016 e 2013
Nota: La procedura seguente presuppone che si stia creando una pagina in un sito del team. I comandi e le istruzioni per altri siti potrebbero essere diversi.
Per modificare una pagina è necessario essere membri del gruppo Membri di SharePoint per il sito.
Per aggiungere la web part Elenco descritta qui alla pagina, occorre prima crearla. Per creare un elenco, vedere Creare un elenco in SharePoint. Per aggiungere colonne, vedere Creare una colonna in un elenco o in una raccolta di SharePoint.
Una volta che hai un elenco da usare per tornare a questa procedura, Inserisci l'elenco nella Home page come Web part.
-
Sulla barra multifunzione di una pagina fare clic sulla scheda Pagina e quindi sul comando Modifica.
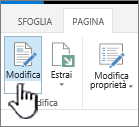
Nota: Se il comando Modifica è disabilitato, è possibile che non siano disponibili le autorizzazioni per modificare la pagina. Contattare l'amministratore.
-
Fare clic nella pagina in cui si vuole inserire una web part Filtro testo e una web part Visualizzazione elenco.
-
Nella barra multifunzione fare clic sulla scheda Inserisci e quindi su Web part.
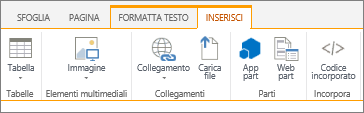
-
In Categorie fare clic su App, in Web part fare clic sulla web part Visualizzazione elenco desiderata e quindi fare clic su Aggiungi. La nuova web part viene visualizzata nella pagina.
Nota: Se non si ha un elenco, è necessario crearne uno. Per sapere come fare, vedere Creare un elenco in SharePoint.
-
Fare clic sulla freccia in giù del menu della web part Visualizzazione elenco e quindi scegliere Modifica web part.
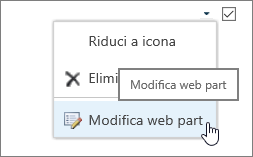
-
Nel riquadro degli strumenti della web part, a destra, modificare le proprietà personalizzate della web part eseguendo le operazioni seguenti:
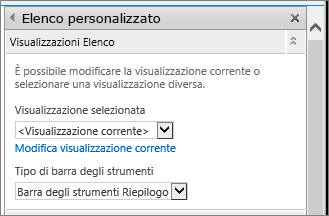
-
Per cambiare la visualizzazione predefinita dell'elenco, nella sezione Visualizzazioni elenco selezionare una voce diversa nella casella di riepilogo Visualizzazione selezionata. È possibile ad esempio filtrare, ordinare o raggruppare i dati in modi diversi oppure visualizzare colonne diverse. In alternativa, fare clic su Modifica visualizzazione corrente per modificare la visualizzazione corrente dell'elenco.
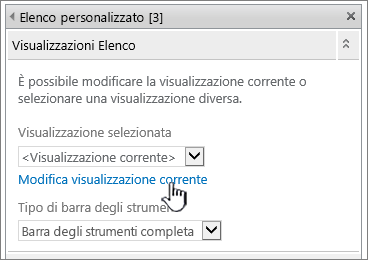
Ogni volta che si seleziona o si modifica una visualizzazione elenco, viene creata una copia della struttura dell'elenco nel sito originale, che viene salvata con la web part Visualizzazione elenco. I dati dell'elenco rimangono invece invariati.
Fare attenzione quando si passa dalla visualizzazione corrente a un'altra. Si potrebbero eliminare modifiche apportate nella visualizzazione corrente e si potrebbero disattivare connessioni tra web part che dipendono dalle colonne nella visualizzazione corrente. Se si prova a passare a una visualizzazione diversa, viene richiesta una conferma.
-
Per cambiare la barra degli strumenti, in Tipo di barra degli strumenti selezionare un'opzione dalla casella di riepilogo:
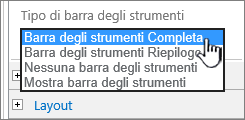
-
Barra degli strumenti completa
-
Barra degli strumenti di riepilogo
-
Nessuna barra degli strumenti
-
Mostra barra degli strumenti
-
-
-
Nella parte inferiore del riquadro degli strumenti fare clic su OK.
-
Se non è già aperta, fare clic sulla scheda Inserisci e quindi su Web part.
In Categorie fare clic su Filtri, in Web part fare clic su Filtro testo e quindi fare clic su Aggiungi. La nuova web part viene visualizzata nella pagina.
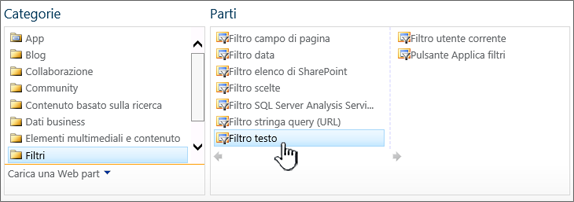
-
Per configurare la web part Filtro testo, eseguire una delle operazioni seguenti:
-
Nella web part fare clic su Aprire il riquadro Strumenti.
-
Posizionare il puntatore del mouse sulla web part, fare clic sulla freccia in giù e quindi su Modifica web part. Verrà visualizzato il riquadro degli strumenti di configurazione.
-
-
Nel riquadro degli strumenti digitare un nome nella casella Nome filtro per identificare la web part.
Il nome può anche fungere da etichetta o fornire una breve istruzione all'utente. Ad esempio, è possibile usare l'etichetta Filtra i report in base a per indicare agli utenti che possono filtrare la visualizzazione di un elenco di report.
-
Facoltativamente, nella sezione Opzioni avanzate filtro eseguire una o più delle operazioni seguenti:
-
Per limitare il numero di caratteri, immettere il numero nella casella di testo Numero massimo di caratteri. La lunghezza massima di un valore di testo è di 255 caratteri.
-
Per immettere un valore iniziale nella casella di testo della web part Filtro testo, immettere un valore nella casella Valore predefinito. Questo valore predefinito consentirà quindi di visualizzare l'elenco iniziale dei valori nella web part Visualizzazione elenco quando la pagina Web viene aperta per la prima volta.
-
Per visualizzare un messaggio che ricorda all'utente di effettuare una scelta per filtrare i dati, selezionare la casella di controllo Richiedi scelta di un valore all'utente.
-
Nella casella di testo Larghezza del controllo in pixel immettere un numero che indica la larghezza della casella di testo espressa come numero di pixel oppure un valore vuoto o "0" per ridimensionare automaticamente la casella di testo. Il valore immesso dall'utente compare nella casella di testo e pertanto è consigliabile impostare una larghezza sufficiente a contenere il valore più grande possibile.
-
-
Nella parte inferiore del riquadro degli strumenti fare clic su OK.
-
Per connettere la web part Filtro testo, posizionare il puntatore sulla web part Filtro testo, fare clic sulla freccia in giù, scegliere Connessioni, Invia Valori filtro a e quindi fare clic sul nome della web part Visualizzazione elenco a cui ci si vuole connettere.
Nota: Se il comando Connessioni non è presente nel menu, fare clic su Modifica web part per aprire le proprietà, quindi fare di nuovo clic sulla freccia in giù. È possibile aprire le proprietà della web part Filtro o Elenco.
-
Nella finestra di dialogo Configura connessione selezionare Tipo connessione, fare clic su Configura, impostare Nome campo consumer sulla colonna in base alla quale si vuole filtrare la web part Visualizzazione elenco e quindi fare clic su Fine.
Nota: Potrebbe essere necessario abilitare i popup del sito nel browser per visualizzare la finestra di dialogo Configura connessione.
-
Dopo aver configurato la connessione, fare clic su Salva e chiudi nella scheda Pagina per salvare e visualizzare la pagina.
Per modificare in modo dinamico i risultati visualizzati nella web part visualizzazione elenco, immettere il testo nella casella di testo per la Web part filtro testo. Verificare che il testo corrisponda esattamente a un valore nella colonna specificata nella connessione eseguita nel passaggio 14. Dopo aver immesso il testo, premere INVIO per visualizzare i risultati. Per visualizzare nuovamente tutti i valori nella web part visualizzazione elenco, deselezionare la casella di testo e quindi premere INVIO.
Nota: La web part Filtro testo non riconosce i caratteri jolly. I caratteri come l'asterisco (*) o il segno di percentuale (%) vengono interpretati come caratteri letterali.
Connettere una web part Filtro data a una web part Visualizzazione elenco per SharePoint 2016 e 2013
Nota: La procedura seguente presuppone che sia stata creata una pagina in un sito del team. I comandi e le istruzioni per altri siti potrebbero essere diversi.
Per modificare una pagina è necessario essere membri del gruppo Membri di SharePoint per il sito.
Per aggiungere la web part Elenco descritta qui alla pagina, occorre prima crearla. Per creare un elenco, vedere Creare un elenco in SharePoint. Per aggiungere colonne, vedere Creare una colonna in un elenco o in una raccolta di SharePoint.
Dopo aver creato un elenco, tornare a queste procedure.
-
Sulla barra multifunzione di una pagina fare clic sulla scheda Pagina e quindi sul comando Modifica.
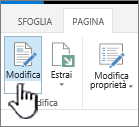
Nota: Se il comando Modifica è disabilitato, è possibile che non siano disponibili le autorizzazioni per modificare la pagina. Contattare l'amministratore.
-
Fare clic nella pagina in cui si vuole inserire una web part Filtro data e una web part Visualizzazione elenco.
-
Nella barra multifunzione fare clic sulla scheda Inserisci e quindi su Web part.
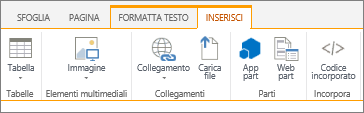
-
In Categorie fare clic su App, in Web part fare clic sulla web part Visualizzazione elenco desiderata e quindi fare clic su Aggiungi. La nuova web part viene visualizzata nella pagina.
-
Fare clic sulla freccia in giù del menu della web part Visualizzazione elenco e quindi scegliere Modifica web part.
-
Nel riquadro degli strumenti della web part modificare le proprietà personalizzate della web part eseguendo le operazioni seguenti:
-
Per cambiare la visualizzazione predefinita dell'elenco, selezionare una voce diversa nella casella di riepilogo Visualizzazione selezionata. È possibile ad esempio filtrare, ordinare o raggruppare i dati in modi diversi oppure visualizzare colonne diverse. In alternativa, fare clic su Modifica visualizzazione corrente per modificare la visualizzazione corrente dell'elenco.
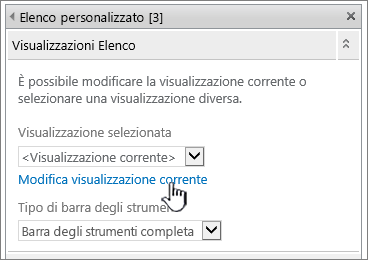
Nota: Ogni volta che si seleziona o si modifica una visualizzazione elenco, viene creata una copia della struttura dell'elenco nel sito originale, che viene salvata con la web part Visualizzazione elenco. I dati dell'elenco rimangono invece invariati.
Fare attenzione quando si passa dalla visualizzazione corrente a un'altra. Si potrebbero eliminare modifiche apportate nella visualizzazione corrente e si potrebbero disattivare connessioni tra web part che dipendono dalle colonne nella visualizzazione corrente. Se si prova a passare a una visualizzazione diversa, viene richiesta una conferma.
-
Per cambiare la barra degli strumenti, in Tipo di barra degli strumenti selezionare Barra degli strumenti completa, Barra degli strumenti di riepilogo o Nessuna barra degli strumenti.
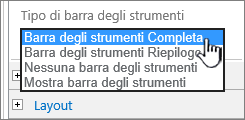
-
-
Nella parte inferiore del riquadro degli strumenti fare clic su OK.
-
In Categorie fare clic su Filtri, in Web part fare clic su Filtro data e quindi fare clic su Aggiungi. La nuova web part Filtro data viene visualizzata nella pagina.
-
Per configurare la web part, eseguire una delle operazioni seguenti:
-
Nella web part fare clic su Aprire il riquadro Strumenti.
-
Posizionare il puntatore del mouse sulla web part, fare clic sulla freccia in giù e quindi su Modifica web part. Verrà visualizzato il riquadro degli strumenti di configurazione.
-
Nel riquadro degli strumenti digitare un nome nella casella Nome filtro per identificare la web part.
Il nome può anche fungere da etichetta o fornire una breve istruzione all'utente. Ad esempio, è possibile usare l'etichetta "Filtra i report in base a" per indicare agli utenti che possono filtrare la visualizzazione di un elenco di report.
-
Per immettere un valore iniziale nella casella di testo della web part Filtro data, selezionare Valore predefinito e quindi eseguire una delle operazioni seguenti:
-
Selezionare Data specifica e quindi immettere una data.
-
Selezionare Scostamento dalla data odierna, immettere il numero di giorni nella casella di testo Giorni (il valore massimo è 999) e quindi selezionare Dopo la data odierna o Prima della data odierna.
Questo valore predefinito consentirà quindi di visualizzare l'elenco iniziale dei valori nella web part Visualizzazione elenco quando la pagina viene visualizzata per la prima volta.
-
Facoltativamente, per visualizzare un messaggio che ricordi all'utente di effettuare una scelta per filtrare la data, selezionare la casella di controllo Richiedi scelta di un valore all'utente nella sezione Opzioni avanzate filtro.
-
Per salvare le modifiche, fare clic su OK nella parte inferiore del riquadro degli strumenti.
-
Per connettere la web part Filtro data, posizionare il puntatore sulla web part Filtro data, fare clic sulla freccia in giù, fare clic su Connessioni, su Invia Valori filtro a e quindi fare clic sul nome della web part Visualizzazione elenco a cui ci si vuole connettere.
Nota: Se il comando Connessioni non è presente nel menu, fare clic su Modifica web part per aprire le proprietà, quindi fare di nuovo clic sulla freccia in giù. È possibile aprire le proprietà della web part Filtro o Elenco.
-
Nella finestra di dialogo Seleziona connessione selezionare Tipo di contenuto, fare clic su Configura, impostare Nome campo consumer sulla colonna in base alla quale si vuole filtrare la web part Visualizzazione elenco e quindi fare clic su Fine.
-
Dopo aver configurato la connessione, nella scheda Paginafare clic su Salva e chiudi per salvare e visualizzare la pagina.
Per modificare in modo dinamico i risultati visualizzati nella web part Visualizzazione elenco, immettere una data o fare clic sul pulsante Selezione data e quindi premere INVIO. Il valore deve corrispondere esattamente a un valore nella colonna specificata nel passaggio 15. Per visualizzare nuovamente tutti i valori nella web part Visualizzazione elenco, è necessario rimuovere la data dalla casella di testo e quindi premere INVIO.
Nota: È necessario che l'utente immetta la data nel formato di data breve corrispondente alle impostazioni internazionali correnti del sito di SharePoint. Il formato di data breve può variare in base alle impostazioni internazionali del computer in uso o del sito. Ad esempio, per la lingua inglese (Stati Uniti) usare il formato mm/gg/aaaa e per la lingua italiana (Italia) usare il formato gg/mm/aaaa. L'utilizzo del pulsante di selezione data garantisce all'utente che la data immessa sia corretta.
Connettere una web part Filtro scelte a una web part Visualizzazione elenco per SharePoint 2016 e 2013
Nota: La procedura seguente presuppone che sia stata creata una pagina in un sito del team. I comandi e le istruzioni per altri siti potrebbero essere diversi.
Per modificare una pagina è necessario essere membri del gruppo Membri di SharePoint per il sito.
-
Sulla barra multifunzione di una pagina fare clic sulla scheda Pagina e quindi sul comando Modifica.
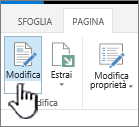
Nota: Se il comando Modifica è disabilitato, è possibile che non siano disponibili le autorizzazioni per modificare la pagina. Contattare l'amministratore.
-
Fare clic nella pagina in cui si vuole inserire una web part Filtro scelte e una web part Visualizzazione elenco.
-
Nella barra multifunzione fare clic sulla scheda Inserisci e quindi su Web part.
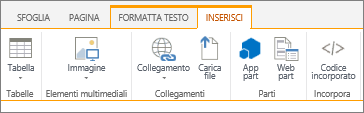
-
In Categorie fare clic su Elenchi e raccolte, in Web part fare clic sulla web part Visualizzazione elenco desiderata e quindi fare clic su Aggiungi. La nuova web part viene visualizzata nella pagina.
-
Fare clic sulla freccia in giù del menu della web part Visualizzazione elenco e quindi scegliere Modifica web part condivisa.
-
Nel riquadro degli strumenti della web part modificare le proprietà personalizzate della web part eseguendo le operazioni seguenti:
-
Per cambiare la visualizzazione predefinita dell'elenco, selezionare una voce diversa nella casella di riepilogo Visualizzazione selezionata. È possibile ad esempio filtrare, ordinare o raggruppare i dati in modi diversi oppure visualizzare colonne diverse. In alternativa, fare clic su Modifica visualizzazione corrente per modificare la visualizzazione corrente dell'elenco.
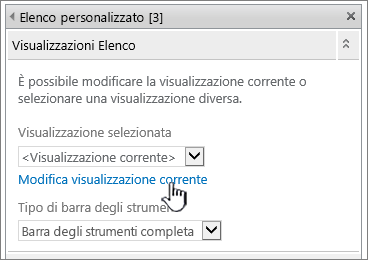
Nota: Ogni volta che si seleziona o si modifica una visualizzazione elenco, viene creata una copia della struttura dell'elenco nel sito originale, che viene salvata con la web part Visualizzazione elenco. I dati dell'elenco rimangono invece invariati.
Fare attenzione quando si passa dalla visualizzazione corrente a un'altra. Si potrebbero eliminare modifiche apportate nella visualizzazione corrente e si potrebbero disattivare connessioni tra web part che dipendono dalle colonne nella visualizzazione corrente. Se si prova a passare a una visualizzazione diversa, viene richiesta una conferma.
-
Per cambiare la barra degli strumenti, in Tipo di barra degli strumenti selezionare Barra degli strumenti completa, Barra degli strumenti di riepilogo o Nessuna barra degli strumenti.
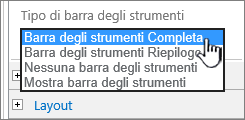
-
-
Nella parte inferiore del riquadro degli strumenti fare clic su OK.
-
In Categorie fare clic su Filtri, in Web part fare clic su Filtro scelte e quindi fare clic su Aggiungi. La nuova web part Filtro scelte viene visualizzata nella pagina.
-
Per configurare la web part, eseguire una delle operazioni seguenti:
-
Nella web part fare clic su Aprire il riquadro Strumenti.
-
Posizionare il puntatore del mouse sulla web part, fare clic sulla freccia in giù e quindi su Modifica web part. Verrà visualizzato il riquadro degli strumenti di configurazione.
-
Nel riquadro degli strumenti digitare un nome nella casella Nome filtro per identificare la web part.
Suggerimento: Il nome può anche fungere da etichetta o fornire una breve istruzione all'utente. Ad esempio, è possibile usare l'etichetta Filtra i report in base a per indicare agli utenti che possono filtrare la visualizzazione di un elenco di report.
-
Immettere l'elenco di valori, insieme a una descrizione facoltativa, che si vuole possano essere selezionati dall'utente nella finestra di dialogo Selezione valori di filtro, visualizzata quando l'utente fa clic sul pulsante Filtro. Ad esempio, se si ha un elenco di clienti con una colonna Stato, è possibile immettere Standard, Preferiti ed Elite come elenco di valori, ognuno su una riga diversa. Questi valori vengono quindi usati per determinare le corrispondenze con i valori della colonna Stato della web part Visualizzazione elenco quando un utente immette un valore e preme INVIO.
Per ogni valore di ogni riga è anche possibile aggiungere una descrizione alternativa che viene visualizzata al posto dei valori nella finestra di dialogo Selezione valori di filtro quando l'utente filtra i dati. Ad esempio:
Standard: cliente normale con una posizione creditizia di livello medio
Preferiti: cliente normale con una posizione creditizia di alto livello
Elite: cliente con grande volume di affari e una posizione creditizia di alto livello
Nota: L'elenco di scelte deve contenere almeno una scelta e deve essere univoco. La lunghezza sia del valore che della descrizione non può superare i 255 caratteri. Il numero massimo di scelte è 1000.
-
-
Facoltativamente, nella sezione Opzioni avanzate filtro eseguire una o più delle operazioni seguenti:
-
Nella casella di testo Larghezza del controllo in pixel immettere un numero che indica la larghezza della casella di testo espressa come numero di pixel oppure un valore vuoto o "0" per ridimensionare automaticamente la casella di testo. Il valore immesso dall'utente compare nella casella di testo e pertanto è consigliabile impostare una larghezza sufficiente a contenere il valore più grande possibile.
-
Per visualizzare un messaggio che ricorda all'utente di effettuare una scelta per filtrare i dati, selezionare la casella di controllo Richiedi scelta di un valore all'utente.
-
Per immettere un valore iniziale nella casella di testo della web part Filtro scelte, immettere un valore nella casella Valore predefinito. Questo valore predefinito consentirà quindi di visualizzare l'elenco iniziale dei valori nella web part Visualizzazione elenco quando la pagina Web viene aperta per la prima volta.
-
Per consentire agli utenti di filtrare in base a un valore Null, selezionare Mostra valore "(Vuoto)". Ad esempio, gli utenti potrebbero voler visualizzare tutti i clienti per i quali non è stato definito uno stato.
-
Per consentire di cancellare un filtro in modo che gli utenti possano visualizzare tutti i valori nella web part Visualizzazione elenco, selezionare Consenti selezioni multiple. In questo caso, nella finestra di dialogo Selezione valori di filtro saranno visualizzate caselle di controllo invece di pulsanti di opzione.
Nota: Questa opzione non consente di filtrare i risultati di due o più selezioni, poiché la web part Visualizzazione elenco non supporta le selezioni multiple. Se un utente effettua più selezioni, verrà usata solo la prima.
-
-
Per salvare le modifiche, fare clic su OK nella parte inferiore del riquadro degli strumenti.
-
Per connettere la web part Filtro scelte, posizionare il puntatore sulla web part Filtro scelte, fare clic sulla freccia in giù, fare clic su Connessioni, su Invia Valori filtro a e quindi fare clic sul nome della web part Visualizzazione elenco a cui ci si vuole connettere.
Nota: Se il comando Connessioni non è presente nel menu, fare clic su Modifica web part per aprire le proprietà, quindi fare di nuovo clic sulla freccia in giù. È possibile aprire le proprietà della web part Filtro o Elenco.
-
Nella finestra di dialogo Seleziona connessione selezionare Tipo di contenuto, fare clic su Configura, impostare Nome campo consumer sulla colonna in base alla quale si vuole filtrare la web part Visualizzazione elenco e quindi fare clic su Fine. Dopo aver configurato la connessione, nella scheda Paginafare clic su Salva e chiudi per salvare e visualizzare la pagina.
Per modificare in modo dinamico i risultati nella web part Visualizzazione elenco, nella web part Filtro scelte fare clic su Filtro, fare clic su un valore e quindi su OK. Se è stata selezionata la proprietà Consenti selezioni multiple, per visualizzare nuovamente tutti i valori nella web part Visualizzazione elenco è necessario deselezionare tutte le caselle di controllo nella finestra di dialogo Selezione valori di filtro e quindi fare clic su OK.
Connettere una web part Filtro utente corrente a una web part Visualizzazione elenco per SharePoint 2016 e 2013
Nota: La procedura seguente presuppone che si stia creando una pagina in un sito del team. I comandi e le istruzioni per altri siti potrebbero essere diversi.
Per modificare una pagina è necessario essere membri del gruppo Membri di SharePoint per il sito.
-
Sulla barra multifunzione di una pagina fare clic sulla scheda Pagina e quindi sul comando Modifica.
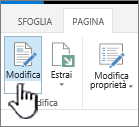
Nota: Se il comando Modifica è disabilitato, è possibile che non si abbiano le autorizzazioni per modificare la pagina. Contattare l'amministratore.
-
Fare clic nella pagina in cui si vuole inserire una web part Filtro utente corrente e una web part Visualizzazione elenco.
-
Nella barra multifunzione fare clic sulla scheda Inserisci e quindi su Web part.
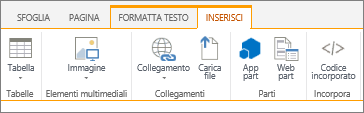
-
In Categorie fare clic su Elenchi e raccolte, in Web part fare clic sulla web part Visualizzazione elenco desiderata e quindi fare clic su Aggiungi. La nuova web part viene visualizzata nella pagina.
-
Fare clic sulla freccia in giù del menu della web part Visualizzazione elenco e quindi scegliere Modifica web part condivisa.
-
Nel riquadro degli strumenti della web part modificare le proprietà personalizzate della web part eseguendo le operazioni seguenti:
-
Per cambiare la visualizzazione predefinita dell'elenco, selezionare una voce diversa nella casella di riepilogo Visualizzazione selezionata. È possibile ad esempio filtrare, ordinare o raggruppare i dati in modi diversi oppure visualizzare colonne diverse. In alternativa, fare clic su Modifica visualizzazione corrente per modificare la visualizzazione corrente dell'elenco.
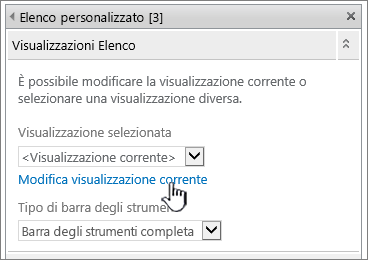
Ogni volta che si seleziona o si modifica una visualizzazione elenco, viene creata una copia della struttura dell'elenco nel sito originale, che viene salvata con la web part Visualizzazione elenco. I dati dell'elenco rimangono invece invariati.
Fare attenzione quando si passa dalla visualizzazione corrente a un'altra. Si potrebbero eliminare modifiche apportate nella visualizzazione corrente e si potrebbero disattivare connessioni tra web part che dipendono dalle colonne nella visualizzazione corrente. Se si prova a passare a una visualizzazione diversa, viene richiesta una conferma.
-
Per cambiare la barra degli strumenti, in Tipo di barra degli strumenti selezionare Barra degli strumenti completa, Barra degli strumenti di riepilogo o Nessuna barra degli strumenti.
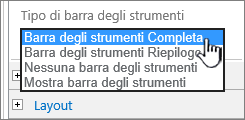
-
-
Nella parte inferiore del riquadro degli strumenti fare clic su OK.
-
In Categorie fare clic su Filtri, in Web part fare clic su Filtro utente corrente e quindi fare clic su Aggiungi. La nuova web part Filtro scelte viene visualizzata nella pagina.
-
Per configurare la web part, eseguire una delle operazioni seguenti:
-
Nella web part fare clic su Aprire il riquadro Strumenti.
-
Posizionare il puntatore del mouse sulla web part, fare clic sulla freccia in giù e quindi su Modifica web part. Verrà visualizzato il riquadro degli strumenti di configurazione.
-
-
Nel riquadro degli strumenti digitare un nome nella casella Nome filtro per identificare la web part.
Il nome può anche fungere da etichetta o fornire una breve istruzione all'utente. Ad esempio, è possibile usare l'etichetta Filtra i report in base a per indicare agli utenti che possono filtrare la visualizzazione di un elenco di report.
-
In Selezionare il valore da fornire eseguire una delle operazioni seguenti:
-
Per filtrare in base al nome utente, selezionare Nome utente corrente.
-
Per filtrare in base a un altro valore nel profilo di SharePoint dell'utente corrente, selezionare Valore del profilo di SharePoint per l'utente corrente e quindi selezionare una voce nella casella di riepilogo.
La casella di riepilogo viene popolata con l'elenco di tutte le proprietà del profilo di SharePoint per le quali il criterio di privacy è impostato su Tutti.
Un modo semplice per visualizzare un elenco dei profili utente del proprio sito consiste nell'aprire la scheda Profilo personale nel Sito personale e quindi modificare i dati.
-
-
Facoltativamente, nella sezione Opzioni avanzate filtro eseguire una o più delle operazioni seguenti:
-
Per consentire agli utenti di filtrare in base a un valore Null, selezionare Invia valore vuoto in assenza di valori. È possibile ad esempio verificare se un valore di profilo per un utente non è stato inserito nella colonna.
-
Per decidere come gestire più valori, in Per la gestione di valori multipli eseguire una delle operazioni seguenti: selezionare Invia solo il primo valore per passare solo un valore usando la connessione web part, selezionare Invia tutti i valori per passare due o più valori tramite la connessione web part oppure selezionare Combina i valori in un singolo valore e delimita con e quindi immettere uno o più caratteri nella casella di testo per passare due o più valori delimitati tramite la connessione web part.
-
Per anteporre un valore alla proprietà della web part e garantire una corrispondenza con la colonna nell'elenco di SharePoint, immettere un testo nella casella di testo Testo da inserire prima dei valori.
-
Per aggiungere un valore alla fine della proprietà della web part e garantire una corrispondenza con la colonna nell'elenco di SharePoint, immettere un testo nella casella di testo Testo da inserire dopo i valori.
-
-
Per salvare le modifiche, fare clic su OK nella parte inferiore del riquadro degli strumenti.
-
Per connettere la web part Filtro utente corrente, posizionare il puntatore sulla web part Filtro utente corrente, fare clic sulla freccia in giù, scegliere Connessioni, Invia Valori filtro a e quindi fare clic sul nome della web part Visualizzazione elenco a cui ci si vuole connettere.
Nota: Se il comando Connessioni non è presente nel menu, fare clic su Modifica web part per aprire le proprietà, quindi fare di nuovo clic sulla freccia in giù. È possibile aprire le proprietà della web part Filtro o Elenco.
-
Nella finestra di dialogo Configura connessione selezionare la colonna che si vuole filtrare nella web part Visualizzazione elenco e quindi fare clic su Fine.
-
Dopo aver configurato la connessione, nella scheda Paginafare clic su Salva e chiudi per salvare e visualizzare la pagina.
Per modificare in modo dinamico i risultati nella web part Visualizzazione elenco, è sufficiente passare alla pagina. Poiché la web part Filtro utente corrente filtra automaticamente le informazioni in base al profilo dell'utente, non è richiesto alcun input.
Connettere una web part Filtro elenco a una web part Visualizzazione elenco per SharePoint 2016 e 2013
Nota: La procedura seguente presuppone che si stia creando una pagina in un sito del team. I comandi e le istruzioni per altri siti potrebbero essere diversi.
Per modificare una pagina è necessario essere membri del gruppo Membri di SharePoint per il sito.
-
Sulla barra multifunzione di una pagina fare clic sulla scheda Pagina e quindi sul comando Modifica.
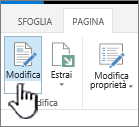
Nota: Se il comando Modifica è disabilitato, è possibile che non si abbiano le autorizzazioni per modificare la pagina. Contattare l'amministratore.
-
Fare clic nella pagina in cui si vuole inserire una web part Filtro elenco di SharePoint e una web part Visualizzazione elenco.
-
Nella barra multifunzione fare clic sulla scheda Inserisci e quindi su Web part.
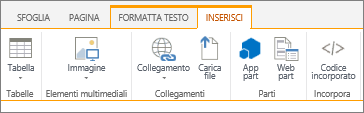
-
In Categorie fare clic su Elenchi e raccolte, in Web part fare clic sulla web part Visualizzazione elenco desiderata e quindi fare clic su Aggiungi. La nuova web part viene visualizzata nella pagina.
-
Fare clic sulla freccia in giù del menu della web part Visualizzazione elenco e quindi scegliere Modifica web part condivisa.
-
Nel riquadro degli strumenti della web part modificare le proprietà personalizzate della web part eseguendo le operazioni seguenti:
-
Per cambiare la visualizzazione predefinita dell'elenco, selezionare una voce diversa nella casella di riepilogo Visualizzazione selezionata. È possibile ad esempio filtrare, ordinare o raggruppare i dati in modi diversi oppure visualizzare colonne diverse. In alternativa, fare clic su Modifica visualizzazione corrente per modificare la visualizzazione corrente dell'elenco.
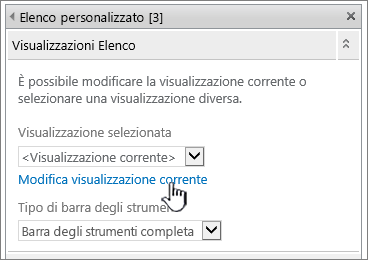
Ogni volta che si seleziona o si modifica una visualizzazione elenco, viene creata una copia della struttura dell'elenco nel sito originale, che viene salvata con la web part Visualizzazione elenco. I dati dell'elenco rimangono invece invariati.
Fare attenzione quando si passa dalla visualizzazione corrente a un'altra. Si potrebbero eliminare modifiche apportate nella visualizzazione corrente e si potrebbero disattivare connessioni tra web part che dipendono dalle colonne nella visualizzazione corrente. Se si prova a passare a una visualizzazione diversa, viene richiesta una conferma.
-
Per cambiare la barra degli strumenti, in Tipo di barra degli strumenti selezionare Barra degli strumenti completa, Barra degli strumenti di riepilogo o Nessuna barra degli strumenti.
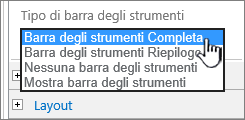
-
-
Nella parte inferiore del riquadro degli strumenti fare clic su OK.
-
In Categorie fare clic su Filtri, in Web part fare clic su Filtro elenco di SharePoint e quindi fare clic su Aggiungi. La nuova web part viene visualizzata nella pagina.
-
Per configurare la web part, eseguire una delle operazioni seguenti:
-
Nella web part fare clic su Aprire il riquadro Strumenti.
-
Posizionare il puntatore del mouse sulla web part, fare clic sulla freccia in giù e quindi su Modifica web part. Verrà visualizzato il riquadro degli strumenti di configurazione.
-
-
Nel riquadro degli strumenti digitare un nome nella casella Nome filtro per identificare la web part.
Il nome può anche fungere da etichetta o fornire una breve istruzione all'utente. Ad esempio, è possibile usare l'etichetta Filtra i report in base a per indicare agli utenti che possono filtrare la visualizzazione di un elenco di report.
-
Per specificare un elenco di SharePoint, immettere l'URL di un elenco nella casella Elenco o fare clic su Sfoglia accanto alla casella di testo e cercare l'elenco desiderato.
-
Facoltativamente, per selezionare una visualizzazione elenco diversa, selezionare una voce nella casella di riepilogo Visualizzazione. È possibile ad esempio filtrare, ordinare o raggruppare i dati in modi diversi oppure visualizzare colonne diverse.
-
Selezionare una colonna nella casella di riepilogo Campo valore. La colonna valore visualizza tutte le colonne supportate nell'elenco. Alcune colonne non sono supportate, ad esempio le colonne Titolo, Calcolato e Più righe di testo.
Importante: Quando si stabilisce la connessione tra la web part Filtro elenco di SharePoint e la web part Visualizzazione elenco, accertarsi di scegliere una colonna con valori corrispondenti alla proprietà Campo valore.
Nota: Una web part Filtro elenco di SharePoint ha un limite di 100 voci.
-
Facoltativamente, selezionare una colonna nella casella di riepilogo Campo descrizione. La colonna descrittiva consente di visualizzare un valore alternativo nella finestra di dialogo Selezione valori di filtro, che viene visualizzata quando l'utente fa clic sul pulsante Filtro. Ad esempio, se si ha una colonna per il numero del mese che prevede valori rappresentati da numeri compresi tra 1 e 12, è possibile usare una colonna Nome mese come colonna Descrizione, in modo che venga visualizzato Gennaio anziché 1, Febbraio anziché 2 e così via.
-
Facoltativamente, nella sezione Opzioni avanzate filtro eseguire una o più delle operazioni seguenti:
-
Nella casella di testo Larghezza del controllo in pixel immettere un numero che indica la larghezza della casella di testo espressa come numero di pixel oppure un valore vuoto o "0" per ridimensionare automaticamente la casella di testo. Il valore immesso dall'utente compare nella casella di testo e pertanto è consigliabile impostare una larghezza sufficiente a contenere il valore più grande possibile.
-
Per visualizzare un messaggio che ricorda all'utente di effettuare una scelta per filtrare i dati, selezionare la casella di controllo Richiedi scelta di un valore all'utente.
-
Per immettere un valore iniziale nella casella di testo della web part Filtro elenco di SharePoint, immettere nella casella Valore predefinito un valore che in genere corrisponde a uno dei valori nella colonna specificata nel passaggio 13 o 14. Questo valore predefinito consentirà quindi di visualizzare l'elenco iniziale dei valori nella web part Visualizzazione elenco quando la pagina Web viene aperta per la prima volta.
-
Per consentire agli utenti di filtrare in base a un valore Null, selezionare Mostra valore "(Vuoto)". Ad esempio, gli utenti potrebbero voler visualizzare tutti i valori di una colonna che non contengono voci. Per consentire di cancellare un filtro in modo che gli utenti possano visualizzare tutti i valori nella web part Visualizzazione elenco, selezionare Consenti selezioni multiple.
Nota: Nella finestra di dialogo Selezione valori di filtro saranno visualizzate caselle di controllo invece di pulsanti di opzione.
Un utente non può usare questa opzione per filtrare i risultati di due o più selezioni, poiché la web part Visualizzazione elenco non supporta le selezioni multiple. Se un utente effettua più selezioni, verrà usata solo la prima.
-
-
Per salvare le modifiche, fare clic su OK nella parte inferiore del riquadro degli strumenti.
-
Per connettere la web part Filtro elenco di SharePoint, posizionare il puntatore sulla web part Filtro elenco di SharePoint, fare clic sulla freccia in giù, scegliere Connessioni, Invia Valori filtro a e quindi fare clic sul nome della web part Visualizzazione elenco a cui ci si vuole connettere.
Nota: Se il comando Connessioni non è presente nel menu, fare clic su Modifica web part per aprire le proprietà, quindi fare di nuovo clic sulla freccia in giù. È possibile aprire le proprietà della web part Filtro o Elenco.
-
Nella finestra di dialogo Configura connessione selezionare la colonna che si vuole filtrare nella web part Visualizzazione elenco e quindi fare clic su Fine.
-
Dopo aver configurato la connessione, fare clic su Salva e chiudi nella scheda Pagina per salvare e visualizzare la pagina.
Per modificare in modo dinamico i risultati nella web part Visualizzazione elenco, nella web part Filtro elenco di SharePoint fare clic su Filtro, fare clic su un valore e quindi su OK. Se è stata selezionata la proprietà Consenti selezioni multiple, per visualizzare nuovamente tutti i valori nella web part Visualizzazione elenco è necessario deselezionare tutte le caselle di controllo e quindi fare clic su OK.
Connettere una web part Filtro testo a una web part Visualizzazione elenco per SharePoint 2010
Nota: La procedura seguente presuppone che si stia creando una pagina in un sito del team. I comandi e le istruzioni per altri siti potrebbero essere diversi.
Per modificare una pagina è necessario essere membri del gruppo Membri di SharePoint per il sito.
-
Sulla barra multifunzione di una pagina fare clic sulla scheda Pagina e quindi sul comando Modifica.
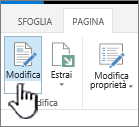
Nota: Se il comando Modifica è disabilitato, è possibile che non siano disponibili le autorizzazioni per modificare la pagina. Contattare l'amministratore.
-
Fare clic nella pagina in cui si vuole inserire una web part Filtro testo e una web part Visualizzazione elenco.
-
Nella barra multifunzione fare clic sulla scheda Inserisci e quindi su Web part.
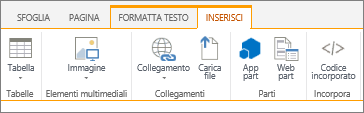
-
In Categorie fare clic su Elenchi e raccolte, in Web part fare clic sulla web part Visualizzazione elenco desiderata e quindi fare clic su Aggiungi. La nuova web part viene visualizzata nella pagina.
-
Fare clic sulla freccia in giù del menu della web part Visualizzazione elenco e quindi scegliere Modifica web part.
-
Nel riquadro degli strumenti della web part modificare le proprietà personalizzate della web part eseguendo le operazioni seguenti:
-
Per cambiare la visualizzazione predefinita dell'elenco, selezionare una voce diversa nella casella di riepilogo Visualizzazione selezionata. È possibile ad esempio filtrare, ordinare o raggruppare i dati in modi diversi oppure visualizzare colonne diverse. In alternativa, fare clic su Modifica visualizzazione corrente per modificare la visualizzazione corrente dell'elenco.
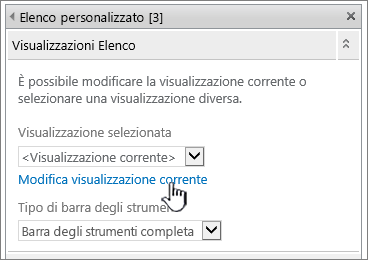
Ogni volta che si seleziona o si modifica una visualizzazione elenco, viene creata una copia della struttura dell'elenco nel sito originale, che viene salvata con la web part Visualizzazione elenco. I dati dell'elenco rimangono invece invariati.
Fare attenzione quando si passa dalla visualizzazione corrente a un'altra. Si potrebbero eliminare modifiche apportate nella visualizzazione corrente e si potrebbero disattivare connessioni tra web part che dipendono dalle colonne nella visualizzazione corrente. Se si prova a passare a una visualizzazione diversa, viene richiesta una conferma.
-
Per cambiare la barra degli strumenti, in Tipo di barra degli strumenti selezionare Barra degli strumenti completa, Barra degli strumenti di riepilogo o Nessuna barra degli strumenti.
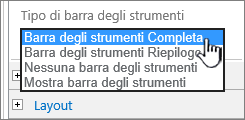
-
-
Nella parte inferiore del riquadro degli strumenti fare clic su OK.
-
In Categorie fare clic su Filtri, in Web part fare clic su Filtro testo e quindi fare clic su Aggiungi. La nuova web part viene visualizzata nella pagina.
-
Per configurare la web part Filtro testo, eseguire una delle operazioni seguenti:
-
Nella web part fare clic su Aprire il riquadro Strumenti.
-
Posizionare il puntatore del mouse sulla web part, fare clic sulla freccia in giù e quindi su Modifica web part. Verrà visualizzato il riquadro degli strumenti di configurazione.
-
-
Nel riquadro degli strumenti digitare un nome nella casella Nome filtro per identificare la web part.
Il nome può anche fungere da etichetta o fornire una breve istruzione all'utente. Ad esempio, è possibile usare l'etichetta Filtra i report in base a per indicare agli utenti che possono filtrare la visualizzazione di un elenco di report.
-
Facoltativamente, nella sezione Opzioni avanzate filtro eseguire una o più delle operazioni seguenti:
-
Per limitare il numero di caratteri, immettere il numero nella casella di testo Numero massimo di caratteri. La lunghezza massima di un valore di testo è di 255 caratteri.
-
Per immettere un valore iniziale nella casella di testo della web part Filtro testo, immettere un valore nella casella Valore predefinito. Questo valore predefinito consentirà quindi di visualizzare l'elenco iniziale dei valori nella web part Visualizzazione elenco quando la pagina Web viene aperta per la prima volta.
-
Per visualizzare un messaggio che ricorda all'utente di effettuare una scelta per filtrare i dati, selezionare la casella di controllo Richiedi scelta di un valore all'utente.
-
Nella casella di testo Larghezza del controllo in pixel immettere un numero che indica la larghezza della casella di testo espressa come numero di pixel oppure un valore vuoto o "0" per ridimensionare automaticamente la casella di testo. Il valore immesso dall'utente compare nella casella di testo e pertanto è consigliabile impostare una larghezza sufficiente a contenere il valore più grande possibile.
-
-
Nella parte inferiore del riquadro degli strumenti fare clic su OK.
-
Per connettere la web part Filtro testo, posizionare il puntatore sulla web part Filtro testo, fare clic sulla freccia in giù, scegliere Connessioni, Invia Valori filtro a e quindi fare clic sul nome della web part Visualizzazione elenco a cui ci si vuole connettere.
Nota: Se il comando Connessioni non è presente nel menu, fare clic su Modifica web part per aprire le proprietà, quindi fare di nuovo clic sulla freccia in giù. È possibile aprire le proprietà della web part Filtro o Elenco.
-
Nella finestra di dialogo Configura connessione selezionare Tipo connessione, fare clic su Configura, impostare Nome campo consumer sulla colonna in base alla quale si vuole filtrare la web part Visualizzazione elenco e quindi fare clic su Fine.
Nota: Potrebbe essere necessario abilitare i popup del sito nel browser per visualizzare la finestra di dialogo Configura connessione.
-
Dopo aver configurato la connessione, fare clic su Salva e chiudi nella scheda Pagina per salvare e visualizzare la pagina.
Per modificare in modo dinamico i risultati visualizzati nella web part visualizzazione elenco, immettere il testo nella casella di testo per la Web part filtro testo. Verificare che il testo corrisponda esattamente a un valore nella colonna specificata nella connessione eseguita nel passaggio 14. Dopo aver immesso il testo, premere INVIO per visualizzare i risultati. Per visualizzare nuovamente tutti i valori nella web part visualizzazione elenco, deselezionare la casella di testo e quindi premere INVIO.
Nota: La web part Filtro testo non riconosce i caratteri jolly. I caratteri come l'asterisco (*) o il segno di percentuale (%) vengono interpretati come caratteri letterali.
Connettere una web part Filtro data a una web part Visualizzazione elenco per SharePoint 2010
Nota: La procedura seguente presuppone che sia stata creata una pagina in un sito del team. I comandi e le istruzioni per altri siti potrebbero essere diversi.
Per modificare una pagina è necessario essere membri del gruppo Membri di SharePoint per il sito.
-
Sulla barra multifunzione di una pagina fare clic sulla scheda Pagina e quindi sul comando Modifica.
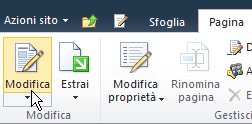
Nota: Se il comando Modifica è disattivato, è possibile che non siano disponibili le autorizzazioni per modificare la pagina. Contattare l'amministratore.
-
Fare clic nella pagina in cui si vuole inserire una web part Filtro data e una web part Visualizzazione elenco.
-
Nella barra multifunzione fare clic sulla scheda Inserisci e quindi su Web part.
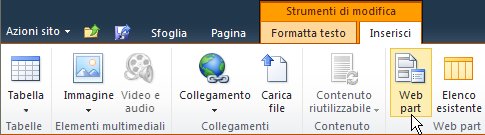
-
In Categorie fare clic su Elenchi e raccolte, in Web part fare clic sulla web part Visualizzazione elenco desiderata e quindi fare clic su Aggiungi. La nuova web part viene visualizzata nella pagina.
-
Fare clic sulla freccia in giù del menu della web part Visualizzazione elenco e quindi scegliere Modifica web part condivisa.
-
Nel riquadro degli strumenti della web part modificare le proprietà personalizzate della web part eseguendo le operazioni seguenti:
-
Per cambiare la visualizzazione predefinita dell'elenco, selezionare una voce diversa nella casella di riepilogo Visualizzazione selezionata. È possibile ad esempio filtrare, ordinare o raggruppare i dati in modi diversi oppure visualizzare colonne diverse. In alternativa, fare clic su Modifica visualizzazione corrente per modificare la visualizzazione corrente dell'elenco.
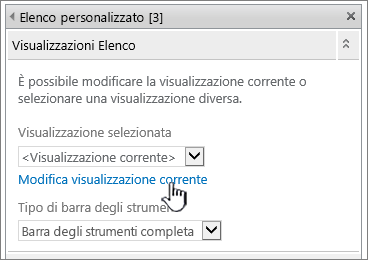
Nota: Ogni volta che si seleziona o si modifica una visualizzazione elenco, viene creata una copia della struttura dell'elenco nel sito originale, che viene salvata con la web part Visualizzazione elenco. I dati dell'elenco rimangono invece invariati.
Fare attenzione quando si passa dalla visualizzazione corrente a un'altra. Si potrebbero eliminare modifiche apportate nella visualizzazione corrente e si potrebbero disattivare connessioni tra web part che dipendono dalle colonne nella visualizzazione corrente. Se si prova a passare a una visualizzazione diversa, viene richiesta una conferma.
-
Per cambiare la barra degli strumenti, in Tipo di barra degli strumenti selezionare Barra degli strumenti completa, Barra degli strumenti di riepilogo o Nessuna barra degli strumenti.
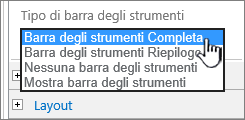
-
-
Nella parte inferiore del riquadro degli strumenti fare clic su OK.
-
In Categorie fare clic su Filtri, in Web part fare clic su Filtro data e quindi fare clic su Aggiungi. La nuova web part Filtro data viene visualizzata nella pagina.
-
Per configurare la web part, eseguire una delle operazioni seguenti:
-
Nella web part fare clic su Aprire il riquadro Strumenti.
-
Posizionare il puntatore del mouse sulla web part, fare clic sulla freccia in giù e quindi su Modifica web part. Verrà visualizzato il riquadro degli strumenti di configurazione.
-
Nel riquadro degli strumenti digitare un nome nella casella Nome filtro per identificare la web part.
Il nome può anche fungere da etichetta o fornire una breve istruzione all'utente. Ad esempio, è possibile usare l'etichetta "Filtra i report in base a" per indicare agli utenti che possono filtrare la visualizzazione di un elenco di report.
-
Per immettere un valore iniziale nella casella di testo della web part Filtro data, selezionare Valore predefinito e quindi eseguire una delle operazioni seguenti:
-
Selezionare Data specifica e quindi immettere una data.
-
Selezionare Scostamento dalla data odierna, immettere il numero di giorni nella casella di testo Giorni (il valore massimo è 999) e quindi selezionare Dopo la data odierna o Prima della data odierna.
Questo valore predefinito consentirà quindi di visualizzare l'elenco iniziale dei valori nella web part Visualizzazione elenco quando la pagina viene visualizzata per la prima volta.
-
Facoltativamente, per visualizzare un messaggio che ricordi all'utente di effettuare una scelta per filtrare la data, selezionare la casella di controllo Richiedi scelta di un valore all'utente nella sezione Opzioni avanzate filtro.
-
Per salvare le modifiche, fare clic su OK nella parte inferiore del riquadro degli strumenti.
-
Per connettere la web part Filtro data, posizionare il puntatore sulla web part Filtro data, fare clic sulla freccia in giù, fare clic su Connessioni, su Invia Valori filtro a e quindi fare clic sul nome della web part Visualizzazione elenco a cui ci si vuole connettere.
Nota: Se il comando Connessioni non è presente nel menu, fare clic su Modifica web part per aprire le proprietà, quindi fare di nuovo clic sulla freccia in giù. È possibile aprire le proprietà della web part Filtro o Elenco.
-
Nella finestra di dialogo Seleziona connessione selezionare Tipo di contenuto, fare clic su Configura, impostare Nome campo consumer sulla colonna in base alla quale si vuole filtrare la web part Visualizzazione elenco e quindi fare clic su Fine.
-
Dopo aver configurato la connessione, nella scheda Paginafare clic su Salva e chiudi per salvare e visualizzare la pagina.
Per modificare in modo dinamico i risultati visualizzati nella web part Visualizzazione elenco, immettere una data o fare clic sul pulsante Selezione data e quindi premere INVIO. Il valore deve corrispondere esattamente a un valore nella colonna specificata nel passaggio 15. Per visualizzare nuovamente tutti i valori nella web part Visualizzazione elenco, è necessario rimuovere la data dalla casella di testo e quindi premere INVIO.
Nota: È necessario che l'utente immetta la data nel formato di data breve corrispondente alle impostazioni internazionali correnti del sito di SharePoint. Il formato di data breve può variare in base alle impostazioni internazionali del computer in uso o del sito. Ad esempio, per la lingua inglese (Stati Uniti) usare il formato mm/gg/aaaa e per la lingua italiana (Italia) usare il formato gg/mm/aaaa. L'utilizzo del pulsante di selezione data garantisce all'utente che la data immessa sia corretta.
Connettere una web part Filtro scelte a una web part Visualizzazione elenco per SharePoint 2010
Nota: La procedura seguente presuppone che sia stata creata una pagina in un sito del team. I comandi e le istruzioni per altri siti potrebbero essere diversi.
Per modificare una pagina è necessario essere membri del gruppo Membri di SharePoint per il sito.
-
Sulla barra multifunzione di una pagina fare clic sulla scheda Pagina e quindi sul comando Modifica.
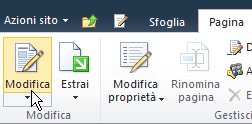
Nota: Se il comando Modifica è disattivato, è possibile che non siano disponibili le autorizzazioni per modificare la pagina. Contattare l'amministratore.
-
Fare clic nella pagina in cui si vuole inserire una web part Filtro scelte e una web part Visualizzazione elenco.
-
Nella barra multifunzione fare clic sulla scheda Inserisci e quindi su Web part.
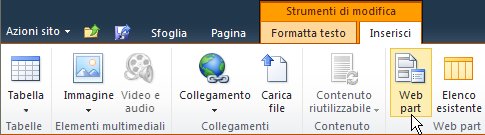
-
In Categorie fare clic su Elenchi e raccolte, in Web part fare clic sulla web part Visualizzazione elenco desiderata e quindi fare clic su Aggiungi. La nuova web part viene visualizzata nella pagina.
-
Fare clic sulla freccia in giù del menu della web part Visualizzazione elenco e quindi scegliere Modifica web part condivisa.
-
Nel riquadro degli strumenti della web part modificare le proprietà personalizzate della web part eseguendo le operazioni seguenti:
-
Per cambiare la visualizzazione predefinita dell'elenco, selezionare una voce diversa nella casella di riepilogo Visualizzazione selezionata. È possibile ad esempio filtrare, ordinare o raggruppare i dati in modi diversi oppure visualizzare colonne diverse. In alternativa, fare clic su Modifica visualizzazione corrente per modificare la visualizzazione corrente dell'elenco.
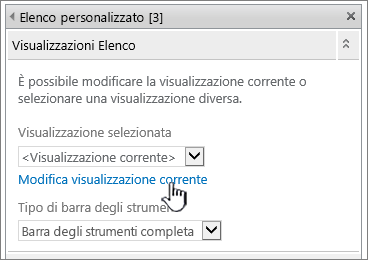
Nota: Ogni volta che si seleziona o si modifica una visualizzazione elenco, viene creata una copia della struttura dell'elenco nel sito originale, che viene salvata con la web part Visualizzazione elenco. I dati dell'elenco rimangono invece invariati.
Fare attenzione quando si passa dalla visualizzazione corrente a un'altra. Si potrebbero eliminare modifiche apportate nella visualizzazione corrente e si potrebbero disattivare connessioni tra web part che dipendono dalle colonne nella visualizzazione corrente. Se si prova a passare a una visualizzazione diversa, viene richiesta una conferma.
-
Per cambiare la barra degli strumenti, in Tipo di barra degli strumenti selezionare Barra degli strumenti completa, Barra degli strumenti di riepilogo o Nessuna barra degli strumenti.
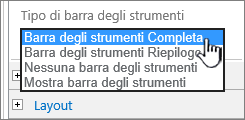
-
-
Nella parte inferiore del riquadro degli strumenti fare clic su OK.
-
In Categorie fare clic su Filtri, in Web part fare clic su Filtro scelte e quindi fare clic su Aggiungi. La nuova web part Filtro scelte viene visualizzata nella pagina.
-
Per configurare la web part, eseguire una delle operazioni seguenti:
-
Nella web part fare clic su Aprire il riquadro Strumenti.
-
Posizionare il puntatore del mouse sulla web part, fare clic sulla freccia in giù e quindi su Modifica web part. Verrà visualizzato il riquadro degli strumenti di configurazione.
-
Nel riquadro degli strumenti digitare un nome nella casella Nome filtro per identificare la web part.
Suggerimento: Il nome può anche fungere da etichetta o fornire una breve istruzione all'utente. Ad esempio, è possibile usare l'etichetta Filtra i report in base a per indicare agli utenti che possono filtrare la visualizzazione di un elenco di report.
-
Immettere l'elenco di valori, insieme a una descrizione facoltativa, che si vuole possano essere selezionati dall'utente nella finestra di dialogo Selezione valori di filtro, visualizzata quando l'utente fa clic sul pulsante Filtro. Ad esempio, se si ha un elenco di clienti con una colonna Stato, è possibile immettere Standard, Preferiti ed Elite come elenco di valori, ognuno su una riga diversa. Questi valori vengono quindi usati per determinare le corrispondenze con i valori della colonna Stato della web part Visualizzazione elenco quando un utente immette un valore e preme INVIO.
Per ogni valore di ogni riga è anche possibile aggiungere una descrizione alternativa che viene visualizzata al posto dei valori nella finestra di dialogo Selezione valori di filtro quando l'utente filtra i dati. Ad esempio:
Standard: cliente normale con una posizione creditizia di livello medio
Preferiti: cliente normale con una posizione creditizia di alto livello
Elite: cliente con grande volume di affari e una posizione creditizia di alto livello
Nota: L'elenco di scelte deve contenere almeno una scelta e deve essere univoco. La lunghezza sia del valore che della descrizione non può superare i 255 caratteri. Il numero massimo di scelte è 1000.
-
-
Facoltativamente, nella sezione Opzioni avanzate filtro eseguire una o più delle operazioni seguenti:
-
Nella casella di testo Larghezza del controllo in pixel immettere un numero che indica la larghezza della casella di testo espressa come numero di pixel oppure un valore vuoto o "0" per ridimensionare automaticamente la casella di testo. Il valore immesso dall'utente compare nella casella di testo e pertanto è consigliabile impostare una larghezza sufficiente a contenere il valore più grande possibile.
-
Per visualizzare un messaggio che ricorda all'utente di effettuare una scelta per filtrare i dati, selezionare la casella di controllo Richiedi scelta di un valore all'utente.
-
Per immettere un valore iniziale nella casella di testo della web part Filtro scelte, immettere un valore nella casella Valore predefinito. Questo valore predefinito consentirà quindi di visualizzare l'elenco iniziale dei valori nella web part Visualizzazione elenco quando la pagina Web viene aperta per la prima volta.
-
Per consentire agli utenti di filtrare in base a un valore Null, selezionare Mostra valore "(Vuoto)". Ad esempio, gli utenti potrebbero voler visualizzare tutti i clienti per i quali non è stato definito uno stato.
-
Per consentire di cancellare un filtro in modo che gli utenti possano visualizzare tutti i valori nella web part Visualizzazione elenco, selezionare Consenti selezioni multiple. In questo caso, nella finestra di dialogo Selezione valori di filtro saranno visualizzate caselle di controllo invece di pulsanti di opzione.
Nota: Questa opzione non consente di filtrare i risultati di due o più selezioni, poiché la web part Visualizzazione elenco non supporta le selezioni multiple. Se un utente effettua più selezioni, verrà usata solo la prima.
-
-
Per salvare le modifiche, fare clic su OK nella parte inferiore del riquadro degli strumenti.
-
Per connettere la web part Filtro scelte, posizionare il puntatore sulla web part Filtro scelte, fare clic sulla freccia in giù, fare clic su Connessioni, su Invia Valori filtro a e quindi fare clic sul nome della web part Visualizzazione elenco a cui ci si vuole connettere.
Nota: Se il comando Connessioni non è presente nel menu, fare clic su Modifica web part per aprire le proprietà, quindi fare di nuovo clic sulla freccia in giù. È possibile aprire le proprietà della web part Filtro o Elenco.
-
Nella finestra di dialogo Seleziona connessione selezionare Tipo di contenuto, fare clic su Configura, impostare Nome campo consumer sulla colonna in base alla quale si vuole filtrare la web part Visualizzazione elenco e quindi fare clic su Fine. Dopo aver configurato la connessione, nella scheda Paginafare clic su Salva e chiudi per salvare e visualizzare la pagina.
Per modificare in modo dinamico i risultati nella web part Visualizzazione elenco, nella web part Filtro scelte fare clic su Filtro, fare clic su un valore e quindi su OK. Se è stata selezionata la proprietà Consenti selezioni multiple, per visualizzare nuovamente tutti i valori nella web part Visualizzazione elenco è necessario deselezionare tutte le caselle di controllo nella finestra di dialogo Selezione valori di filtro e quindi fare clic su OK.
Connettere una web part Filtro utente corrente a una web part Visualizzazione elenco per SharePoint 2010
Nota: La procedura seguente presuppone che si stia creando una pagina in un sito del team. I comandi e le istruzioni per altri siti potrebbero essere diversi.
Per modificare una pagina è necessario essere membri del gruppo Membri di SharePoint per il sito.
-
Sulla barra multifunzione di una pagina fare clic sulla scheda Pagina e quindi sul comando Modifica.
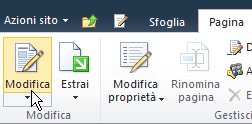
Nota: Se il comando Modifica è disabilitato, è possibile che non si abbiano le autorizzazioni per modificare la pagina. Contattare l'amministratore.
-
Fare clic nella pagina in cui si vuole inserire una web part Filtro utente corrente e una web part Visualizzazione elenco.
-
Nella barra multifunzione fare clic sulla scheda Inserisci e quindi su Web part.
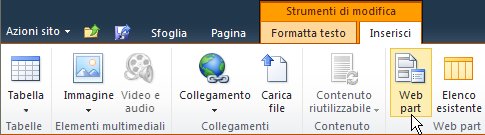
-
In Categorie fare clic su Elenchi e raccolte, in Web part fare clic sulla web part Visualizzazione elenco desiderata e quindi fare clic su Aggiungi. La nuova web part viene visualizzata nella pagina.
-
Fare clic sulla freccia in giù del menu della web part Visualizzazione elenco e quindi scegliere Modifica web part condivisa.
-
Nel riquadro degli strumenti della web part modificare le proprietà personalizzate della web part eseguendo le operazioni seguenti:
-
Per cambiare la visualizzazione predefinita dell'elenco, selezionare una voce diversa nella casella di riepilogo Visualizzazione selezionata. È possibile ad esempio filtrare, ordinare o raggruppare i dati in modi diversi oppure visualizzare colonne diverse. In alternativa, fare clic su Modifica visualizzazione corrente per modificare la visualizzazione corrente dell'elenco.
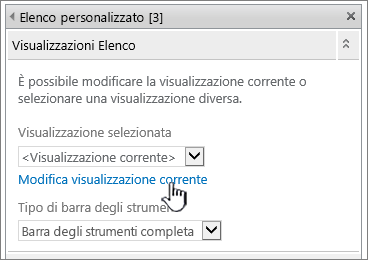
Ogni volta che si seleziona o si modifica una visualizzazione elenco, viene creata una copia della struttura dell'elenco nel sito originale, che viene salvata con la web part Visualizzazione elenco. I dati dell'elenco rimangono invece invariati.
Fare attenzione quando si passa dalla visualizzazione corrente a un'altra. Si potrebbero eliminare modifiche apportate nella visualizzazione corrente e si potrebbero disattivare connessioni tra web part che dipendono dalle colonne nella visualizzazione corrente. Se si prova a passare a una visualizzazione diversa, viene richiesta una conferma.
-
Per cambiare la barra degli strumenti, in Tipo di barra degli strumenti selezionare Barra degli strumenti completa, Barra degli strumenti di riepilogo o Nessuna barra degli strumenti.
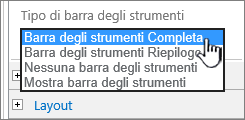
-
-
Nella parte inferiore del riquadro degli strumenti fare clic su OK.
-
In Categorie fare clic su Filtri, in Web part fare clic su Filtro utente corrente e quindi fare clic su Aggiungi. La nuova web part Filtro scelte viene visualizzata nella pagina.
-
Per configurare la web part, eseguire una delle operazioni seguenti:
-
Nella web part fare clic su Aprire il riquadro Strumenti.
-
Posizionare il puntatore del mouse sulla web part, fare clic sulla freccia in giù e quindi su Modifica web part. Verrà visualizzato il riquadro degli strumenti di configurazione.
-
-
Nel riquadro degli strumenti digitare un nome nella casella Nome filtro per identificare la web part.
Il nome può anche fungere da etichetta o fornire una breve istruzione all'utente. Ad esempio, è possibile usare l'etichetta Filtra i report in base a per indicare agli utenti che possono filtrare la visualizzazione di un elenco di report.
-
In Selezionare il valore da fornire eseguire una delle operazioni seguenti:
-
Per filtrare in base al nome utente, selezionare Nome utente corrente.
-
Per filtrare in base a un altro valore nel profilo di SharePoint dell'utente corrente, selezionare Valore del profilo di SharePoint per l'utente corrente e quindi selezionare una voce nella casella di riepilogo.
La casella di riepilogo viene popolata con l'elenco di tutte le proprietà del profilo di SharePoint per le quali il criterio di privacy è impostato su Tutti.
Un modo semplice per visualizzare un elenco dei profili utente del proprio sito consiste nell'aprire la scheda Profilo personale nel Sito personale e quindi modificare i dati.
-
-
Facoltativamente, nella sezione Opzioni avanzate filtro eseguire una o più delle operazioni seguenti:
-
Per consentire agli utenti di filtrare in base a un valore Null, selezionare Invia valore vuoto in assenza di valori. È possibile ad esempio verificare se un valore di profilo per un utente non è stato inserito nella colonna.
-
Per decidere come gestire più valori, in Per la gestione di valori multipli eseguire una delle operazioni seguenti: selezionare Invia solo il primo valore per passare solo un valore usando la connessione web part, selezionare Invia tutti i valori per passare due o più valori tramite la connessione web part oppure selezionare Combina i valori in un singolo valore e delimita con e quindi immettere uno o più caratteri nella casella di testo per passare due o più valori delimitati tramite la connessione web part.
-
Per anteporre un valore alla proprietà della web part e garantire una corrispondenza con la colonna nell'elenco di SharePoint, immettere un testo nella casella di testo Testo da inserire prima dei valori.
-
Per aggiungere un valore alla fine della proprietà della web part e garantire una corrispondenza con la colonna nell'elenco di SharePoint, immettere un testo nella casella di testo Testo da inserire dopo i valori.
-
-
Per salvare le modifiche, fare clic su OK nella parte inferiore del riquadro degli strumenti.
-
Per connettere la web part Filtro utente corrente, posizionare il puntatore sulla web part Filtro utente corrente, fare clic sulla freccia in giù, scegliere Connessioni, Invia Valori filtro a e quindi fare clic sul nome della web part Visualizzazione elenco a cui ci si vuole connettere.
Nota: Se il comando Connessioni non è presente nel menu, fare clic su Modifica web part per aprire le proprietà, quindi fare di nuovo clic sulla freccia in giù. È possibile aprire le proprietà della web part Filtro o Elenco.
-
Nella finestra di dialogo Configura connessione selezionare la colonna che si vuole filtrare nella web part Visualizzazione elenco e quindi fare clic su Fine.
-
Dopo aver configurato la connessione, nella scheda Paginafare clic su Salva e chiudi per salvare e visualizzare la pagina.
Per modificare in modo dinamico i risultati nella web part Visualizzazione elenco, è sufficiente passare alla pagina. Poiché la web part Filtro utente corrente filtra automaticamente le informazioni in base al profilo dell'utente, non è richiesto alcun input.
Connettere una web part Filtro elenco a una web part Visualizzazione elenco per SharePoint 2010
Nota: La procedura seguente presuppone che si stia creando una pagina in un sito del team. I comandi e le istruzioni per altri siti potrebbero essere diversi.
Per modificare una pagina è necessario essere membri del gruppo Membri di SharePoint per il sito.
-
Sulla barra multifunzione di una pagina fare clic sulla scheda Pagina e quindi sul comando Modifica.
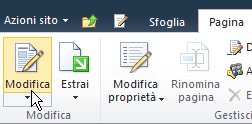
Nota: Se il comando Modifica è disabilitato, è possibile che non si abbiano le autorizzazioni per modificare la pagina. Contattare l'amministratore.
-
Fare clic nella pagina in cui si vuole inserire una web part Filtro elenco di SharePoint e una web part Visualizzazione elenco.
-
Nella barra multifunzione fare clic sulla scheda Inserisci e quindi su Web part.
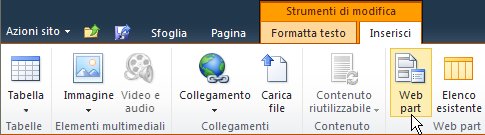
-
In Categorie fare clic su Elenchi e raccolte, in Web part fare clic sulla web part Visualizzazione elenco desiderata e quindi fare clic su Aggiungi. La nuova web part viene visualizzata nella pagina.
-
Fare clic sulla freccia in giù del menu della web part Visualizzazione elenco e quindi scegliere Modifica web part condivisa.
-
Nel riquadro degli strumenti della web part modificare le proprietà personalizzate della web part eseguendo le operazioni seguenti:
-
Per cambiare la visualizzazione predefinita dell'elenco, selezionare una voce diversa nella casella di riepilogo Visualizzazione selezionata. È possibile ad esempio filtrare, ordinare o raggruppare i dati in modi diversi oppure visualizzare colonne diverse. In alternativa, fare clic su Modifica visualizzazione corrente per modificare la visualizzazione corrente dell'elenco.
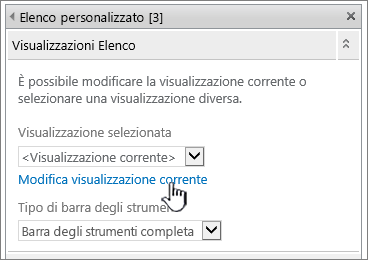
Ogni volta che si seleziona o si modifica una visualizzazione elenco, viene creata una copia della struttura dell'elenco nel sito originale, che viene salvata con la web part Visualizzazione elenco. I dati dell'elenco rimangono invece invariati.
Fare attenzione quando si passa dalla visualizzazione corrente a un'altra. Si potrebbero eliminare modifiche apportate nella visualizzazione corrente e si potrebbero disattivare connessioni tra web part che dipendono dalle colonne nella visualizzazione corrente. Se si prova a passare a una visualizzazione diversa, viene richiesta una conferma.
-
Per cambiare la barra degli strumenti, in Tipo di barra degli strumenti selezionare Barra degli strumenti completa, Barra degli strumenti di riepilogo o Nessuna barra degli strumenti.
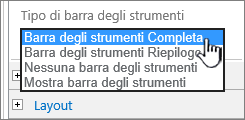
-
-
Nella parte inferiore del riquadro degli strumenti fare clic su OK.
-
In Categorie fare clic su Filtri, in Web part fare clic su Filtro elenco di SharePoint e quindi fare clic su Aggiungi. La nuova web part viene visualizzata nella pagina.
-
Per configurare la web part, eseguire una delle operazioni seguenti:
-
Nella web part fare clic su Aprire il riquadro Strumenti.
-
Posizionare il puntatore del mouse sulla web part, fare clic sulla freccia in giù e quindi su Modifica web part. Verrà visualizzato il riquadro degli strumenti di configurazione.
-
-
Nel riquadro degli strumenti digitare un nome nella casella Nome filtro per identificare la web part.
Il nome può anche fungere da etichetta o fornire una breve istruzione all'utente. Ad esempio, è possibile usare l'etichetta Filtra i report in base a per indicare agli utenti che possono filtrare la visualizzazione di un elenco di report.
-
Per specificare un elenco di SharePoint, immettere l'URL di un elenco nella casella Elenco o fare clic su Sfoglia accanto alla casella di testo e cercare l'elenco desiderato.
-
Facoltativamente, per selezionare una visualizzazione elenco diversa, selezionare una voce nella casella di riepilogo Visualizzazione. È possibile ad esempio filtrare, ordinare o raggruppare i dati in modi diversi oppure visualizzare colonne diverse.
-
Selezionare una colonna nella casella di riepilogo Campo valore. La colonna valore visualizza tutte le colonne supportate nell'elenco. Alcune colonne non sono supportate, ad esempio le colonne Titolo, Calcolato e Più righe di testo.
Importante: Quando si stabilisce la connessione tra la web part Filtro elenco di SharePoint e la web part Visualizzazione elenco, accertarsi di scegliere una colonna con valori corrispondenti alla proprietà Campo valore.
Nota: Una web part Filtro elenco di SharePoint ha un limite di 100 voci.
-
Facoltativamente, selezionare una colonna nella casella di riepilogo Campo descrizione. La colonna descrittiva consente di visualizzare un valore alternativo nella finestra di dialogo Selezione valori di filtro, che viene visualizzata quando l'utente fa clic sul pulsante Filtro. Ad esempio, se si ha una colonna per il numero del mese che prevede valori rappresentati da numeri compresi tra 1 e 12, è possibile usare una colonna Nome mese come colonna Descrizione, in modo che venga visualizzato Gennaio anziché 1, Febbraio anziché 2 e così via.
-
Facoltativamente, nella sezione Opzioni avanzate filtro eseguire una o più delle operazioni seguenti:
-
Nella casella di testo Larghezza del controllo in pixel immettere un numero che indica la larghezza della casella di testo espressa come numero di pixel oppure un valore vuoto o "0" per ridimensionare automaticamente la casella di testo. Il valore immesso dall'utente compare nella casella di testo e pertanto è consigliabile impostare una larghezza sufficiente a contenere il valore più grande possibile.
-
Per visualizzare un messaggio che ricorda all'utente di effettuare una scelta per filtrare i dati, selezionare la casella di controllo Richiedi scelta di un valore all'utente.
-
Per immettere un valore iniziale nella casella di testo della web part Filtro elenco di SharePoint, immettere nella casella Valore predefinito un valore che in genere corrisponde a uno dei valori nella colonna specificata nel passaggio 13 o 14. Questo valore predefinito consentirà quindi di visualizzare l'elenco iniziale dei valori nella web part Visualizzazione elenco quando la pagina Web viene aperta per la prima volta.
-
Per consentire agli utenti di filtrare in base a un valore Null, selezionare Mostra valore "(Vuoto)". Ad esempio, gli utenti potrebbero voler visualizzare tutti i valori di una colonna che non contengono voci. Per consentire di cancellare un filtro in modo che gli utenti possano visualizzare tutti i valori nella web part Visualizzazione elenco, selezionare Consenti selezioni multiple.
Nota: Nella finestra di dialogo Selezione valori di filtro saranno visualizzate caselle di controllo invece di pulsanti di opzione.
Un utente non può usare questa opzione per filtrare i risultati di due o più selezioni, poiché la web part Visualizzazione elenco non supporta le selezioni multiple. Se un utente effettua più selezioni, verrà usata solo la prima.
-
-
Per salvare le modifiche, fare clic su OK nella parte inferiore del riquadro degli strumenti.
-
Per connettere la web part Filtro elenco di SharePoint, posizionare il puntatore sulla web part Filtro elenco di SharePoint, fare clic sulla freccia in giù, scegliere Connessioni, Invia Valori filtro a e quindi fare clic sul nome della web part Visualizzazione elenco a cui ci si vuole connettere.
Nota: Se il comando Connessioni non è presente nel menu, fare clic su Modifica web part per aprire le proprietà, quindi fare di nuovo clic sulla freccia in giù. È possibile aprire le proprietà della web part Filtro o Elenco.
-
Nella finestra di dialogo Configura connessione selezionare la colonna che si vuole filtrare nella web part Visualizzazione elenco e quindi fare clic su Fine.
-
Dopo aver configurato la connessione, fare clic su Salva e chiudi nella scheda Pagina per salvare e visualizzare la pagina.
Per modificare in modo dinamico i risultati nella web part Visualizzazione elenco, nella web part Filtro elenco di SharePoint fare clic su Filtro, fare clic su un valore e quindi su OK. Se è stata selezionata la proprietà Consenti selezioni multiple, per visualizzare nuovamente tutti i valori nella web part Visualizzazione elenco è necessario deselezionare tutte le caselle di controllo e quindi fare clic su OK.
Connettere una web part Filtro testo a una web part Visualizzazione elenco per SharePoint 2007
Nota: La procedura seguente presuppone che si stia creando una pagina web part in un sito del team. I comandi e le istruzioni per altri siti potrebbero essere diversi.
Per modificare una pagina è necessario essere membri del gruppo Membri di SharePoint per il sito.
Preparare la pagina web part
-
Eseguire una delle operazioni seguenti:
-
Per creare una pagina web part, nel menu Azioni sito

Per altre informazioni, vedere Introduzione alla personalizzazione delle pagine tramite web part.
-
Per modificare la pagina web part, fare clic su Azioni sito

La pagina web part verrà visualizzata nella modalità di modifica.
-
-
Nell'area web part in cui si vuole aggiungere la web part fare clic su Aggiungi web part.
Verrà visualizzata la finestra di dialogo Aggiungi web part.
-
Aggiungere la web part Filtro testo e la web part Visualizzazione elenco alla pagina web part.
Per altre informazioni su come aggiungere una web part a una pagina, vedere Aggiungere o rimuovere una web part.
Personalizzare la web part Filtro testo:
Nella web part Filtro testo fare clic sul collegamento Aprire il riquadro Strumenti.
Per la web part Filtro testo viene attivata la modalità di modifica e viene visualizzato il relativo riquadro Strumenti.
-
Per modificare le proprietà personalizzate della web part, eseguire le operazioni seguenti:
-
Per identificare la web part, immettere un nome nella casella Nome filtro.
Il nome può anche fungere da etichetta o fornire una breve istruzione all'utente. Ad esempio, è possibile usare l'etichetta Filtra i report in base a per indicare agli utenti che possono filtrare la visualizzazione di un elenco di report.
-
Facoltativamente, nella sezione Opzioni avanzate filtro eseguire una o più delle operazioni seguenti:
-
Per limitare il numero di caratteri, immettere il numero nella casella di testo Numero massimo di caratteri. La lunghezza massima di un valore di testo è di 255 caratteri.
-
Per immettere un valore iniziale nella casella di testo della web part Filtro testo, immettere un valore nella casella Valore predefinito. Questo valore predefinito consentirà quindi di visualizzare l'elenco iniziale dei valori nella web part Visualizzazione elenco quando la pagina web part viene aperta per la prima volta.
-
Per visualizzare un messaggio che ricorda all'utente di effettuare una scelta per filtrare i dati, selezionare la casella di controllo Richiedi scelta di un valore all'utente.
-
Nella casella di testo Larghezza del controllo in pixel immettere un numero che indica la larghezza della casella di testo espressa come numero di pixel oppure un valore vuoto o "0" per ridimensionare automaticamente la casella di testo. Il valore immesso dall'utente compare nella casella di testo e pertanto è consigliabile impostare una larghezza sufficiente a contenere il valore più grande possibile.
-
-
Per salvare le modifiche, fare clic su OK nella parte inferiore del riquadro Strumenti della web part.
Personalizzare la web part Visualizzazione elenco:
-
Fare clic sul menu

Per la web part Visualizzazione elenco viene attivata la modalità di modifica e viene visualizzato il relativo riquadro Strumenti.
-
Per modificare le proprietà personalizzate della web part, eseguire le operazioni seguenti:
-
Per cambiare la visualizzazione predefinita dell'elenco, selezionare una voce diversa nella casella di riepilogo Visualizzazione selezionata. È possibile ad esempio filtrare, ordinare o raggruppare i dati in modi diversi oppure visualizzare colonne diverse.
In alternativa, fare clic su Modifica visualizzazione corrente per modificare la visualizzazione corrente dell'elenco.
Nota: Ogni volta che si seleziona o si modifica una visualizzazione elenco, viene creata una copia della struttura dell'elenco nel sito originale, che viene salvata con la web part Visualizzazione elenco. I dati dell'elenco rimangono invece invariati.
Fare attenzione quando si passa dalla visualizzazione corrente a un'altra. Si potrebbero eliminare modifiche apportate nella visualizzazione corrente e si potrebbero disattivare connessioni tra web part che dipendono dalle colonne nella visualizzazione corrente. Se si prova a passare a una visualizzazione diversa, viene richiesta una conferma.
-
Per cambiare la barra degli strumenti, in Tipo di barra degli strumenti selezionare Barra degli strumenti completa, Barra degli strumenti di riepilogo o Nessuna barra degli strumenti.
-
-
Per salvare le modifiche, fare clic su OK nella parte inferiore del riquadro degli strumenti della web part.
Connettere entrambe le web part e verificare i risultati:
-
Fare clic sul menu

-
Nota: Se il comando Connessioni non è presente nel menu, fare clic su Modifica web part condivisa per aprire le proprietà, quindi fare di nuovo clic sulla freccia in giù. È possibile aprire le proprietà della web part Filtro o Elenco.
Nella finestra di dialogo Configura connessione selezionare la colonna che si vuole filtrare nella web part Visualizzazione elenco e quindi fare clic su Fine.
-
Per uscire dalla modalità di modifica e visualizzare la pagina, nella parte superiore della pagina web part scegliere Esci dalla modalità di modifica dal menu Azioni sito

-
Per modificare in modo dinamico i risultati visualizzati nella web part visualizzazione elenco, immettere il testo nella casella di testo per la Web part filtro testo. Verificare che il testo corrisponda esattamente a un valore nella colonna nella web part visualizzazione elenco specificato nella connessione eseguita nel passaggio 10. Dopo aver immesso il testo, premere INVIO per visualizzare i risultati.
Nota: La web part Filtro testo non riconosce i caratteri jolly. I caratteri come l'asterisco (*) o il segno di percentuale (%) vengono interpretati come caratteri letterali.
Per visualizzare nuovamente tutti i valori nella web part Visualizzazione elenco, l'utente deve cancellare il contenuto della casella di testo e quindi premere INVIO.
-
-
Connettere una web part Filtro data a una web part Visualizzazione elenco per SharePoint 2007
Nota: La procedura seguente presuppone che si stia creando una pagina web part in un sito del team. I comandi e le istruzioni per altri siti potrebbero essere diversi.
Per modificare una pagina è necessario essere membri del gruppo Membri di SharePoint per il sito.
Preparare la pagina web part:
-
Eseguire una delle operazioni seguenti:
-
Per creare una pagina web part, nel menu Azioni sito

Per altre informazioni, vedere Introduzione alla personalizzazione delle pagine tramite web part.
-
Per modificare la pagina web part, fare clic su Azioni sito

La pagina web part verrà visualizzata nella modalità di modifica.
-
-
Nell'area web part in cui si vuole aggiungere la web part fare clic su Aggiungi web part.
Verrà visualizzata la finestra di dialogo Aggiungi web part.
-
Aggiungere la web part Filtro data e la web part Visualizzazione elenco alla pagina web part.
Per altre informazioni su come aggiungere una web part a una pagina, vedere Aggiungere o rimuovere una web part.
Personalizzare la web part Filtro data:
-
Nella web part Filtro data fare clic sul collegamento Aprire il riquadro Strumenti.
Per la web part Filtro data viene attivata la modalità di modifica e viene visualizzato il relativo riquadro degli strumenti.
-
Per modificare le proprietà personalizzate della web part, eseguire le operazioni seguenti:
-
Per identificare la web part, immettere un nome nella casella Nome filtro.
Il nome può anche fungere da etichetta o fornire una breve istruzione all'utente. Ad esempio, è possibile usare l'etichetta Filtra i report in base a per indicare agli utenti che possono filtrare la visualizzazione di un elenco di report.
-
Per immettere un valore iniziale nella casella di testo della web part Filtro data, selezionare Valore predefinito e quindi eseguire una delle operazioni seguenti:
-
Selezionare Data specifica e quindi immettere una data.
-
Selezionare Scostamento dalla data odierna e quindi immettere il numero di giorni nella casella di testo Giorni. Il valore massimo è 999.
Questo valore predefinito consentirà quindi di visualizzare l'elenco iniziale dei valori nella web part Visualizzazione elenco quando la pagina web part viene visualizzata per la prima volta.
-
-
Facoltativamente, per visualizzare un messaggio che ricordi all'utente di effettuare una scelta per filtrare la data, selezionare la casella di controllo Richiedi scelta di un valore all'utente nella sezione Opzioni avanzate filtro.
-
Per salvare le modifiche, fare clic su OK nella parte inferiore del riquadro Strumenti della web part.
Personalizzare la web part Visualizzazione elenco:
-
Fare clic sul menu

Per la web part Visualizzazione elenco viene attivata la modalità di modifica e viene visualizzato il relativo riquadro Strumenti.
-
Per modificare le proprietà personalizzate della web part, eseguire le operazioni seguenti:
-
Per cambiare l'elenco predefinito, selezionare una voce diversa nella casella di riepilogo Visualizzazione selezionata. È possibile ad esempio filtrare, ordinare o raggruppare i dati in modi diversi oppure visualizzare colonne diverse.
In alternativa, fare clic su Modifica visualizzazione corrente per modificare la visualizzazione corrente.
Nota: Ogni volta che si seleziona o si modifica una visualizzazione elenco, viene creata una copia della struttura dell'elenco nel sito originale, che viene salvata con la web part Visualizzazione elenco. I dati dell'elenco rimangono invece invariati.
Fare attenzione quando si passa dalla visualizzazione corrente a un'altra. Si potrebbero eliminare modifiche apportate nella visualizzazione corrente e si potrebbero disattivare connessioni tra web part che dipendono dalle colonne nella visualizzazione corrente. Se si prova a passare a una visualizzazione diversa, viene richiesta una conferma.
-
Per cambiare la barra degli strumenti, in Tipo di barra degli strumenti selezionare Barra degli strumenti completa, Barra degli strumenti di riepilogo o Nessuna barra degli strumenti.
-
-
Per salvare le modifiche, fare clic su OK nella parte inferiore del riquadro Strumenti della web part.
Connettere entrambe le web part e verificare i risultati:
-
Fare clic sul menu

Nota: Se il comando Connessioni non è presente nel menu, fare clic su Modifica web part condivisa per aprire le proprietà, quindi fare di nuovo clic sulla freccia in giù. È possibile aprire le proprietà della web part Filtro o Elenco.
-
Nella finestra di dialogo Configura connessione selezionare la colonna che si vuole filtrare nella web part Visualizzazione elenco e quindi fare clic su Fine.
-
Per uscire dalla modalità di modifica e visualizzare la pagina, nella parte superiore della pagina web part scegliere Esci dalla modalità di modifica dal menu Azioni sito

-
Per modificare in modo dinamico i risultati visualizzati nella web part Visualizzazione elenco, immettere una data o fare clic sul pulsante Selezione data e quindi premere INVIO. Il valore immesso deve corrispondere esattamente a un valore nella colonna della web part Visualizzazione elenco specificata nella connessione creata al passaggio 10.
Nota: È necessario che l'utente immetta la data nel formato di data breve corrispondente alle impostazioni internazionali correnti del sito di SharePoint. Il formato di data breve può variare in base alle impostazioni internazionali del computer in uso o del sito del server. Ad esempio, per la lingua inglese (Stati Uniti) usare il formato mm/gg/aaaa e per la lingua italiana (Italia) usare il formato gg/mm/aaaa. L'utilizzo del pulsante di selezione data garantisce all'utente che la data immessa sia corretta.
Per visualizzare nuovamente tutti i valori nella web part Visualizzazione elenco, l'utente deve rimuovere la data dalla casella di testo e quindi premere INVIO.
-
-
Connettere una web part Filtro scelte a una web part Visualizzazione elenco per SharePoint 2007
Nota: La procedura seguente presuppone che si stia creando una pagina web part in un sito del team. I comandi e le istruzioni per altri siti potrebbero essere diversi.
Per modificare una pagina è necessario essere membri del gruppo Membri di SharePoint per il sito.
Preparare la pagina web part:
-
Eseguire una delle operazioni seguenti:
-
Per creare una pagina web part, nel menu Azioni sito

Per altre informazioni, vedere Introduzione alla personalizzazione delle pagine tramite web part.
-
Per modificare la pagina web part, fare clic su Azioni sito

La pagina web part viene visualizzata nella modalità di modifica.
-
-
Nell'area web part in cui si vuole aggiungere la web part fare clic su Aggiungi web part.
Verrà visualizzata la finestra di dialogo Aggiungi web part.
-
Aggiungere la web part Filtro scelte e la web part Visualizzazione elenco alla pagina web part.
Per altre informazioni su come aggiungere una web part a una pagina, vedere Aggiungere o rimuovere una web part.
Personalizzare la web part Filtro scelte:
-
Nella web part Filtro scelte fare clic sul collegamento Aprire il riquadro Strumenti.
Per la web part Filtro scelte viene attivata la modalità di modifica e viene visualizzato il relativo riquadro degli strumenti.
-
Eseguire le operazioni seguenti:
-
Per identificare la web part, immettere un nome nella casella Nome filtro.
Il nome può anche fungere da etichetta o fornire una breve istruzione all'utente. Ad esempio, è possibile usare l'etichetta Filtra i report in base a per indicare agli utenti che possono filtrare la visualizzazione di un elenco di report.
-
Immettere l'elenco di valori, insieme a una descrizione facoltativa, che si vuole possano essere selezionati dall'utente nella finestra di dialogo Selezione valori di filtro, visualizzata quando l'utente fa clic sul pulsante Filtro

Per ogni valore di ogni riga è anche possibile aggiungere una descrizione alternativa che viene visualizzata al posto dei valori nella finestra di dialogo Selezione valori di filtro quando l'utente filtra i dati. Ad esempio:
Standard: cliente normale con una posizione creditizia di livello medio
Preferiti: cliente normale con una posizione creditizia di alto livello
Elite: cliente con grande volume di affari e una posizione creditizia di alto livelloNota: L'elenco di scelte deve contenere almeno una scelta e deve essere univoco. La lunghezza sia del valore che della descrizione non può superare i 255 caratteri. Il numero massimo di scelte è 1000.
-
Facoltativamente, nella sezione Opzioni avanzate filtro eseguire una o più delle operazioni seguenti:
-
Nella casella di testo Larghezza del controllo in pixel immettere un numero che indica la larghezza della casella di testo della scelta espressa come numero di pixel oppure un valore vuoto o "0" per ridimensionare automaticamente la casella di testo. Il valore immesso dall'utente compare nella casella di testo e pertanto è consigliabile impostare una larghezza sufficiente a contenere il valore più grande possibile.
-
Per visualizzare un messaggio che ricorda all'utente di effettuare una scelta per filtrare i dati, selezionare la casella di controllo Richiedi scelta di un valore all'utente.
-
Per immettere un valore iniziale nella casella di testo della web part Filtro scelte, immettere nella casella Valore predefinito un valore che in genere corrisponde a uno dei valori immessi nel passaggio 2 di 5. Questo valore predefinito consentirà quindi di visualizzare l'elenco iniziale dei valori nella web part Visualizzazione elenco quando la pagina web part viene aperta per la prima volta.
-
Per consentire agli utenti di filtrare in base a un valore Null, selezionare Mostra valore "(Vuoto)". Ad esempio, gli utenti potrebbero voler visualizzare tutti i clienti per i quali non è stato definito uno stato.
-
Per consentire di cancellare un filtro in modo che gli utenti possano visualizzare tutti i valori nella web part Visualizzazione elenco, selezionare Consenti selezioni multiple. In questo caso, nella finestra di dialogo Selezione valori di filtro saranno visualizzate caselle di controllo invece di pulsanti di opzione.
Nota: Questa opzione non consente di filtrare i risultati di due o più selezioni, poiché la web part Visualizzazione elenco non supporta le selezioni multiple. Se un utente effettua più selezioni, verrà usata solo la prima.
-
-
Per salvare le modifiche, fare clic su OK nella parte inferiore del riquadro Strumenti della web part.
Personalizzare la web part Visualizzazione elenco:
-
Fare clic sul menu

Per la web part Visualizzazione elenco viene attivata la modalità di modifica e viene visualizzato il relativo riquadro Strumenti.
-
Per modificare le proprietà personalizzate della web part, eseguire le operazioni seguenti:
-
Per cambiare l'elenco predefinito, selezionare una voce diversa nella casella di riepilogo Visualizzazione selezionata. È possibile ad esempio filtrare, ordinare o raggruppare i dati in modi diversi oppure visualizzare colonne diverse.
In alternativa, fare clic su Modifica visualizzazione corrente per modificare la visualizzazione corrente.
Nota: Ogni volta che si seleziona o si modifica una visualizzazione elenco, viene creata una copia della struttura dell'elenco nel sito originale, che viene salvata con la web part Visualizzazione elenco. I dati dell'elenco rimangono invece invariati.
Fare attenzione quando si passa dalla visualizzazione corrente a un'altra. Si potrebbero eliminare modifiche apportate nella visualizzazione corrente e si potrebbero disattivare connessioni tra web part che dipendono dalle colonne nella visualizzazione corrente. Se si prova a passare a una visualizzazione diversa, viene richiesta una conferma.
-
Per cambiare la barra degli strumenti, in Tipo di barra degli strumenti selezionare Barra degli strumenti completa, Barra degli strumenti di riepilogo o Nessuna barra degli strumenti.
-
-
Per salvare le modifiche, fare clic su OK nella parte inferiore del riquadro Strumenti della web part.
Connettere entrambe le web part e verificare i risultati:
-
Fare clic sul menu

Nota: Se il comando Connessioni non è presente nel menu, fare clic su Modifica web part condivisa per aprire le proprietà, quindi fare di nuovo clic sulla freccia in giù. È possibile aprire le proprietà della web part Filtro o Elenco.
-
Nella finestra di dialogo Configura connessione selezionare la colonna che si vuole filtrare nella web part Visualizzazione elenco e quindi fare clic su Fine.
-
Per uscire dalla modalità di modifica e visualizzare la pagina, nella parte superiore della pagina web part scegliere Esci dalla modalità di modifica dal menu Azioni sito

-
Per modificare in modo dinamico i risultati nella web part Visualizzazione elenco, nella web part Filtro scelte fare clic su Filtro

Se è stata selezionata la proprietà Consenti selezioni multiple, per visualizzare nuovamente tutti i valori nella web part Visualizzazione elenco l'utente deve deselezionare tutte le caselle di controllo nella finestra di dialogo Selezione valori di filtro e quindi fare clic su OK.
-
-
Connettere una web part Filtro utente corrente a una web part Visualizzazione elenco per SharePoint 2007
Nota: La procedura seguente presuppone che si stia creando una pagina web part in un sito del team. I comandi e le istruzioni per altri siti potrebbero essere diversi.
Per modificare una pagina è necessario essere membri del gruppo Membri di SharePoint per il sito.
Preparare la pagina web part:
-
Eseguire una delle operazioni seguenti:
-
Per creare una pagina web part, nel menu Azioni sito

Per altre informazioni, vedere Introduzione alla personalizzazione delle pagine tramite web part.
-
Per modificare la pagina web part, fare clic su Azioni sito

La pagina web part viene visualizzata nella modalità di modifica.
-
-
Nell'area web part in cui si vuole aggiungere la web part fare clic su Aggiungi web part.
Verrà visualizzata la finestra di dialogo Aggiungi web part.
-
Aggiungere la web part Filtro utente corrente e la web part Visualizzazione elenco alla pagina web part.
Per altre informazioni su come aggiungere una web part a una pagina, vedere Aggiungere o rimuovere una web part.
Personalizzare la web part Filtro utente corrente:
-
Nella web part Filtro utente corrente fare clic sul collegamento Aprire il riquadro Strumenti.
Per la web part Filtro utente corrente viene attivata la modalità di modifica e viene visualizzato il relativo riquadro degli strumenti.
-
Per modificare le proprietà personalizzate della web part, eseguire le operazioni seguenti:
-
Per identificare la web part, immettere un nome nella casella Nome filtro.
-
In Selezionare il valore da fornire eseguire una delle operazioni seguenti:
-
Per filtrare in base al nome utente, selezionare Nome utente corrente.
-
Per filtrare in base a un altro valore nel profilo di SharePoint dell'utente corrente, selezionare Valore del profilo di SharePoint per l'utente corrente e quindi selezionare una voce nella casella di riepilogo.
La casella di riepilogo viene popolata con l'elenco di tutte le proprietà del profilo di SharePoint per le quali il criterio di privacy è impostato su Tutti.
Un modo semplice per visualizzare un elenco dei profili utente del proprio sito consiste nell'aprire la scheda Profilo personale nel Sito personale e quindi modificare i dati.
-
-
Facoltativamente, nella sezione Opzioni avanzate filtro eseguire una o più delle operazioni seguenti:
-
Per consentire agli utenti di filtrare in base a un valore Null, selezionare Invia valore vuoto in assenza di valori. È possibile ad esempio verificare se un valore di profilo per un utente non è stato inserito nella colonna.
-
Per decidere come gestire più valori, in Per la gestione di valori multipli eseguire una delle operazioni seguenti:
-
Per passare solo un valore usando la connessione web part, selezionare Invia solo il primo valore.
-
Per passare due o più valori usando la connessione web part, selezionare Invia tutti i valori.
-
Per passare due o più valori delimitati usando la connessione web part, selezionare Combina i valori in un singolo valore e delimita con e quindi immettere uno o più caratteri nella casella di testo.
-
-
Per anteporre un valore alla proprietà della web part e garantire una corrispondenza con la colonna nell'elenco di SharePoint, immettere un testo nella casella di testo Testo da inserire prima dei valori.
-
Per aggiungere un valore alla fine della proprietà della web part e garantire una corrispondenza con la colonna nell'elenco di SharePoint, immettere un testo nella casella di testo Testo da inserire dopo i valori.
-
-
Per salvare le modifiche, fare clic su OK nella parte inferiore del riquadro Strumenti della web part.
-
Personalizzare la web part Visualizzazione elenco:
-
Fare clic sul menu

Per la web part Visualizzazione elenco viene attivata la modalità di modifica e viene visualizzato il relativo riquadro Strumenti.
-
Per modificare le proprietà personalizzate della web part, eseguire le operazioni seguenti:
-
Per cambiare l'elenco predefinito, selezionare una voce diversa nella casella di riepilogo Visualizzazione selezionata. È possibile ad esempio filtrare, ordinare o raggruppare i dati in modi diversi oppure visualizzare colonne diverse.
In alternativa, fare clic su Modifica visualizzazione corrente per modificare la visualizzazione corrente.
Nota: Ogni volta che si seleziona o si modifica una visualizzazione elenco, viene creata una copia della struttura dell'elenco nel sito originale, che viene salvata con la web part Visualizzazione elenco. I dati dell'elenco rimangono invece invariati.
Fare attenzione quando si passa dalla visualizzazione corrente a un'altra. Si potrebbero eliminare modifiche apportate nella visualizzazione corrente e si potrebbero disattivare connessioni tra web part che dipendono dalle colonne nella visualizzazione corrente. Se si prova a passare a una visualizzazione diversa, viene richiesta una conferma.
-
Per cambiare la barra degli strumenti, in Tipo di barra degli strumenti selezionare Barra degli strumenti completa, Barra degli strumenti di riepilogo o Nessuna barra degli strumenti.
-
-
Per salvare le modifiche, fare clic su OK nella parte inferiore del riquadro Strumenti della web part.
Connettere entrambe le web part e verificare i risultati:
-
Fare clic sul menu

Nota: Se il comando Connessioni non è presente nel menu, fare clic su Modifica web part condivisa per aprire le proprietà, quindi fare di nuovo clic sulla freccia in giù. È possibile aprire le proprietà della web part Filtro o Elenco.
-
Nella finestra di dialogo Configura connessione selezionare la colonna che si vuole filtrare nella web part Visualizzazione elenco e quindi fare clic su Fine.
-
Per uscire dalla modalità di modifica e visualizzare la pagina, nella parte superiore della pagina web part scegliere Esci dalla modalità di modifica dal menu Azioni sito

-
Per modificare in modo dinamico i risultati nella web part Visualizzazione elenco, visualizzare la pagina web part. Poiché la web part Filtro utente corrente è una web part di contesto, i risultati vengono visualizzati automaticamente senza input da parte dell'utente.
Connettere una web part Filtro elenco a una web part Visualizzazione elenco per SharePoint 2007
Nota: La procedura seguente presuppone che si stia creando una pagina web part in un sito del team. I comandi e le istruzioni per altri siti potrebbero essere diversi.
Per modificare una pagina è necessario essere membri del gruppo Membri di SharePoint per il sito.
Preparare la pagina web part:
-
Eseguire una delle operazioni seguenti:
-
Per creare una pagina web part, nel menu Azioni sito

Per altre informazioni, vedere Introduzione alla personalizzazione delle pagine tramite web part.
-
Per modificare la pagina web part, fare clic su Azioni sito

La pagina web part viene visualizzata nella modalità di modifica.
-
-
Nell'area web part in cui si vuole aggiungere la web part fare clic su Aggiungi web part.
Verrà visualizzata la finestra di dialogo Aggiungi web part.
-
Aggiungere la web part Filtro elenco di SharePoint e la web part Visualizzazione elenco alla pagina web part.
Per altre informazioni su come aggiungere una web part a una pagina, vedere Aggiungere o rimuovere una web part.
Personalizzare la web part Filtro elenco di SharePoint:
-
Nella web part Filtro elenco di SharePoint fare clic sul collegamento Aprire il riquadro Strumenti.
Per la web part Filtro elenco di SharePoint viene attivata la modalità di modifica e viene visualizzato il relativo riquadro Strumenti.
-
Per modificare le proprietà personalizzate della web part, eseguire le operazioni seguenti:
-
Per identificare la web part, immettere un nome nella casella Nome filtro.
Il nome può anche fungere da etichetta o fornire una breve istruzione all'utente. Ad esempio, è possibile usare l'etichetta Filtra i report in base a per indicare agli utenti che possono filtrare la visualizzazione di un elenco di report.
-
Per specificare un elenco di SharePoint, immettere l'URL di un elenco nella casella Elenco o fare clic su Sfoglia accanto alla casella di testo e cercare l'elenco desiderato.
-
Facoltativamente, per selezionare una visualizzazione elenco diversa, selezionare una voce nella casella di riepilogo Visualizzazione. È possibile ad esempio filtrare, ordinare o raggruppare i dati in modi diversi oppure visualizzare colonne diverse.
-
Selezionare una colonna nella casella di riepilogo Campo valore. La colonna valore visualizza tutte le colonne supportate nell'elenco. Alcune colonne non sono supportate, ad esempio le colonne Titolo, Calcolato e Più righe di testo.
Importante: Quando si stabilisce la connessione tra la web part Filtro elenco di SharePoint e la web part Visualizzazione elenco al passaggio 10, accertarsi di scegliere una colonna con valori corrispondenti alla proprietà Campo valore.
Nota: Una web part Filtro elenco di SharePoint ha un limite di 100 voci.
-
Facoltativamente, selezionare una colonna nella casella di riepilogo Campo descrizione. La colonna descrittiva consente di visualizzare un valore alternativo nella finestra di dialogo Selezione valori di filtro, che viene visualizzata quando l'utente fa clic sul pulsante Filtro

-
Facoltativamente, nella sezione Opzioni avanzate filtro eseguire una o più delle operazioni seguenti:
-
Nella casella di testo Larghezza del controllo in pixel immettere un numero che indica la larghezza della casella di testo, espressa come il numero di pixel, oppure un valore vuoto o "0" per ridimensionare automaticamente la casella di testo della web part Filtro elenco di SharePoint. Il valore immesso dall'utente viene visualizzato in questa casella di testo e pertanto è consigliabile impostare una larghezza sufficiente a contenere il valore più grande possibile.
-
Per visualizzare un messaggio che ricorda all'utente di effettuare una scelta per filtrare i dati, selezionare la casella di controllo Richiedi scelta di un valore all'utente.
-
Per immettere un valore iniziale nella casella di testo, immettere nella casella Valore predefinito un valore che in genere corrisponde a uno dei valori nella colonna specificata nel passaggio 4 di 5. Questo valore predefinito consentirà quindi di visualizzare l'elenco iniziale dei valori nella web part Visualizzazione elenco quando la pagina web part viene aperta per la prima volta.
-
Per consentire agli utenti di filtrare in base a un valore Null, selezionare Mostra valore "(Vuoto)". Ad esempio, gli utenti potrebbero voler visualizzare tutti i valori di una colonna che non contengono voci.
-
Per consentire di cancellare un filtro in modo che gli utenti possano visualizzare tutti i valori nella web part Visualizzazione elenco, selezionare Consenti selezioni multiple.
Nella finestra di dialogo Selezione valori di filtro saranno visualizzate caselle di controllo invece di pulsanti di opzione.
Nota: Un utente non può usare questa opzione per filtrare i risultati di due o più selezioni, poiché la web part Visualizzazione elenco non supporta le selezioni multiple. Se un utente effettua più selezioni, verrà usata solo la prima.
-
-
Per salvare le modifiche, fare clic su OK nella parte inferiore del riquadro Strumenti della web part.
Personalizzare la web part Visualizzazione elenco:
-
-
Fare clic sul menu

Per la web part Visualizzazione elenco viene attivata la modalità di modifica e viene visualizzato il relativo riquadro Strumenti.
-
Per modificare le proprietà personalizzate della web part, eseguire le operazioni seguenti:
-
Per cambiare l'elenco predefinito, selezionare una voce diversa nella casella di riepilogo Visualizzazione selezionata. È possibile ad esempio filtrare, ordinare o raggruppare i dati in modi diversi oppure visualizzare colonne diverse.
In alternativa, fare clic su Modifica visualizzazione corrente per modificare la visualizzazione corrente.
Nota: Ogni volta che si seleziona o si modifica una visualizzazione elenco, viene creata una copia della struttura dell'elenco nel sito originale, che viene salvata con la web part Visualizzazione elenco. I dati dell'elenco rimangono invece invariati.
Fare attenzione quando si passa dalla visualizzazione corrente a un'altra. Si potrebbero eliminare modifiche apportate nella visualizzazione corrente e si potrebbero disattivare connessioni tra web part che dipendono dalle colonne nella visualizzazione corrente. Se si prova a passare a una visualizzazione diversa, viene richiesta una conferma.
-
Per cambiare la barra degli strumenti, in Tipo di barra degli strumenti selezionare Barra degli strumenti completa, Barra degli strumenti di riepilogo o Nessuna barra degli strumenti.
-
-
Per salvare le modifiche, fare clic su OK nella parte inferiore del riquadro Strumenti della web part.
Connettere entrambe le web part e verificare i risultati:
-
Fare clic sul menu

Nota: Se il comando Connessioni non è presente nel menu, fare clic su Modifica web part condivisa per aprire le proprietà, quindi fare di nuovo clic sulla freccia in giù. È possibile aprire le proprietà della web part Filtro o Elenco.
-
Nella finestra di dialogo Configura connessione selezionare nella casella di riepilogo la colonna che si vuole filtrare nella web part Visualizzazione elenco e quindi fare clic su Fine.
-
Per uscire dalla modalità di modifica e visualizzare la pagina, nella parte superiore della pagina web part scegliere Esci dalla modalità di modifica dal menu Azioni sito

-
Per modificare in modo dinamico i risultati nella web part Visualizzazione elenco, nella web part Filtro elenco di SharePoint fare clic su Filtro

Se è stata selezionata la proprietà Consenti selezioni multiple, per visualizzare nuovamente tutti i valori nella web part Visualizzazione elenco l'utente deve deselezionare tutte le caselle di controllo e quindi fare clic su OK.
Informazioni sulla connessione di una web part Filtro a una web part Visualizzazione elenco
Questa sezione illustra i modi possibili per filtrare una web part Visualizzazione elenco e le procedure consigliate per la progettazione e la modifica di una pagina web part contenente connessioni tra web part Filtro e web part Visualizzazione elenco.
Funzionamento delle web part Filtro
In termini generali, la connessione di una web part Filtro a una web part Visualizzazione elenco funziona nel modo seguente:
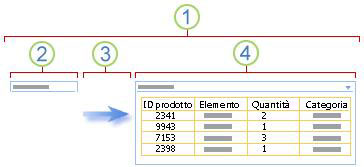
1. Connettere una web part Filtro a una web part Visualizzazione elenco per visualizzare un sottoinsieme di dati.
2. La web part di filtro fornisce un valore.
3. Il valore del filtro viene passato a una colonna della web part Visualizzazione elenco tramite una connessione web part.
4. La web part Visualizzazione elenco mostra solo le colonne corrispondenti al valore del filtro.
Modi per filtrare una web part Visualizzazione elenco
È possibile connettere una web part Filtro a una web part Visualizzazione elenco in modo da consentire all'utente di filtrare gli elementi in base al valore di una colonna nei modi seguenti:
-
Filtro testo Valore di testo che può essere rappresentato da una stringa che include lettere, caratteri e numeri.
-
Filtro data Valore di data corrispondente a un mese, un giorno e un anno. L'utente può inoltre inserire la data esatta facendo clic su un pulsante di selezione data.
-
Filtro scelte Elenco predefinito di valori e di descrizioni facoltative, ad esempio codici di prodotti o di stato.
-
Utente corrente Il nome dell'utente corrente o altre informazioni basate sul profilo dell'utente corrente, ad esempio il nome utente, il reparto o la data di nascita. Si tratta di una web part di contesto, ovvero non visibile a un utente della pagina web part, e i risultati vengono visualizzati automaticamente senza input dell'utente.
-
Elenco SharePoint Elenco di valori univoci e descrizioni facoltative, ad esempio codici di prodotti o di stato, generati da una colonna in un elenco di SharePoint. Questa web part funziona in modo simile alla web part Filtro scelte ed è utile se si ha un elenco di valori che può variare nel tempo ma si vuole gestirlo in modo semplice senza dover modificare le proprietà della web part.
Note:
-
Nella finestra di dialogo Aggiungi web part o in una raccolta web part il termine "web part Visualizzazione elenco" non compare. Vengono visualizzati gli elenchi e le raccolte di SharePoint che è possibile aggiungere a una pagina web part come una web part Visualizzazione elenco.
-
È possibile connettere una web part Filtro a una web part Visualizzazione elenco solo nella visualizzazione elenco standard e non nella visualizzazione Foglio dati.
-
È possibile passare solo un valore alla volta a una Web part visualizzazione elenco. È possibile configurare una sola connessione alla volta tra una Web part filtro e una Web part visualizzazione elenco. Tuttavia, è possibile aggiungere più istanze della stessa Web part visualizzazione elenco a una pagina Web part e quindi configurare una connessione diversa a ogni Web part visualizzazione elenco. Se si vogliono configurare due o più connessioni alla volta per una Web part, valutare l'uso della web part visualizzazione dati. Per altre informazioni, fare riferimento ai collegamenti nella sezione Vedere anche.
-
Procedure consigliate per la progettazione e la gestione delle pagine web part
Ecco alcune procedure che è consigliabile eseguire per la progettazione e la gestione delle pagine web part di SharePoint:
-
Scegliere con attenzione il modello di pagina web part È possibile spostare le web part all'interno della pagina web part, posizionandole in qualsiasi ordine e in qualsiasi area web part. Prima di creare una pagina web part è tuttavia consigliabile valutare attentamente il modello da usare, in modo da includervi le web part Filtro e Visualizzazione elenco desiderate. Quando si usa un Web browser, non è possibile modificare il modello selezionato dopo aver creato la pagina web part. Se si usa un programma per la progettazione Web come Microsoft Office SharePoint Designer 2007, è possibile apportare ulteriori modifiche alla struttura della pagina web part.
-
Rimuovere le connessioni alle proprietà disattivate delle web part Nella modalità di modifica della pagina, sotto alla web part Filtro è visibile un messaggio che indica quali web part Filtro sono attualmente connesse e la relativa modalità di connessione.
A volte potrebbe essere necessario rimuovere la connessione per poter apportare modifiche a una proprietà della web part Filtro disattivata. In questi casi, nel riquadro Strumenti viene visualizzato il messaggio seguente:
"Rimuovere la connessione tra le web part per modificare le proprietà disattivate".
-
Rimuovere le web part inutilizzate dalla pagina Una web part che viene chiusa inavvertitamente non viene eliminata ma rimane nella pagina come una web part nascosta. Per trovare le web part nascoste, individuare nella raccolta documenti la pagina web part che la contiene, posizionare il puntatore del mouse sul nome file della web part, fare clic sulla freccia visualizzata, su Modifica proprietà e quindi sul collegamento Apri pagina web part in visualizzazione di manutenzione. Per altre informazioni sulla manutenzione delle web part, vedere Personalizzare le web part.
Feedback
Questo articolo è stato utile? In fondo alla pagina è possibile indicare se le informazioni sono state o meno di aiuto. Se non è stato utile, specificare quali informazioni mancano o sono incomplete. Indicare la versione in uso di SharePoint, del sistema operativo e del browser. Il feedback degli utenti verrà usato per verificare i fatti, aggiungere informazioni e aggiornare l'articolo.










