Si supponga che sia stata modificata la struttura del database desktop di Microsoft Access, ad esempio con tabelle, query, proprietà di campo, maschere o report nuovi o modificati, e di voler visualizzare una cronologia delle modifiche. È possibile usare Confronto di database per mettere a confronto due versioni di un database desktop di Access. Le differenze, ad esempio tabelle, query, proprietà di campo o campi nuovi o modificati, vengono visualizzate in un report di SQL Server Reporting Services che è possibile esportare in Excel o salvare in formato PDF.
Nota: Non è possibile usare Confronto di database con le app Web di Access.
In questo articolo
-
Nota: Si verifica un errore quando si seleziona Confronto di database se le dipendenze e le domande frequenti non sono installate.
Confrontare due database di Access
-
Aprire Confronto di database. Verrà visualizzata una semplice finestra di dialogo contenente due schede: Configurazione e Risultati.
-
Nella scheda Configurazione accanto alla casella Confronta usare il pulsante Sfoglia

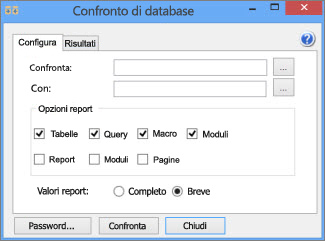
-
Accanto alla casella A selezionare il pulsante Sfoglia

-
Nella sezione Opzioni report scegliere gli oggetti di database da mettere a confronto, come Tabelle, Query, Macro, Moduli, Report, Maschere o Pagine, selezionando le relative caselle.
-
Nella sezione Report valori scegliere Completo o Breve per specificare un risultato più o meno dettagliato.
-
Selezionare Confronta per eseguire il confronto.
Al termine del confronto verrà aperto un report di SQL Server Reporting Services. È possibile esportare il report in Excel o salvarlo in formato PDF.
Creare versioni di backup del database
Il modo migliore per tenere traccia delle modifiche alla struttura di un database desktop è salvare una o più versioni di backup. Il backup del database e il semplice salvataggio di una copia sono due processi diversi.
-
Selezionare File > Salva con nome.
-
In Salva database con nome > Avanzate selezionare Backup database.
Il backup viene salvato aggiungendo la data al nome del file con l'anno, il mese e il giorno. Se si salvano più copie di backup lo stesso giorno, dopo la data viene aggiunto un carattere di sottolineatura e un numero racchiuso tra parentesi. Più copie di backup di un database denominato Inventory.accdb salvate il giorno 13/03/2012 avranno un aspetto simile al seguente:
-
Inventory _2012_03_13.accdb
-
Inventory _2012_03_13_(1).accdb
-
Inventory _2012_03_13_(2).accdb
Per trovare il comando Backup database nelle versioni precedenti di Access:
-
In Access 2010 fare clic su File > Salva e pubblica > Avanzate > Backup database.
-
In Access 2007 fare clic sul pulsante Office > Gestire > database di backup.
-
In Access 2003 e nelle versioni precedenti fare clic su File > Backup database.
Messaggio di errore "Impossibile aprire database Access"
Se viene visualizzato un messaggio di errore "Impossibile aprire database Access", molto probabilmente almeno uno dei database desktop è protetto da password. Fare clic su OK nella finestra di dialogo e quindi immettere la password. In caso contrario non è possibile eseguire il confronto.
Per altre informazioni su come archiviare le password in Confronto di database, vedere Gestire le password usate per aprire file per il confronto.
Messaggio di errore "Eccezione non gestita"
Se viene visualizzato un messaggio di errore "Eccezione non gestita" quando si prova a usare Confronto di database, molto probabilmente alcuni componenti necessari non sono installati nel computer. Anche se Confronto di database è incluso in Access, alcuni prerequisiti necessari affinché Confronto di database funzionino correttamente non vengono installati automaticamente. Eseguire le operazioni seguenti:
-
Accedere al computer dell'utente come amministratore.
-
Scaricare e installare Download .NET Framework 4.0.
-
Scaricare e installare SQLSysClrTypes (64 bit) o SQLSysClrTypes (32 bit).Download and install SQLSysClrTypes (64 bit) or SQLSysClrTypes (32 bit).
-
Scaricare e installare Microsoft Report Viewer 2015 Runtime.
-
Riavviare il computer dell'utente.










