Impostare un intervallo di tempo per indicare per quanto tempo si accettano le risposte a un test o a un modulo. Crea un messaggio personalizzato per i destinatari quando non accetti più gli invii. Modificare altre impostazioni per riprodurre in ordine casuale le domande del test oppure aprire il test con Test ed esami.
Impostare le scadenze per l'invio di test o moduli
-
Accedere a Office.com usando le informazioni di accesso dell'istituto di istruzione.
-
Aprire il modulo o il test da gestire.
-
Selezionare Altre impostazioni modulo

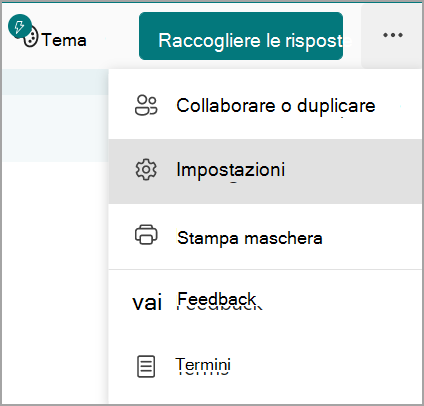
-
Nota: L'opzione Condividi con persone nella mia organizzazione è disabilitata per i consumatori.
-
Selezionare Data di inizio e Data di fine per indicare la finestra di tempo in cui si accettano gli invii per questo modulo o test.
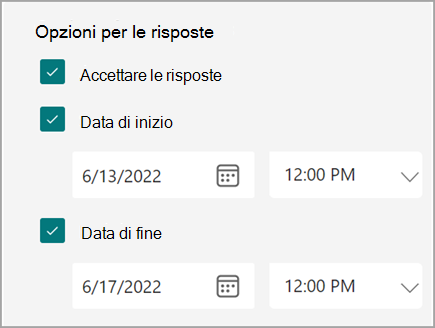
-
Per disattivare gli invii per un modulo o un test, tornare a Impostazioni e deselezionare la casella Accetta risposte . Verrà visualizzata una casella di testo vuota in cui è possibile immettere un messaggio personalizzato per i destinatari.
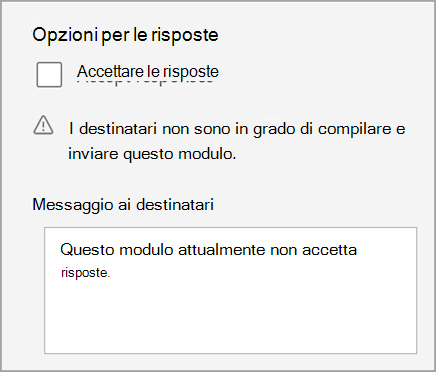
Ordine casuale per le domande
Seguire la procedura precedente e selezionare Ordine casuale per le domande per visualizzare le domande in un ordine diverso a seconda della persona che compila il modulo o il test. L'impostazione predefinita prevede di visualizzare le domande nell'ordine con cui sono state create.
Seleziona Blocca domande per designare le domande che vuoi bloccare sul posto durante la riproduzione casuale degli altri.
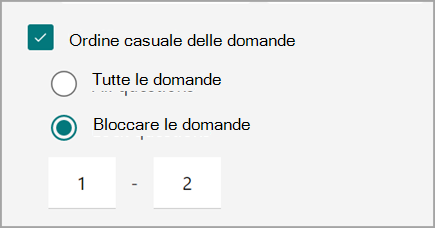
Aprire un test in Test ed esami
Creare un ambiente di valutazione sicuro chiedendo agli studenti di aprire l'app Test ed esami in Windows 10 per completare il test. Ecco come funziona Test ed esami:
-
Mostra solo il test sul dispositivo dello studente, nient'altro.
-
Cancella gli Appunti per evitare di copiare e incollare.
-
Impedisce l'accesso ad altri siti Web.
-
Impedisce l'apertura e l'accesso ad altre app.
-
Impedisce la condivisione, la stampa o la registrazione di schermate.
-
Disattiva la possibilità di modificare le impostazioni, estendere lo schermo, visualizzare le notifiche, ottenere aggiornamenti o usare funzionalità di riempimento automatico.
-
Impedisce l'uso di Cortana.
Dopo aver selezionato Apri con l'app Test ed esami, il collegamento del test condiviso con gli studenti apre l'app Test ed esami sui PC con l'aggiornamento dell'anniversario di Windows 10. L'app chiede agli studenti di eseguire l'accesso prima di aprire il test.
Importante: Gli studenti che non hanno accesso all'app Test ed esami non potranno aprire il test.










