Quando si configura lo spostamento dei metadati in elenchi e raccolte di grandi dimensioni, è più facile per gli utenti trovare contenuto. L'esplorazione dei metadati consente agli SharePoint microsoft di filtrare e trovare contenuto in elenchi e raccolte usando un albero di spostamento.
È anche possibile applicare filtri tasti, che funzionano in combinazione con l'albero di spostamento per perfezionare l'elenco di elementi visualizzati. Quando si configura lo spostamento dei metadati, è possibile determinare quali colonne della raccolta vengono visualizzate nell'albero e specificare filtri chiave.
La figura seguente mostra un esempio di struttura di spostamento semplice basata sul tipo di contenuto.
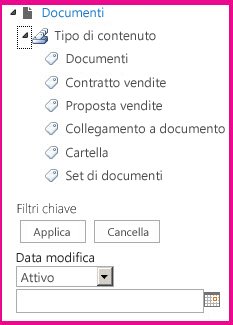
Per impostazione predefinita, l'esplorazione e il filtro dei metadati sono abilitati nella maggior parte dei siti. Se non è abilitata in un particolare sito, è possibile abilitarla nella pagina Caratteristiche sito.
Nota: Per abilitare l'esplorazione e il filtro dei metadati, è necessario essere un proprietario del sito o un amministratore della raccolta siti.
Abilitare lo spostamento e il filtro dei metadati
-
Fare clic su Impostazioni

-
In Impostazioni sito fare clic su Gestisci caratteristiche sito.
-
Individuare Filtro e spostamento basato su metadati nell'elenco Caratteristiche e quindi fare clic su Attiva.
Aggiungere metadati e parole chiave dell'organizzazione
In SharePoint in Microsoft 365, l'aggiunta di una colonna Parole chiave di Enterprise consente agli utenti di immettere uno o più valori di testo che verranno condivisi con altri utenti e applicazioni per semplificare la ricerca e il filtro, nonché la coerenza e il riutilizzo dei metadati.
L'aggiunta Enterprise colonna Parole chiave consente anche di eseguire la sincronizzazione tra i campi delle parole chiave legacy esistenti e l'infrastruttura dei metadati gestiti. I tag del documento verranno copiati nel Enterprise parole chiave al caricamento.
Nota: Per configurare metadati e parole chiave per un elenco o una raccolta, è necessario avere almeno il livello di autorizzazione Gestisci elenchi.
-
Passare all'elenco o alla raccolta per cui si vuole configurare lo spostamento dei metadati e fare clic sul titolo.
-
Fare clic Impostazioni

-
In Autorizzazioni e gestione fare clic su Impostazione metadati e parole chiave dell'organizzazione.
Nota: Per impostazione predefinita, l'esplorazione e il filtro dei metadati sono abilitati nella maggior parte dei siti. Se l'opzione Impostazioni di spostamento metadati non è visualizzata, è possibile che sia disabilitata nel sito. Per informazioni su come abilitarlo, vedere Abilitare lo spostamento e il filtro dei metadati.
-
Nella sezione Enterprise metadati e parole chiave Impostazioni selezionare la casella di controllo Parole chiave Enterprise per aggiungere una colonna Parole chiave Enterprise all'elenco e abilitare la sincronizzazione delle parole chiave.
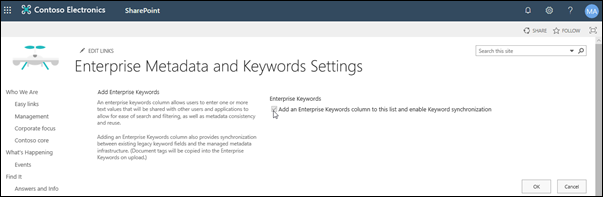
-
Fare clic su OK.
Ora, quando si aggiunge una colonna all'elenco, è possibile aggiungere una colonna Enterprise parole chiave all'elenco. Per informazioni sull'aggiunta di una colonna che usa metadati gestiti, vedere Creare una colonna di metadati gestiti. Per informazioni sul filtro in base ai metadati gestiti, vedere Usare il filtro per modificare una SharePoint dati.
Per configurare la struttura di spostamento dei metadati per un elenco o una raccolta, è necessario avere almeno il livello di autorizzazione Gestisci elenchi.
-
Passare all'elenco o alla raccolta per cui si vuole configurare lo spostamento dei metadati e fare clic sul titolo.
-
Fare clic sulla scheda Elenco o Raccolta sulla barra multifunzione e quindi fare clic su Elenco Impostazioni raccolta Impostazioni.
-
In Impostazioni generali fare clic su Impostazioni spostamento basato su metadati.
Nota: Per impostazione predefinita, l'esplorazione e il filtro dei metadati sono abilitati nella maggior parte dei siti. Se l'opzione Impostazioni di spostamento metadati non è visualizzata, è possibile che sia disabilitata nel sito. Per informazioni su come abilitarlo, vedere Abilitare lo spostamento e il filtro dei metadati.
-
Nella sezione Configura gerarchie di spostamento selezionare il campo o i campi da visualizzare nella gerarchia di spostamento e quindi fare clic su Aggiungi.
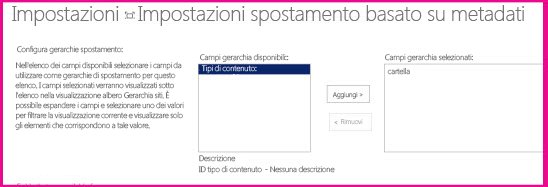
-
Per impostazione predefinita, l'albero di spostamento visualizza le cartelle. Se non si vogliono visualizzare le cartelle, selezionare Cartelle e quindi fare clic su Rimuovi.
-
Nella sezione Configura filtri chiave selezionare i campi da aggiungere come filtri chiave e quindi fare clic su Aggiungi.
-
In Configurare l'indicizzazione automatica delle colonne per l'elencospecificare se si desidera creare automaticamente gli indici nell'elenco. In questo modo si migliorano le prestazioni delle query eseguite dagli utenti quando usano l'albero di spostamento e le colonne filtro tasti specificate. È consigliabile selezionare l'opzione Gestisci automaticamente indici colonne dell'elenco.
-
Fare clic su OK.
Quando l'esplorazione dei metadati è impostata per un elenco o una raccolta, il sito di SharePoint visualizza un controllo albero sul lato sinistro della pagina. L'albero visualizza una gerarchia di cartelle e termini di metadati gestiti. Gli utenti possono selezionare gli elementi nell'albero per filtrare gli elementi visualizzati nella pagina. In questo modo gli utenti possono creare una visualizzazione dinamica del contenuto. Gli utenti possono perfezionare ulteriormente questa funzionalità usando il controllo Filtri tasti visualizzato sotto l'albero di spostamento e che funziona in combinazione con l'albero di spostamento.
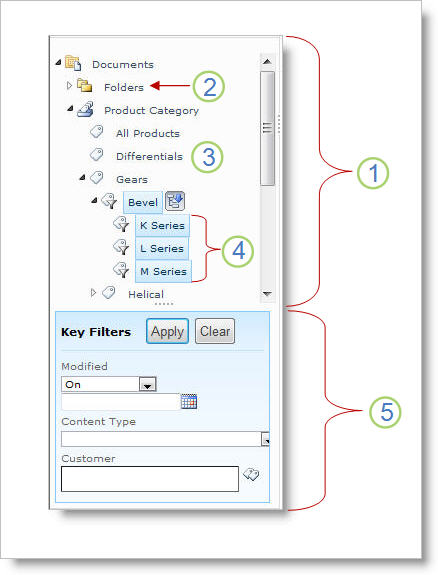
-
Controllo albero
-
Gerarchia di cartelle per l'elenco o la raccolta
-
Termine
-
Termini figlio discendenti
-
Filtri chiave
Gli utenti del sito possono usare l'albero di spostamento per esplorare un elenco o una raccolta in base alla cartella o ai metadati. Quando gli utenti selezionano un termine di metadati gestiti nell'albero di spostamento, nella visualizzazione vengono visualizzati solo gli elementi contrassegnati con il termine o i termini discendenti. È possibile selezionare di nuovo l'elemento per applicare un filtro basato esclusivamente su un termine specifico, escludendo i termini figlio discendenti. Lo spostamento tra metadati funziona insieme ad altri filtri per l'elenco, ad esempio visualizzazioni e filtri di colonna.
È possibile configurare e usare lo spostamento dei metadati per elenchi e raccolte anche se questi elenchi e raccolte non usano colonne di metadati gestiti. Inoltre, è possibile usare alcuni tipi di colonna come campi in una gerarchia di spostamento dei metadati, ad esempio Tipo di contenuto e Scelta a valore singolo.
L'elenco seguente mostra i tipi di colonna che il controllo Filtri chiave può usare come campi:
-
Metadati gestiti
-
Tipo di contenuto
-
Opzione
-
Utente o gruppo
-
Data e ora
-
Numero
Per informazioni su come configurare una colonna che usa metadati gestiti, vedere Creare una colonna di metadati gestiti.
Per impostazione predefinita, SharePoint creazione automatica dell'indice. Quando è abilitata la creazione automatica di indici, gli indici vengono creati automaticamente per i campi aggiunti all'albero di spostamento e i filtri chiave. Gli indici a colonna singola vengono creati in tutti i campi filtro chiavi supportati, ad eccezione dei campi Tipo di contenuto e Scelta. Gli indici composti vengono creati in tutte le combinazioni supportate di gerarchie di spostamento e filtri chiave.
Quando gli indici vengono creati automaticamente, le query vengono abilitate per gli elenchi con più elementi rispetto alla soglia della visualizzazione elenco. In alcuni casi, tuttavia, potrebbe essere necessario disabilitare questa impostazione e configurare manualmente gli indici. Ad esempio, se la combinazione di indici composti e a colonna singola supera 20 (il numero massimo di indici per elenco), è necessario disabilitare l'indicizzazione automatica e configurare gli indici manualmente.
Per impostazione predefinita, l'esplorazione e il filtro dei metadati sono abilitati nella maggior parte dei siti creati in SharePoint prodotti. Anche se l'esplorazione dei metadati non è impostata per un elenco o una raccolta specifica, le sue caratteristiche funzionano dietro le quinte per migliorare le prestazioni delle visualizzazioni in elenchi e raccolte. La caratteristica di spostamento e filtro dei metadati seleziona automaticamente l'indice migliore da usare ogni volta che viene caricata una visualizzazione. Quando gli utenti caricano nuove visualizzazioni, cancellano filtri o applicano un ordinamento, l'ottimizzazione delle query determina il modo migliore per eseguire query nel database per evitare la limitazione delle visualizzazioni elenco.
Se un utente carica una visualizzazione che supera la soglia, lo spostamento e il filtro dei metadati creano una versione modificata della query utente originale denominata query di fallback. La query di fallback viene eseguita su una parte dell'elenco anziché sull'elenco completo. Di conseguenza, visualizza un set parziale degli elementi richiesti. Le query di fallback forniscono risultati utili quando la query originale non è consentita a causa della limitazione di elenchi di grandi dimensioni. In alcuni casi, se nessun elemento della parte dell'elenco analizzato dalla query contiene risultati che corrispondono alla query utente originale, una query di fallback non restituisce alcun risultato.
Quando si verifica una query di fallback, un messaggio su schermo avvisa l'utente che i risultati sono parziali. Il messaggio suggerisce all'utente di applicare altri filtri per visualizzare un set completo.
Il messaggio di query di fallback funge anche da avviso per i proprietari di elenchi o di raccolta che gli utenti non possono accedere al contenuto.










