Importante: In Excel per Microsoft 365 e in Excel 2021, la Power View viene rimossa il 12 ottobre 2021. In alternativa, è possibile usare l'esperienza visiva interattiva fornita da Power BI Desktop,che è possibile scaricare gratuitamente. È anche possibile importare facilmente le cartelle di lavoro Excel in Power BI Desktop.
Se si usa Power View, è possibile impostare le proprietà del comportamento della tabella per modificare il comportamento di raggruppamento delle righe di dettaglio e offrire una posizione predefinita migliore per le informazioni di identificazione, quali nomi, ID foto o immagini del logo, in contenitori di sezioni, schede e grafici.
-
Sulla barra multifunzione passare a Power Pivot > Gestisci.
Note:
-
Se Power Pivot non è abilitato, passare a Opzioni > file > componenti aggiuntivi. Selezionare l'opzione Componenti aggiuntivi COM nella casella di riepilogo a discesa Gestisci , quindi premere Vai. Selezionare Microsoft Power Pivot per Excel e premere OK.
-
Se Power Pivot non è presente nell'elenco, vedere: Dov'è Power Pivot?
-
-
Selezionare la tabella da configurare nella parte inferiore della finestra di Power Pivot.
-
Fare clic su Avanzate > Comportamento tabella.
-
In Identificatore di riga scegliere una colonna nella tabella contenente solo valori univoci e nessun valore vuoto. L'impostazione di un identificatore di riga è il primo passaggio per specificare le altre proprietà.
-
In Mantieni righe univoche selezionare le colonne che devono essere considerate come univoche anche se duplicate, ad esempio nome e cognome del dipendente, nei casi in cui due o più dipendenti abbiano lo stesso nome.
-
La colonna Etichetta predefinita contiene un nome visualizzato che rappresenta i dati di riga (ad esempio il nome del dipendente in un record dipendente).
In alcune visualizzazioni di Power View, ad esempio le schede, l'etichetta predefinita viene visualizzata con un carattere più grande. Se si imposta anche un'immagine predefinita, l'etichetta predefinita viene visualizzata sotto l'immagine predefinita nelle schede di un contenitore di sezioni.
-
In Immagine predefinita selezionare una colonna in cui sia disponibile un'immagine che rappresenti i dati della riga, ad esempio un ID foto in un record dipendente.
In questo articolo
Finalità dell'impostazione delle proprietà del comportamento della tabella
Tramite Power View gli elementi vengono raggruppati automaticamente in base ai campi e al formato di presentazione utilizzato. Nella maggior parte dei casi, il raggruppamento predefinito produce un risultato ottimale. Tuttavia per alcune tabelle, principalmente quelle in cui sono contenuti dati dettaglio, tramite il comportamento di raggruppamento predefinito vengono talvolta raggruppate righe che non è consigliabile raggruppare, ad esempio i record di clienti o dipendenti che dovrebbero essere elencati singolarmente, in particolare quando due o più persone hanno lo stesso nome e cognome. Per queste tabelle, si possono impostare proprietà tramite cui è possibile elencare singolarmente le righe anziché raggrupparle.
Nota: Non modificare il comportamento predefinito nelle tabelle che funzionano come tabelle di ricerca, ad esempio tabelle di date, di categorie di prodotti o di reparti in cui è contenuto un numero relativamente piccolo di righe e colonne oppure le tabelle di riepilogo in cui sono contenute righe che hanno un qualche interesse solo se riepilogate, ad esempio dati demografici riportati per sesso, età o località geografica. Per le tabelle di ricerca e di riepilogo, tramite il comportamento di raggruppamento predefinito si ottiene il risultato migliore.
Campi predefiniti
È possibile impostare i campi da aggiungere automaticamente a Power View, se qualcuno fa clic sul nome di tabella nell'elenco di campi di Power View. Una tabella può contenere numerosi campi, ma è probabile che alcuni siano usati più spesso di altri.
-
Nella finestra di Power Pivot fare clic sulla scheda Avanzate > Set di campi predefiniti.
-
Selezionare un campo in Campi nella tabella e fare clic su Aggiungi.
-
Verrà spostato in Campi predefiniti, nell'ordine.
-
Dopo aver aggiunto tutti i campi desiderati, è possibile modificare l'ordine di visualizzazione. Selezionare un campo e fare clic su Sposta su o Sposta giù.

Proprietà Identificatore di riga
All'interno della tabella, tramite l'identificatore di riga viene specificata una singola colonna contenente solo valori univoci e nessun valore vuoto. La proprietà Identificatore di riga viene utilizzata per modificare il raggruppamento in modo che un gruppo non sia basato sulla composizione dei campi di una riga, ma piuttosto su una colonna fissa che viene sempre utilizzata per identificare in modo univoco una riga, indipendentemente dai campi utilizzati in un particolare layout di report.
L'impostazione di questa proprietà comporta la modifica del comportamento di raggruppamento predefinito dal raggruppamento dinamico basato sulle colonne presenti nella vista a un comportamento di raggruppamento fisso che riepiloga i dati in base all'identificatore di riga. La modifica del comportamento di raggruppamento predefinito è importante per layout di report come le matrici che altrimenti verrebbero raggruppati (o mostrerebbero i subtotali) per ogni colonna della riga.
L'impostazione di un identificatore di riga consente l'abilitazione delle seguenti proprietà aggiuntive: Mantieni righe univoche, Etichetta predefinita e Immagine predefinita, ciascuna delle quali influisce sul comportamento del campo in Power View.
È anche possibile usare Identificatore di riga come proprietà autonoma per poter effettuare le operazioni seguenti:
-
Utilizzo di immagini binarie in un report. Rimuovendo l'ambiguità relativamente all'univocità delle righe, grazie a Power View è possibile determinare come assegnare immagini ed etichette predefinite per una determinata riga.
-
Rimozione dei subtotali non desiderati da un report matrice. Il raggruppamento predefinito a livello di campo comporta la creazione di un subtotale per ciascun campo. Se si desidera disporre di un solo subtotale calcolato a livello di riga, l'impostazione dell'identificatore di riga produce questo risultato.
Non è possibile impostare un identificatore di riga per le tabelle contrassegnate come tabelle data. Per le tabelle data, l'identificatore di riga viene specificato quando si contrassegna la tabella. Per ulteriori informazioni, vedere Finestra di dialogo Contrassegna come tabella data.
Proprietà Mantieni righe univoche
Tramite questa proprietà è possibile specificare in quali colonne sono contenute informazioni di identificazione, ad esempio un nome di dipendente o un codice prodotto, in modo da fare distinzione tra le righe. Nei casi in cui le righe sembrano identiche, ad esempio due clienti con lo stesso nome, le colonne specificate per questa proprietà vengono ripetute nella tabella del report.
A seconda delle colonne aggiunte a un report, è possibile che alcune righe vengano considerate identiche perché i valori contenuti in ogni riga sembrano uguali, ad esempio due clienti che si chiamano entrambi Jon Yang. Questa situazione potrebbe verificarsi perché le altre colonne che contengono elementi di differenziazione, ad esempio secondo nome, indirizzo o data di nascita, non sono presenti nella visualizzazione report. In scenari di questo tipo, il comportamento predefinito prevede la compressione delle righe identiche in una sola riga, con il riepilogo di eventuali valori calcolati in un risultato più ampio dalle righe combinate.
Impostando la proprietà Mantieni righe univoche, è possibile specificare una o più colonne che devono sempre essere ripetute, anche in presenza di istanze duplicate, ogni volta che si aggiunge quella colonna alla visualizzazione report. I valori calcolati associati alla riga verranno allocati in base a ogni singola riga e non riportati in una sola riga.
Nota: Poiché le colonne selezionate dall'utente finale possono influire sul raggruppamento, tramite cui viene modificato il contesto del filtro per i calcoli delle espressioni, i progettisti di modelli devono prestare attenzione a creare misure tramite cui vengono restituiti risultati corretti.
Etichette predefinite
Tramite questa proprietà viene specificata un'etichetta che viene visualizzata principalmente in una scheda o un grafico oppure insieme all'immagine predefinita nell'elenco di navigazione di un report di sezione. Se utilizzata con un'immagine predefinita, l'etichetta predefinita viene visualizzata sotto l'immagine. Quando si sceglie un'etichetta predefinita, selezionare la colonna che contiene la maggior parte delle informazioni sulla riga, ad esempio un nome.
Nel layout dell'elenco schede per un contenitore di sezioni, con l'elenco di navigazione nella parte superiore, l'etichetta predefinita viene visualizzata nell'area del titolo sotto un'immagine, secondo la proprietà Immagine predefinita. Se ad esempio si dispone di un elenco di dipendenti, è possibile affiancare le informazioni sui dipendenti utilizzando l'ID foto come immagine predefinita e il nome del dipendente come etichetta predefinita. La colonna etichetta predefinita appare sempre sotto l'immagine nella navigazione dell'elenco schede di un contenitore di sezioni, anche se non viene selezionata in modo esplicito nell'elenco di campi del report.
Nel layout del flusso di copertura di un contenitore di sezioni, con la navigazione nella parte inferiore delle sezioni, l'immagine predefinita viene visualizzata senza l'etichetta predefinita.
In un layout scheda, l'etichetta predefinita viene visualizzata in un carattere più grande nell'area del titolo all'inizio di ogni scheda. Se ad esempio si dispone di un elenco di dipendenti, è possibile creare schede con le informazioni sui dipendenti utilizzando l'ID foto come immagine predefinita e il nome del dipendente come etichetta predefinita.
Immagini predefinite
Questa proprietà specifica un'immagine visualizzata per impostazione predefinita nella navigazione dell'elenco schede di un report di sezione o principalmente sotto l'etichetta predefinita alla sinistra di una scheda. L'immagine predefinita deve essere data da contenuto visivo. Gli esempi includono un ID foto nella tabella dipendenti, un logo del cliente in una tabella clienti o la forma di un paese in una tabella geografica.
Nota: Le immagini possono provenire da indirizzi URL o da un file di immagine in un server Web o da dati binari incorporati nella cartella di lavoro. Se l'immagine è basata su un URL, assicurarsi di impostare la colonna come un tipo di immagine in modo che tramite Power View sia possibile recuperarla anziché visualizzare l'URL come dati di testo nel report.
Ottimizzazione per layout specifici
In questa sezione vengono descritti gli effetti derivanti dall'impostazione delle proprietà del comportamento delle tabelle rispetto a un determinato formato di presentazione e alle caratteristiche dei dati. Se ad esempio si tenta di ottimizzare il layout di un report matrice, è possibile utilizzare queste informazioni per comprendere come migliorare la presentazione di una matrice utilizzando le proprietà del comportamento delle tabelle nel modello.
Immagini mancanti
Le proprietà impostate nel modello determinano se le immagini vengono visualizzate in un report o rappresentate come valori di testo. Nell'esempio seguente, le immagini non sono presenti nel report. Al posto dell'immagine viene invece visualizzato il percorso URL del file di immagine. Questo comportamento si verifica perché il testo nel modello viene interpretato come testo nel report. È possibile modificare questo comportamento impostando proprietà su una colonna contenente un URL dell'immagine. Tramite la proprietà viene indicato a Power View di utilizzare il valore di colonna come un URL anziché visualizzarlo come testo.
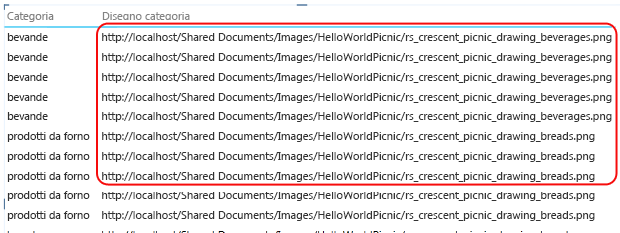
Per indicare che una colonna contiene URL di immagine
-
Nella finestra PowerPivot > scheda Avanzate > sezione Proprietà report verificare che Categoria di dati sia impostato su URL immagine (consigliato).
-
In caso contrario, fare clic sulla freccia in giù per Categoria di dati > Altre categorie > URL immagine.
Per indicare che una colonna contiene immagini binarie
-
Nella finestra PowerPivot > scheda Avanzate > sezione Proprietà report > Comportamento tabella.
-
Per Identificatore di riga selezionare una colonna contenente valori univoci.
Una o più righe mancanti nelle tabelle
A volte il comportamento di raggruppamento predefinito genera un risultato opposto a quello previsto. in particolare, le righe di dettaglio presenti nel modello non vengono visualizzate nel report. Per impostazione predefinita, Power View raggruppa le colonne aggiunte alla visualizzazione. Se si aggiunge Nome paese al report, ogni paese viene visualizzato una sola volta nella visualizzazione, anche se la tabella sottostante potrebbe contenere migliaia di righe che includono più istanze del nome di ogni paese. In questo caso, il comportamento di raggruppamento predefinito produce il risultato corretto.
Tuttavia, si consideri un esempio diverso in cui si vogliono visualizzare più istanze di una riga, perché di fatto le righe sottostanti contengono dati relativi a entità diverse. In questo esempio supponiamo di avere due clienti con lo stesso nome, Jon Yang. Usando il comportamento di raggruppamento predefinito, solo un'istanza di Jon Yang sarà visualizzata nel report. Inoltre, poiché solo un'istanza viene visualizzata nell'elenco, la misura Annual Income è la somma di quel valore per entrambi i clienti. In questa situazione, in cui due clienti con lo stesso nome sono di fatto due persone distinte, il comportamento di raggruppamento predefinito produce un risultato errato.
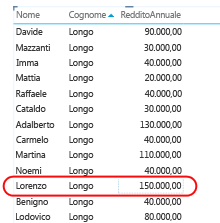
Per modificare il comportamento di raggruppamento predefinito, impostare le proprietà Identificatore di riga e Mantieni righe univoche. In Mantieni righe univoche scegliere la colonna Cognome in modo che questo valore venga ripetuto per una riga, anche se è già visualizzato in un'altra. Dopo aver modificato le proprietà e aver ripubblicato la cartella di lavoro, è possibile creare lo stesso report, solo che questa volta verranno visualizzati entrambi i clienti di nome Jon Yang, con la misura Annual Income correttamente allocata a ognuno.
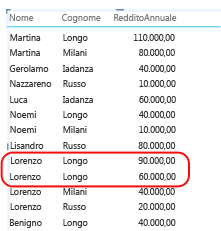
Nel layout della matrice sono contenuti troppi valori
Quando si presenta una tabella di dettaglio in una matrice, il raggruppamento predefinito fornisce un valore riepilogato per ogni colonna. A seconda dei tuoi obiettivi, questo potrebbe essere più riepiloghi di quanto vuoi. Per modificare questo comportamento, è possibile impostare Identificatore di riga. Non è necessario impostare altre proprietà; l'impostazione dell'identificatore di riga è sufficiente per modificare il raggruppamento in modo che i riepiloghi vengano calcolati per ogni riga in base al relativo identificatore di riga univoco.
Confrontare le immagini prima e dopo seguenti in cui viene illustrato l'effetto dell'impostazione di questa proprietà su un layout di matrice.
Prima: raggruppamento predefinito basato sui campi nella matrice
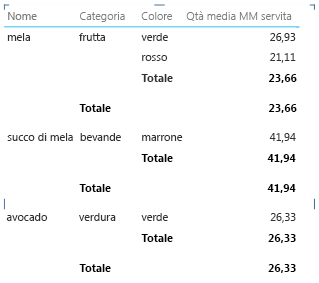
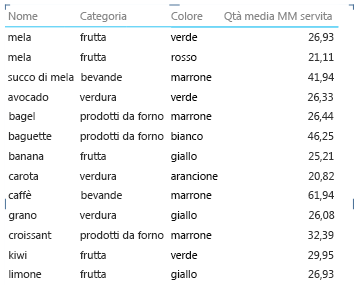
Nel grafico vengono mostrati troppi elementi e livelli sull'asse
I report del grafico che mostrano i dati di dettaglio devono usare l'identificatore di riga come asse. Senza un identificatore di riga, l'asse è indefinito, generando un layout che potrebbe non avere senso. Per modificare questo comportamento, è possibile impostare Identificatore di riga. Non è necessario impostare altre proprietà; l'impostazione dell'identificatore di riga è sufficiente per modificare il raggruppamento in modo che i riepiloghi vengano calcolati per ogni riga in base al relativo identificatore di riga univoco.
Confrontare le immagini prima e dopo seguenti in cui viene illustrato l'effetto dell'impostazione di questa proprietà su un layout di grafico. Si tratta dello stesso report, con campi e presentazione identici. L'unica differenza è data dall'immagine inferiore in cui viene mostrato un report dopo l'impostazione di Identificatore di riga nella tabella degli elementi.
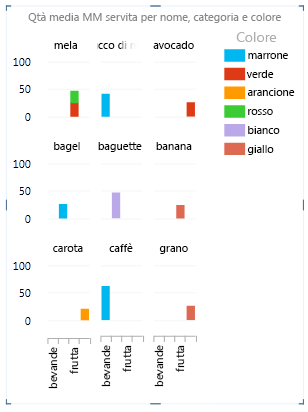
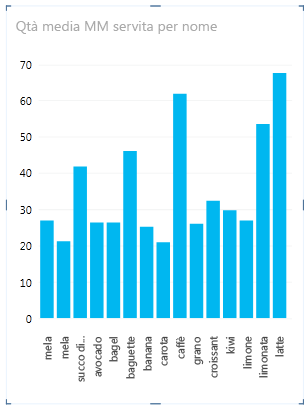
Passaggi successivi
Dopo aver valutato le tabelle nel modello e aver impostato le proprietà del comportamento per le tabelle in cui sono contenute righe di dettaglio che devono sempre essere visualizzate come singoli elementi, è possibile ottimizzare ulteriormente il modello tramite proprietà o impostazioni aggiuntive. Per ulteriori informazioni su Power View, vedere Esercitazione: Ottimizzare il modello di dati per report Power View.
Note: Copyright video:
-
Set di dati sulle Olimpiadi © Guardian News & Media Ltd.
-
Immagini di bandiere per gentile concessione di CIA Factbook (cia.gov)
-
Dati sulle popolazioni per gentile concessione di UNData (data.un.org ) in Microsoft Azure Marketplace
-
Pittogrammi degli sport olimpici di Thadius856 e Parutakupiu, distribuiti in base alla licenza in Wikimedia Commons (creativecommons.org/licenses/by-sa/3.0/)
Vedere anche
PowerPivot: potente strumento di analisi e modellazione dei dati in Excel
Esercitazione: Analisi dei dati di una tabella pivot tramite un modello di dati in Excel 2013
Video di Power View e PowerPivot










