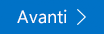Questo articolo è rivolto agli utenti con problemi di vista o cognitivi che usano un programma di utilità per la lettura dello schermo, ad esempio WindowsAssistente vocale, JAWS o NVDA con prodottiMicrosoft 365. Questo articolo fa parte del set di contenuti di supporto per l'utilità per la lettura dello schermo di Microsoft 365, in cui è possibile trovare altre informazioni sull'accessibilità nelle app. Per assistenza generale, visita il Supporto tecnico Microsoft.
Microsoft 365 Training Center > accessibilità in Office e Windows 10
In questo modulo imparerai a configurare un account di posta elettronica con la tastiera e l'Assistente vocale. Se si dispone già di un account Microsoft, Posta per Windows 10 configura automaticamente l'app, usando l'account di posta elettronica. Puoi anche usare qualsiasi altro tipo di account supportato per configurare l'app o aggiungere altri account, ad esempio Outlook.com, Gmail o Yahoo mail, o l'account di lavoro. Per completare il modulo, riprodurre il video e provare a eseguire le procedure.

Prova
Note:
-
Per altre informazioni sulle utilità per la lettura dello schermo, vedere Come funzionano le utilità per la lettura dello schermo con Microsoft 365.
Aggiungere il primo account
-
Per avviare l'Assistente vocale, premere CTRL + tasto Windows + invio.
-
Per avviare l'app Posta, premi il tasto logo Windows. Verrà visualizzata la ricerca Cortana. Digitare maile quindi premere INVIO. Si sente: "Aggiungi un account".
-
Premere il tasto freccia giù finché non si sente il tipo di account desiderato, ad esempio "Outlook.com", quindi premere INVIO.
-
Immettere le credenziali dell'account in base al tipo di account selezionato.
Nota: Dato che tutti gli account di posta elettronica sono diversi, la finestra di dialogo Creazione account varia troppo.
Se ad esempio è stato selezionato un account Microsoft, eseguire una delle operazioni seguenti:
-
Se si sente "immettere la posta elettronica, telefono", immettere l'indirizzo di posta elettronica dell'account Microsoft, quindi premere TAB finché non si sente "pulsante Avanti", quindi premere INVIO. Immettere la password dell'account e quindi premere TAB finché non si sente "pulsante Accedi", quindi premere INVIO.
-
Se si sente "Accedi", premere il tasto freccia giù finché non si sente l'account Microsoft che si vuole usare, quindi premere INVIO.
-
-
Si sente: "pulsante fatto". Premere INVIO per completare la creazione dell'account. Lo stato attivo si sposta su Posta in arrivo dell'account Microsoft.
Aggiungere un altro account dopo la configurazione iniziale
-
Nell'app Posta premere TAB finché non si sente "pulsante Impostazioni", quindi premere INVIO. Si sente: "riquadro Impostazioni, Gestisci account".
-
Premere INVIO. Si sente: "elenco account", seguito dal primo account nell'elenco.
-
Premere TAB finché non si sente "Aggiungi account", quindi premere INVIO.
-
Verrà visualizzata la finestra Aggiungi un account . Premere il tasto freccia giù finché non si sente il tipo di account desiderato e quindi premere INVIO.
-
Immettere le credenziali dell'account in base al tipo di account selezionato.
Nota: Dato che tutti gli account di posta elettronica sono diversi, la finestra di dialogo Creazione account varia troppo.
-
Si sente: "pulsante fatto". Premere INVIO per completare la creazione dell'account. Lo stato attivo si sposta su Posta in arrivo dell'account Microsoft.
Vedere anche
Usare un'utilità per la lettura dello schermo per formattare il testo della posta elettronica
Guardare i video sull'uso di Posta per Windows 10 con l'Assistente vocale
Attività di base che usano un'utilità per la lettura dello schermo con posta
Scelte rapide da tastiera in posta
Usare un'utilità per la lettura dello schermo per esplorare e spostarsi tra i messaggi
Supporto tecnico per clienti con disabilità
Microsoft vuole offrire la miglior esperienza possibile a tutti i clienti. Se si hanno disabilità o domande relative all'accessibilità, contattare Microsoft Disability Answer Desk per ottenere assistenza tecnica. Il team di Disability Answer Desk è qualificato nell'uso di molte delle assistive technology più diffuse e può offrire assistenza nel linguaggio dei segni in inglese, spagnolo, francese e americano. Per trovare le informazioni di contatto per la propria area geografica, visitare il sito Microsoft Disability Answer Desk.
Gli utenti di enti pubblici, commerciali o aziendali possono contattare l'Answer Desk per l'accessibilità per le aziende.