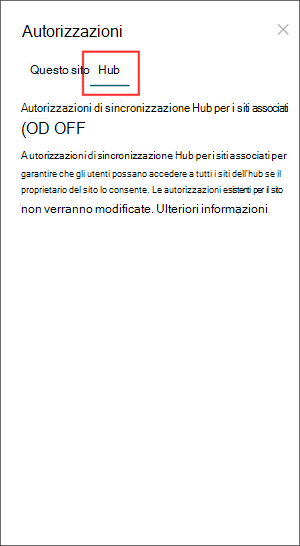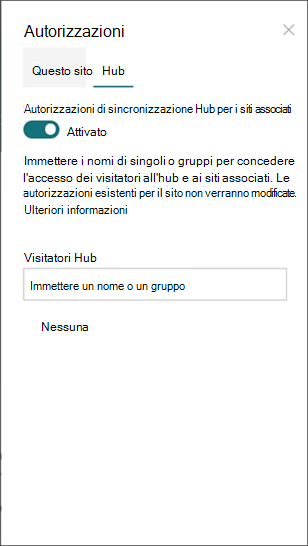SharePoint amministratori possono creare siti hub in SharePoint in Microsoft 365. Per creare un sito hub,un amministratore SharePoint modifica un sito esistente in un sito hub.
Un sito hub collega i siti in base a un progetto, un reparto, una divisione, un'area geografica e così via. L'associazione di un sito a un sito hub semplifica l'individuazione di contenuti correlati, notizie e attività del sito in tutti i siti associati. Per ottenere il massimo valore dai siti hub è necessaria una pianificazione iniziale.
Usare i siti hub quando è necessario:
-
Personalizzazione coerente in una raccolta di siti associati.
-
Maggiore visibilità per le raccolte di contenuto correlato.
-
Funzionalità di ricerca e spostamento avanzate per il contenuto pertinente a specifici gruppi di persone.
Nota: Per eseguire questa procedura, è necessario essere l'amministratore della raccolta siti.
In questo articolo:
-
Nozioni di base sul sito hub per i proprietari dei siti hub:
-
Modificare il nome e il logo del sito hub.
-
Modificare la barra di spostamento dell'hub.
-
Modificare il tema del sito hub.
-
Scegliere una struttura del sito per i siti associati.
-
-
Gestire i flussi di approvazione delle associazioni dei siti hub:
-
Implementare un flusso di approvazione.
-
Disattivare un flusso di approvazione.
-
Eliminare un flusso di approvazione.
-
Approvazione delle richieste di associazione del sito.
-
-
-
Aggiungere la web part Notizie.
-
Aggiungere la web part Siti.
-
Aggiungere la web part Contenuto evidenziato.
-
Nozioni di base sul sito hub per i proprietari dei siti hub
Modificare il nome e il logo del sito hub
Il nome e il logo dell'hub vengono visualizzati nella barra di spostamento del sito hub e consentono ad altri di identificare l'hub durante la connessione dei siti.

-
Selezionare Impostazioni

-
Selezionare Hub site information.
-
Apportare le modifiche desiderate e salvare le modifiche.
Nota: È possibile nascondere il nome del sito hub purché sia stato selezionato un logo
Modificare la barra di spostamento
Per assicurarsi che il contenuto possa essere facilmente individuato, personalizzare la struttura di spostamento del sito hub. È consigliabile usare un menu mega per aumentare la visibilità del contenuto.

-
Selezionare Modifica.
-
Per aggiungere un nuovo collegamento di menu o un'intestazione, passare il puntatore del mouse tra gli argomenti del menu finché non viene visualizzato il segno più.
-
Per modificare, spostare e rimuovere i collegamenti di spostamento, selezionare i puntini di sospensione.
-
Apportare le modifiche desiderate e salvare le modifiche.
Cambiare il tema del sito hub
Tutti i siti associati al sito hub ereditano il tema delsito hub.
-
Selezionare Impostazioni

-
Selezionare Cambia aspetto.
-
Selezionare l'aspetto desiderato. Viene visualizzata un'anteprima del tema.
-
Per applicare il tema al sito, selezionare Salva.
Note:
-
Se il tema del sito convertito in sito hub non è mai stato modificato rispetto al tema predefinito assegnato da SharePoint al momento della creazione, i siti associati al sito hub non ereditano il tema del sito hub.
-
L'esperienza SharePoint siti associati a un sito hub mantiene il tema originale.
-
Le modifiche apportate al tema potrebbero non essere visualizzate immediatamente.
Scegliere una struttura del sito per i siti associati
I siti associati sono i singoli siti connessi al sito hub. Se reso disponibile dall'amministratore, selezionare una struttura del sito da applicare a tutti i siti associati. La struttura del sito si applica automaticamente ai siti che si uniscono al sito hub in futuro.
-
Selezionare Impostazioni

-
Selezionare Informazioni sito.
-
Nell'elenco a discesa selezionare la struttura del sito da applicare.
-
Selezionare Salva.
Nota: L'amministratore gestisce le opzioni di progettazione del sito.
Autorizzazioni hub
Abilitare le autorizzazioni dell'hub per sincronizzare le autorizzazioni del sito per aumentare l'accesso a tutti i siti nell'hub. Le autorizzazioni hub si applicano a singoli utenti, Office 365 o gruppi di sicurezza, come visitatori nei siti associati.
Un paio di considerazioni:
-
Per il momento, quando si condivide l'hub con altri utenti, questi possono essere aggiunti solo come visitatori
-
I siti hub possono avere fino a 10 visitatori quando vengono sincronizzati con i siti associati. I 10 visitatori possono essere singoli utenti o Microsoft 365 gruppi. È consigliabile usare gruppi di Microsoft 365 o gruppi di sicurezza.
-
I proprietari dei siti associati non sono necessari per sincronizzare le autorizzazioni del sito con le autorizzazioni dell'hub per poterle associare all'hub. In questo modo i siti che contengono informazioni riservate rimangono associati all'hub, ma non condivisi con tutti.
-
Le autorizzazioni del sito esistenti non cambiano quando le autorizzazioni vengono sincronizzate con le autorizzazioni dell'hub.
-
L'aggiornamento delle autorizzazioni dell'hub può richiedere fino a 4 ore per riflettere sui siti associati dopo che sono stati visitati.
-
Quando un sito associato lascia l'hub, le autorizzazioni dell'hub vengono rimosse dal sito.
-
I visualizzatori visualizzano contenuto, notizie e attività del sito in modo diverso in ogni sito associato all'hub in base alle autorizzazioni impostate dal proprietario del sito.
Configurare l'hub per sincronizzare le autorizzazioni con i siti associati:
-
Selezionare Impostazioni

-
Passare al pivot Hub
-
Impostare l'interruttore su ATTIVATO per sincronizzare automaticamente le autorizzazioni del sito hub con i siti associati all'hub.
5. Quindi, per concedere l'accesso a questo sito hub, immettere i nomi di singoli utenti o gruppi.
|
|
|
Gestire i flussi di approvazione dell'associazione del sito
Creare un flusso di approvazione
Per garantire la coerenza dell'organizzazione e proteggere i contenuti riservati, gestire i siti associati ai siti hub tramite un processo di approvazione standard. La creazione di flussi di approvazione garantisce che le nuove associazioni di siti soddisfino un set standard di criteri determinato dal proprietario del sito hub prima di unirsi al sito hub.
Dopo che l'amministratore ha creato un hub, gli amministratori della raccolta siti per l'hub possono creare e gestire i flussi di approvazione dell'associazione dei siti nelle informazioni del sito hub.
Per creare un nuovo flusso di approvazione:
-
Passare al sito hub e selezionare Impostazioni

-
Attivare o disattivare l'opzione Richiedi approvazione per l'aggiunta dei siti associati.
-
Per creare il flusso di approvazione, selezionare Crea flusso.
-
Assegnare un nome al flusso.
-
Verificare che le aggiunte al sito approvate provengono da uno o più proprietari dei siti hub.
-
Per completare e implementare il nuovo flusso, selezionare Crea flusso.
Visualizzare i dettagli del flusso e gestire i flussi creati in precedenza nelle impostazioni del sito Hub.
Nota: Non sono presenti flussi di approvazione per i siti che lasciano i siti hub.
Disattivare un flusso di approvazione
-
Passare al sito hub, selezionare Impostazioni

-
Attivare o disattivare l'opzione Richiedi approvazione per l'aggiunta dei siti associati.
-
Dopo aver attivato o disattivato questa impostazione, i nuovi siti non richiederanno l'approvazione per essere associati a questo sito hub. Il flusso di approvazione non verrà eliminato.
Visualizzare i dettagli del flusso e gestire i flussi creati in precedenza nelle impostazioni del sito Hub.
Eliminare un flusso di approvazione
Quando si disattiva un flusso di approvazione, il flusso di approvazione non viene eliminato automaticamente.
Per eliminare il flusso di approvazione:
-
Passare al sito hub e nell'angolo sinistro della barra Microsoft 365 di spostamento selezionarel'icona di avvio delle app.
-
Per passare al sito Web Power Automate, selezionare l'app Power Automate web. Se non si trova l'app Power Automate, selezionare Esplora tutte le app,quindi scorrere l'elenco e individuarla.
-
Per visualizzare tutti i flussi creati in precedenza e attivi, selezionare I miei flussi.
-
Selezionare il flusso di approvazione e quindi scegliere Elimina.
Dopo l'eliminazione, il flusso viene eliminato definitivamente dal flusso in Power Automate.
Fare di più con il sito hub
Aggiungere la web part Notizie
Per visualizzare le notizie dai siti associati, aggiungere la web part Notizie alla home page.
Nella web part Notizie selezionare "Siti nell'hub" come origine. È possibile scegliere quali siti associati visualizzare le notizie nella home page del sito hub e gli utenti potranno vedere solo le notizie per i siti a cui hanno accesso.
Aggiungere la web part Siti
Per visualizzare le attività nei siti associati, aggiungere la web part Siti alla home page.
Aggiungere la web part Contenuto evidenziato
Per visualizzare dinamicamente il contenuto di una raccolta documenti, di un sito, di una raccolta siti o di tutti i siti, aggiungere la web part contenuto evidenziata.
Altre informazioni sui SharePoint hub
Che cos'è un sito hub SharePoint?