Importante:
Il supporto per l'app di sincronizzazione OneDrive for Business con SharePoint Online è terminato. Se è presente questa icona 
Questo articolo descrive come sincronizzare i file di Microsoft SharePoint in modo da poterli usare direttamente in Esplora file e accedervi anche quando si è offline.
Importante: se l'organizzazione ha un abbonamentoMicrosoft 365 o 21, l'amministratore IT potrebbe aver abilitato la App di sincronizzazione di OneDrive (OneDrive.exe) per la sincronizzazione dei file. Per scoprire quale versione del app di sincronizzazione è disponibile, vedere quale app OneDrive? Per informazioni sulla sincronizzazione con il nuovo App di sincronizzazione di OneDrive, vedere sincronizzare i file di SharePoint con la nuova app di sincronizzazione di OneDrive.
Se l'organizzazione mantiene i siti OneDrive o SharePoint in locale o non ha ancora abilitato il nuovo app di sincronizzazione dell'organizzazione, è necessario usare l'app di sincronizzazione di OneDrive precedente, come descritto in questo articolo.
Nota: I file SharePoint e OneDrive per le aziende o gli istituti di istruzione locali non possono essere sincronizzati con un computer Mac.

Per sincronizzare una raccolta siti con il computer
-
Accedere alle SharePoint dell'organizzazione nel sito di Microsoft 365 con l'account aziendale o dell'Istituto di istruzione.
-
Aprire la raccolta da sincronizzare.
-
Selezionare il pulsante Sincronizza.
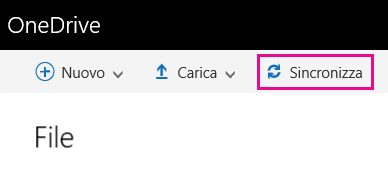
Note:
-
In SharePoint classico il pulsante di sincronizzazione si trova qui:
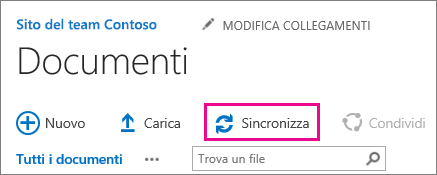
-
Se il pulsante Sincronizza non è visualizzato, selezionare la scheda Raccolta e quindi selezionare Sincronizza nel gruppo Connetti ed esporta.
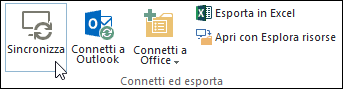
-
-
Quando viene richiesto, fare clic su Sincronizza ora per avviare la procedura guidata dell'app di sincronizzazione. Il nome e l'indirizzo Web della raccolta verranno inseriti automaticamente.
-
Selezionare Sincronizza ora nella procedura guidata per avviare la sincronizzazione.
È possibile fare clic su Mostra file nella procedura guidata per aprire la cartella della raccolta sincronizzata in Esplora file. La cartella è elencata nei Preferiti nella cartella di SharePoint.
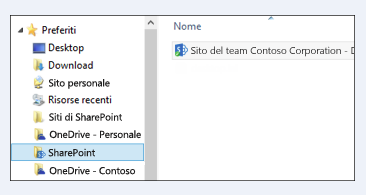
Per sincronizzare una raccolta con la sincronizzazione di OneDrive (groove.exe) in un ambiente con OneDrive (onedrive.exe)
-
Premere

-
In un Web browser aprire la raccolta che si vuole sincronizzare. Fare clic sul campo indirizzo e copiare l'URL.
-
Incollare l'URL dal browser in OneDrive per le aziende o gli istituti di istruzione in cui si dice incollare l'URL della raccoltae quindi fare clic su Sincronizza ora.
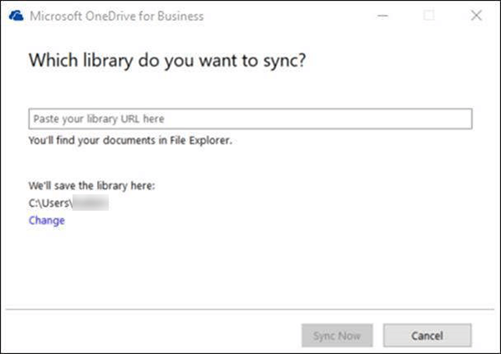
Ulteriori informazioni
Servono altre informazioni?
|
|
Contatta il sopporto tecnico
Per il supporto tecnico, vai a Contatta il supporto tecnico Microsoft, immetti il tuo problema e seleziona Richiesta supporto. Se hai ancora bisogno di assistenza, seleziona Contatta il supporto tecnico per essere indirizzato all'opzione di supporto migliore. |
|
|
|
Amministratori
|












