È possibile creare un opuscolo o un notiziario ripiegato con pagine da 21,6 per 27,9 cm se la stampante supporta la stampa su carta in formato tabloid (27,9 cm). Anche se questo articolo fa riferimento alle pagine in formato lettera statunitense standard (8,5 x 11), è possibile usare questa tecnica con qualsiasi pubblicazione le cui dimensioni della pagina sono la metà di quella del formato della carta.
Configurare l'opuscolo o il notiziario
-
Aprire la pubblicazione da stampare come opuscolo ripiegato.
-
Nella scheda Struttura pagina fare clic sul pulsante di visualizzazione della finestra di dialogo Imposta pagina

-
Nella finestra di dialogo Imposta pagina fare clic su Opuscolo inTipo di layout.
-
Verificare che il valore di Width sia 8,5 e l'altezza sia 11.
-
In Guide marginimodificare i margini, se necessario.
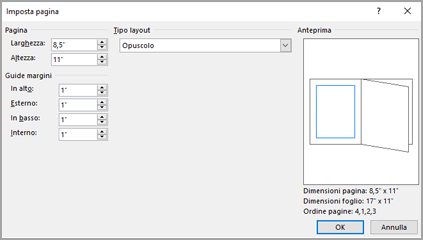
Sotto l'opuscolo dovrebbe essere visualizzato l'opuscolo seguente (4 pagine):
-
Dimensioni pagina 8,5 x 11
-
Formato carta 17 x 11
-
Ordine pagine 4, 1, 2, 3
-
-
Fare clic su OK.
-
Se viene richiesto di inserire automaticamente le pagine, fare clic su Sì. Microsoft Publisher inserisce le pagine in modo che il numero totale sia multiplo di quattro, perché un foglio di carta diventa quattro pagine.
Nota: L'opuscolo verrà stampato correttamente solo quando il numero totale di pagine è multiplo di quattro, ma non è necessario inserire contenuto in tutte e quattro le pagine inserite. È possibile lasciare vuoti alcuni di essi.
Stampare l'opuscolo o il notiziario
-
Fare clic su File > Stampa.
-
Nella finestra di dialogo Stampa, in Stampante,selezionare una stampante in grado di stampare su carta 11 x 17 o in formato tabloid.
-
In Impostazioniselezionare quanto segue:
-
Stampa tutte le pagine
-
Opuscolo piegato laterali
-
Tabloid o 11 x 17
-
Orizzontale (solo Publisher 2010)
-
Stampa manuale su due lati, Capovolgimento fogli su lato corto o Stampa su entrambi i lati, Capovolgimento fogli su lato corto
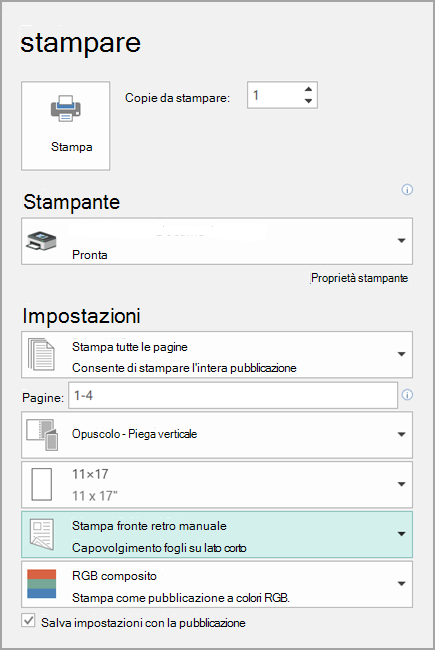
-
-
Selezionare le altre opzioni desiderate e quindi fare clic su OK per stampare la pubblicazione.
Microsoft Office Publisher stampa la prima e l'ultima pagina su un lato del foglio, la seconda e la successiva all'ultima sull'altro lato del foglio e così via, come illustrato di seguito.

Se la stampante non supporta la stampa fronte-retro, Microsoft Publisher stampa la prima e l'ultima pagina su un foglio di carta, la seconda e la successiva-ultima su un altro foglio e così via. Quando le pagine vengono fotocopiate in posizione posteriore, piegate e quindi graffettate o rilegate, saranno nell'ordine corretto. In alternativa, è possibile usare la stampa fronte-retro manuale.
Configurare l'opuscolo o il notiziario
-
Aprire la pubblicazione da stampare come opuscolo ripiegato.
-
Nel riquadro attività Formato pubblicazione, in Opzioni pubblicazione,fare clic su Modifica dimensioni pagina.
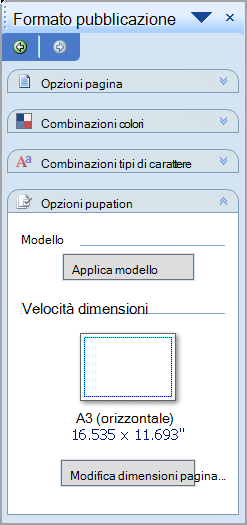
-
Nella finestra di dialogo Imposta pagina, in Pagine vuote, fare clic su Opuscoli e quindi su Opuscolo Lettera 21,59 x 27,94 cm.
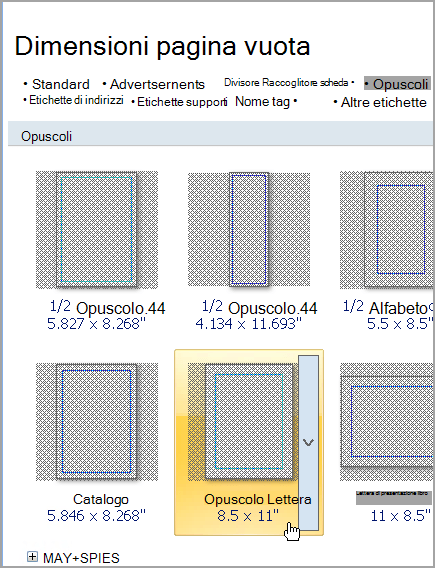
-
In Guide marginimodificare i margini, se necessario.
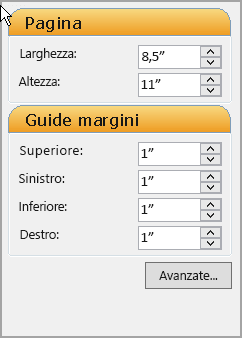
-
Fare clic su OK.
-
Scegliere Imposta stampante dal menu File e quindi fare clic sulla scheda Impostazioni pubblicazione e foglio.
-
Nell'elenco Nome stampante selezionare una stampante che consenta di stampare su carta da 27,9 x 43,2 cm o in formato tabloid.
-
In Foglio verificare che sia selezionato il formato tabloid o 27,9 x 43,2 cm.
-
In Orientamento verificare che sia selezionato Orizzontale.
-
In Opzioni di stampa selezionare Opuscolo - Piega verticale.

Se l'opzione Opuscolo - Piega verticale non è disponibile, il formato di carta selezionato potrebbe essere troppo piccolo per la pagina. Verificare che il formato sia il doppio delle dimensioni della pagina.
In Anteprima è possibile esaminare in che modo verranno visualizzate le pagine quando vengono stampate su un foglio in formato Tabloid.
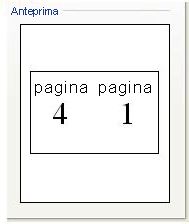
-
Fare clic su OK.
-
Se viene richiesto di inserire automaticamente le pagine, fare clic su Sì. Microsoft Office Publisher inserirà le pagine in modo che il numero totale sia un multiplo di quattro, perché un foglio di carta diventa quattro pagine.
Nota: L'opuscolo verrà stampato correttamente solo quando il numero totale di pagine è multiplo di quattro, ma non è necessario inserire contenuto in tutte e quattro le pagine inserite. È possibile lasciare vuoti alcuni di essi.
Stampare l'opuscolo o il notiziario
-
Scegliere Stampa dal menu File, quindi fare clic sulla scheda Impostazioni pubblicazione e foglio.
-
Nella finestra di dialogo Stampa, in Opzioni distampa, verificare che l'opzione Opuscolo- Piega verticale sia selezionata.
Nota: Se la stampante supporta la stampa fronte/retro, verificare che nelle opzioni di stampa fronte retro sia selezionato Capovolgi lato corto.
-
Selezionare le altre opzioni desiderate e quindi fare clic su OK per stampare la pubblicazione.
Microsoft Office Publisher stampa la prima e l'ultima pagina su un lato del foglio, la seconda e la successiva all'ultima sull'altro lato del foglio e così via, come illustrato di seguito.

Se la stampante non supporta la stampa fronte-retro, Microsoft Office Publisher stampa la prima e l'ultima pagina su un foglio di carta, la seconda e la successiva-ultima su un altro foglio e così via. Quando le pagine vengono fotocopiate in posizione posteriore, piegate e quindi graffettate o rilegate, saranno nell'ordine corretto.










