Suggerimento: Ottenere altre informazioni su Microsoft Forms, o iniziare subito a creare questionari, quiz o sondaggi. Occorrono più funzionalità avanzate di personalizzazione, tipi di domande ed analisi dei dati? Provare Opinione del cliente per Dynamics 365.
Nota: La caratteristica Condividi per collaborare è disponibile solo per Office 365 Education e per i clienti di Microsoft 365 Apps for business. Per accedere a Condividi per collaborare, accedere con l'account aziendale o dell'istituto di istruzione.
Quando si invitano altre persone a collaborare al modulo o al test, i coautori possono contribuire ad aggiungere contenuto, analizzare le risposte e condividere il modulo con altri utenti.
Condividere un modulo o un test per collaborare
-
InMicrosoft Forms aprire il modulo o il test da condividere per la collaborazione.
-
Selezionare


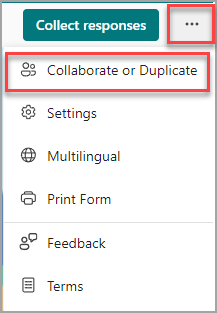
Nota: Il punto di ingresso viene gradualmente distribuibile per informazioni su come accedere all'opzione di condivisione del modulo per la collaborazione. Se il pulsante Collabora o Duplica non è visualizzato

-
In Condividi per collaborare selezionare + Ottieni un collegamento per visualizzare e modificare.
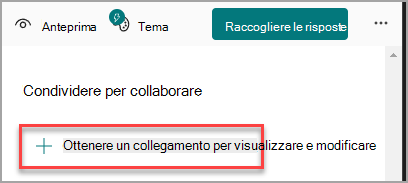
-
Selezionare una delle opzioni di autorizzazione per la collaborazione seguenti:
-
Gli utenti con un Office 365 account aziendale o dell'istituto di istruzione possono visualizzare e modificare - A chiunque abbia un Office 365 account aziendale o dell'istituto di istruzione, all'interno o all'esterno dell'organizzazione, vengono assegnate autorizzazioni di creazione condivisa e può visualizzare e modificare il modulo.
Note:
-
Se si è connessi con un account GCC, è possibile creare un modulo solo in modalità condivisa con altri utenti all'interno del tenant. Se l'amministratore ha abilitato la condivisione esterna, è possibile creare un modulo in modalità condivisa con utenti esterni al tenant, ma comunque solo all'interno dell'ambiente GCC. Altre informazioni sugli ambienti Office 365 Government Stati Uniti.
-
La condivisione esterna non è disponibile per gli ambienti GCC High e DoD. Altre informazioni sulle differenzeMicrosoft_Forms_Preview funzionalità tra le offerte di Microsoft 365 Apps for business generali e quelle disponibili per gli ambienti U.S. Government Community Cloud (GCC), GCC High e DoD.
-
-
Persone dell'organizzazione possono visualizzare e modificare : a tutti gli utenti dell'organizzazione vengono assegnate autorizzazioni di creazione condivisa e possono visualizzare e modificare il modulo.
-
Utenti specifici dell'organizzazione possono visualizzare e modificare : solo le persone o i gruppi specificati vengono assegnati autorizzazioni di creazione condivisa e possono visualizzare e modificare il modulo.
Note:
-
Per collaborare a un modulo con persone specifiche dell'organizzazione, è possibile selezionare solo gli utenti con una cassetta postale di Office 365 valida. Gli utenti con altre cassette postali, ad esempio quelli ospitati in server Microsoft Exchange dedicati e a cui si accede tramite API REST, non sono supportati. Altre informazioni.
-
È possibile designare fino a un massimo di 100 coautori per un singolo modulo, che può essere una combinazione di singoli utenti o gruppi. Un gruppo, indipendentemente dal numero di persone che appartengono ad esso, conta come un unico coautore.
-
-
Seleziona Copia. Ora è possibile incollare questo collegamento ovunque i coautori possano accedervi, ad esempio in un messaggio di posta elettronica, un blocco appunti o Teams.
Note:
-
Tutti gli utenti specificati come coautore che hanno accesso al collegamento per la collaborazione del modulo potranno visualizzare e modificare sia le domande che i dati delle risposte.
-
Chiunque non sia stato specificato come coautore non potrà usare il collegamento per la collaborazione per accedere al test o al modulo.
-
Quando si condivide un modulo o un test per la collaborazione, si rimane il proprietario e questo rimane nel portale di Forms, ma i coautori possono visualizzarlo e modificarlo tramite il collegamento condiviso con loro. Nella parte superiore del modulo o test condiviso è possibile visualizzare le iniziali di ogni persona che sta apportando modifiche.
Accanto a ogni sezione attualmente in fase di modifica verranno visualizzate anche icone con le iniziali di persone o gruppi.
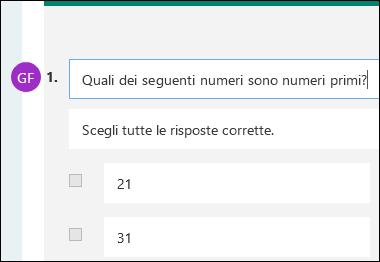
Nota: I coautori non possono modificare i livelli di autorizzazione per la collaborazione. Ad esempio, se il proprietario del modulo ha impostato le autorizzazioni su, Persone dell'organizzazione possono visualizzare e modificare, i coautori non potranno modificare tale livello di autorizzazione ,ad esempio gli utenti con un account aziendale o dell'istituto di istruzione Office 365 possono visualizzarlo e modificarlo. Come proprietario del modulo, sei l'unico che può selezionare un'altra impostazione di autorizzazione.
Interrompere la condivisione di un modulo o un test
-
In Microsoft Forms aprire il modulo o il test con il collegamento per la collaborazione.
-
Selezionare


Nota: Il punto di ingresso viene gradualmente distribuibile per informazioni su come accedere all'opzione di condivisione del modulo per la collaborazione. Se il pulsante Collabora o Duplica non è visualizzato

-
Selezionare il pulsante del Cestino accanto alla casella di testo che visualizza il collegamento al modulo.
-
Selezionare Rimuovi collegamento per rimuovere definitivamente il collegamento per la collaborazione. Selezionare Annulla se si cambia idea e non si vuole rimuovere il collegamento per la collaborazione.
Dopo la rimozione, il collegamento per la collaborazione è inutilizzabile per chiunque tenti di toccarlo o fare clic su di esso. Non è possibile ricreare lo stesso collegamento per la collaborazione e sarà necessario crearne uno nuovo e univoco da condividere con altri utenti.
Scenari di condivisione delle autorizzazioni
Potrebbe essere necessario modificare le autorizzazioni di creazione condivisa in qualsiasi momento durante il processo di collaborazione di moduli o test. Ecco alcuni scenari comuni che potrebbero verificarsi e informazioni importanti da prendere in nota su ognuno di essi.
Se si è un insegnante che usa Microsoft Teams per assegnare i test agli studenti, gli altri insegnanti nel canale Teams verranno aggiunti automaticamente come coautori in tutti i moduli di gruppo creati per il team. Se si è l'autore originale di un modulo creato all'interno del canale di Teams e si decide di rimuovere il collegamento per la collaborazione (tramite Elimina , icona del cestino), gli insegnanti all'interno del canale teams rimarranno coautori e potranno accedere al modulo usando il collegamento per la collaborazione.
Se si usa la web part Microsoft Forms per incorporare un modulo in una pagina di SharePoint e si sceglie di visualizzare i risultati del modulo nella pagina, SharePoint genererà automaticamente un collegamento al modulo e chiunque lo disponga può visualizzare un riepilogo delle risposte. Se si collabora a un modulo con persone specifiche dell'organizzazione, non sarà possibile incorporarlo in una pagina di SharePoint, purché un collegamento di riepilogo non sia già attivo. Se è già stato creato un collegamento di riepilogo al modulo, i coautori potranno incorporare il modulo in una pagina di SharePoint e condividere un riepilogo delle risposte con chiunque.
I coautori possono visualizzare e apportare modifiche al modulo nei dispositivi mobili. Il proprietario del modulo può collaborare completamente dai dispositivi mobili, inclusi l'aggiunta e la rimozione di persone e gruppi.
Se si collabora a un modulo con persone specifiche dell'organizzazione, solo il proprietario del modulo può creare un collegamento di riepilogo per il modulo, se non ne esiste ancora uno. I coautori possono comunque copiare e condividere il collegamento di riepilogo, ma non crearne uno. In altre modalità di collaborazione non impostate per utenti specifici dell'organizzazione, i coautori possono creare nuovi collegamenti di riepilogo.
Si noti inoltre che se si condividono le risposte del modulo con chiunque all'interno dell'organizzazione e quindi si decide di condividerle solo con persone specifiche dell'organizzazione, tutti i collegamenti di condivisione di riepilogo già esistenti possono comunque essere accessibili da chiunque all'interno o all'esterno dell'organizzazione. È possibile eliminare un collegamento di riepilogo esistente per disabilitarlo, in modo da ridurre l'accesso ai dati della risposta. A questo scopo, passare alla scheda Risposte > 
Nota: È possibile creare un nuovo collegamento di riepilogo se lo si vuole condividere con un nuovo gruppo di destinatari, ma questo nuovo collegamento di riepilogo sarà comunque accessibile a chiunque ne abbia accesso.
Si supponga di condividere inizialmente il test o il modulo per collaborare con tutti gli utenti dell'organizzazione e generare un collegamento per la collaborazione. Si decide quindi di collaborare solo con persone specifiche all'interno dell'istituto di istruzione o dell'organizzazione. Il collegamento per la collaborazione continuerà a funzionare per le persone specifiche, ma non per gli altri utenti che hanno perso le autorizzazioni per il modulo.
-
Se si condivide il test o il modulo con persone specifiche e quindi, ad esempio, si decide di fornire autorizzazioni di creazione condivisa con l'intera scuola o organizzazione, si perderà l'elenco di persone specificato originariamente. Se si torna alla condivisione con utenti specifici, sarà necessario ripetere il processo di designazione degli utenti da aggiungere come coautori.
-
Se si decide di condividere le autorizzazioni di creazione condivisa con l'intera scuola o organizzazione, ma in precedenza era stato creato un collegamento per la collaborazione da condividere solo con persone specifiche, tale collegamento continuerà a funzionare per le persone specifiche in quanto appartengono all'istituto di istruzione o all'organizzazione.
Il contenuto di un gruppo pubblico può essere visualizzato da chiunque nell'organizzazione e chiunque all'interno dell'organizzazione può partecipare al gruppo. Se si ha un modulo di gruppo all'interno di un gruppo pubblico, tutti gli utenti dell'organizzazione possono visualizzare e modificare il modulo, indipendentemente dalla condivisione del modulo con persone specifiche.
Se si sblocca un modulo condiviso con l'utente corrente nella scheda Condivisi con me di https://office.com, non si perderanno le autorizzazioni per il modulo, purché si abbia il possesso del collegamento.
Se qualcuno nell'elenco di autorizzazioni di creazione condivisa perde il collegamento al modulo, non è necessario aggiungerlo di nuovo all'elenco. Seguire i passaggi descritti in questo articolo per ottenere di nuovo il collegamento per la collaborazione, quindi condividerlo con il coautore.
Feedback per Microsoft Forms
L'opinione degli utenti è importante. Per inviare un feedback su Microsoft Forms, nell’angolo in alto a destra del modulo selezionare Altre impostazioni del modulo 
Vedere anche
Inviare e raccogliere le risposte per il modulo
Controllare e condividere i risultati del quiz










