Condividere un sito
I proprietari di siti di Microsoft SharePoint possono concedere ad altri utenti l'accesso al sito aggiungendoli come proprietari, membri o visitatori. Si vuole invece condividere un file o una cartella?
Se il sito è un sito SharePoint, potrebbe anche essere possibile condividerlo con persone esterne all'organizzazione, a seconda delle autorizzazioni impostate per l'organizzazione e per il sito specifico. La procedura per la condivisione dipende dal tipo di sito. Passare al sito e seguire la procedura corrispondente ai pulsanti visualizzati.
Nota: Se non si è proprietari di un sito, potrebbe essere possibile invitare altre persone al sito, ma l'invito genererà una richiesta di accesso che può essere approvata o rifiutata da un proprietario del sito.
Siti di comunicazione
Condividere il sito con altri utenti dopo aver personalizzato, rivisto e pubblicato la bozza finale.
-
Selezionare Impostazioni , quindi Autorizzazioni sito.
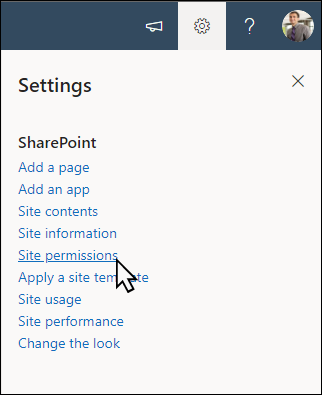
-
Selezionare Condividi sito.
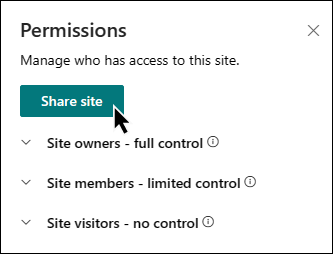
-
Immettere i nomi di tutti gli utenti a cui si desidera concedere l'accesso al contenuto del sito e selezionare il relativo livello di controllo (Lettura, Modifica, Controllo completo).
-
Immettere un messaggio facoltativo da inviare con la notifica di posta elettronica che verrà inviata quando il sito viene condiviso, oppure deselezionare la casella di controllo Invia e-mail se non si desidera inviare un messaggio di posta elettronica.
-
Selezionare Aggiungi al termine dell'aggiunta di membri e dell'impostazione delle autorizzazioni.
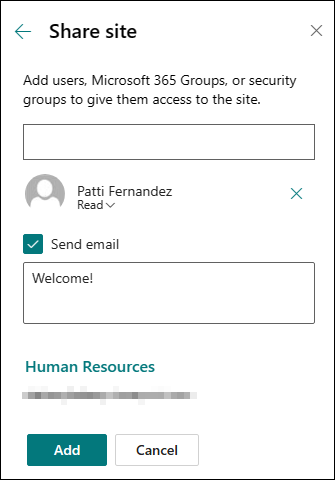
Altre informazioni sulla gestione delle impostazioni del sito del team, delle informazioni e delle autorizzazioni del sito.
Microsoft 365 Raggruppare siti del team connessi
Per i siti Team che fanno parte di un gruppo di Microsoft 365, aggiungere gli utenti al gruppo darà loro accesso al sito e alle risorse aggiuntive del gruppo, come calendari e conversazioni. È anche possibile condividere il sito con gli utenti senza aggiungerli al proprio gruppo di Microsoft 365. Questa opzione consente di accedere al sito, ma non ad altre risorse del gruppo, come i calendari e le conversazioni.
-
Selezionare Impostazioni , quindi Autorizzazioni sito.
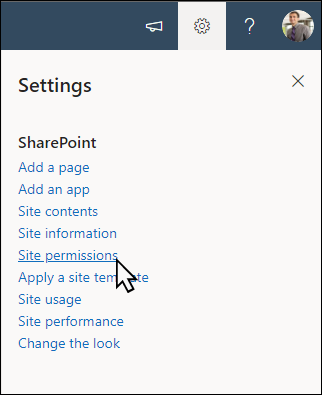
-
Selezionare Aggiungi membri quindi Aggiungi membri al gruppo.
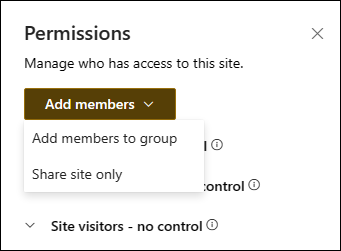
-
Selezionare Aggiungi membri.
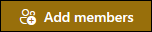
-
Immettere i nomi di tutti gli utenti da aggiungere al gruppo, quindi selezionare le loro autorizzazioni (Membro, Proprietario).
-
Selezionare Salva.
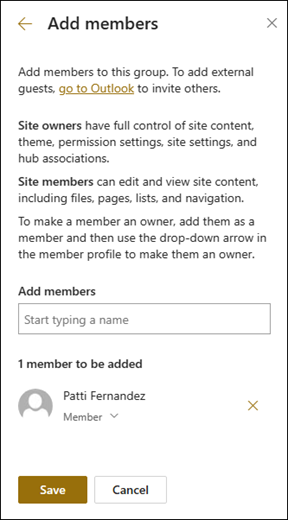
Altre informazioni sulla gestione delle impostazioni del sito del team, delle informazioni e delle autorizzazioni del sito.
-
Selezionare Impostazioni , quindi Autorizzazioni sito.
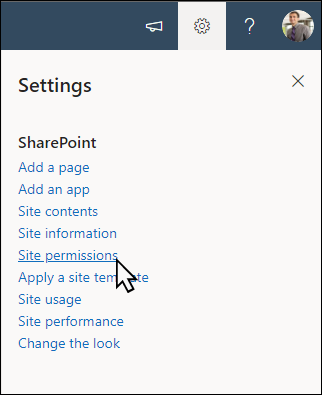
-
Selezionare Aggiungi membri, quindi Condividi solo il sito.
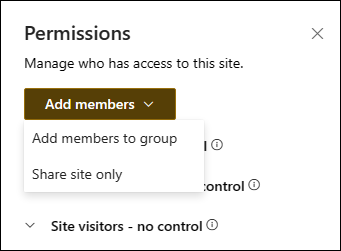
-
Immettere i nomi di tutti gli utenti a cui si desidera concedere l'accesso al contenuto del sito e selezionare il relativo livello di controllo (Lettura, Modifica, Controllo completo).
-
Immettere un messaggio facoltativo da inviare con la notifica di posta elettronica che verrà inviata quando il sito viene condiviso, oppure deselezionare la casella di controllo Inviare e-mail se non si vuole inviare un messaggio di posta elettronica.
-
Selezionare Aggiungi.
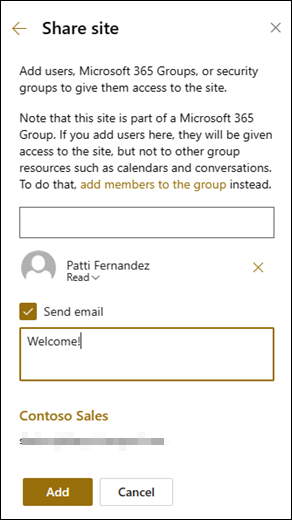
Per creare gruppi di autorizzazioni del sito personalizzati, vedere Personalizzare le autorizzazioni per i siti di SharePoint.










