Condividere la presentazione di PowerPoint con altri utenti

-
Selezionare Condividi.
-
Se la presentazione non è già archiviata in OneDrive, selezionare la posizione in cui salvare la presentazione nel cloud.
-
Scegliere un livello di autorizzazione, ad esempio Chiunque abbia un collegamento, o magari solo le persone dell'azienda. È anche possibile controllare se gli utenti possono modificare o solo visualizzare il documento.
-
Selezionare Applica.
-
Immettere i nomi e un messaggio.
-
Selezionare Invia.
-
È anche possibile copiare il collegamento e incollarlo in un messaggio di posta elettronica, in un post di social media o persino in un SMS.
Per informazioni sulla collaborazione con altri utenti a un documento, vedere Collaborare alle presentazioni di PowerPoint.
Per interrompere la condivisione, vedere Interrompere la condivisione di cartelle o file di OneDrive o modificare le autorizzazioni.
Condividere usando un allegato di posta elettronica tradizionale:
Se non si vuole condividere un documento con altri utenti per collaborare, usare semplicemente un allegato di posta elettronica tradizionale per inviare la presentazione agli altri utenti.
Questa funzionalità è disponibile solo se si ha un abbonamento a Microsoft 365. Gli abbonati a Microsoft 365 devono verificare di avere installato l'ultima versione di Office.
-
Per inviare la presentazione come copia o come PDF, selezionare Condividi.
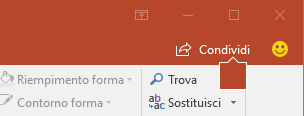
-
Il pulsante Allega una copia nella finestra di dialogo Condividi.

-
Selezionare Presentazione di PowerPoint o PDF.
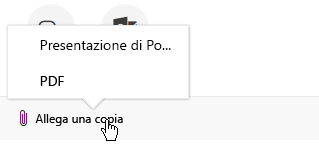
PowerPoint aprirà l'applicazione di posta elettronica e allegherà il file a un nuovo messaggio. Immettere i dettagli dei destinatari e un breve messaggio e fare clic su Invia.
Questa funzionalità è disponibile solo se si ha un abbonamento a Microsoft 365. Gli abbonati a Microsoft 365 devono verificare di avere installato l'ultima versione di Office.
-
Per inviare la presentazione come copia o come PDF, selezionare Condividi.
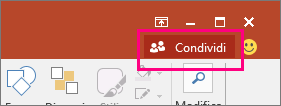
-
Nel riquadro Condividi selezionare Invia come allegato.
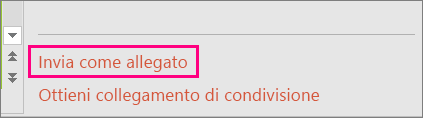
-
Selezionare Invia una copia o Invia un PDF.

PowerPoint aprirà l'applicazione di posta elettronica e allegherà il file a un nuovo messaggio. Inserire i dettagli sul destinatario e un breve messaggio e fare clic su Invia.
È possibile condividere o creare una presentazione in modo condiviso in PowerPoint per macOS. Se si consente ad altri di modificare la presentazione, le loro modifiche verranno unite nella presentazione originale. Se si vuole condividere una presentazione, è possibile:
-
Invitare le persone a visualizzare o modificare il file salvato nel cloud, ad esempio in OneDrive.
-
Inviare un collegamento al file salvato nel cloud.
-
Inviare una copia del file come allegato di posta elettronica.
Nota: Per informazioni su come salvare una presentazione in formato JPEG o PDF, vedere Formati di file supportati in PowerPoint..
Importante: È possibile modificare contemporaneamente presentazioni in formato .PPTX o .PPSX disponibili in OneDrive o in un server che esegue almeno Microsoft SharePoint Server 2010. Per usare SharePoint in Office per Mac, è necessario avere almeno Microsoft Office per Mac Home e Business 2011, Microsoft Office per Mac Academic 2011 o Microsoft Office per Mac Standard 2011.
Invitare le persone a visualizzare o modificare la presentazione
Salvare il file nel cloud e quindi invitare altri utenti a visualizzarlo o modificarlo. In questo modo, ogni volta che si aggiorna il file, tutti gli utenti con cui è condiviso disporranno dell'ultima versione.
-
Nell'angolo superiore destro fare clic sull'icona Condividi e quindi su Invita altri utenti.
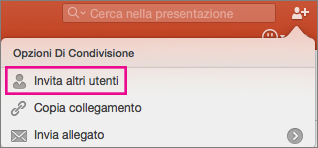
Se il file si trova nel dispositivo, verrà chiesto di caricarlo prima nel cloud.
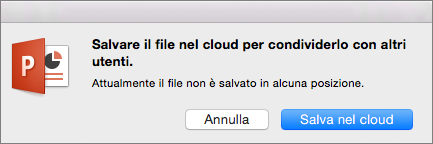
-
Invitare gli utenti aggiungendo gli indirizzi di posta elettronica corrispondenti nel campo Invita. La prima volta che si aggiungono i nomi, PowerPoint chiederà di accedere ai contatti.
-
Per consentire agli utenti di modificare il file, fare clic sulla casella di controllo Può modificare. Aggiungere eventuali commenti nel campo corrispondente e fare clic su Condividi.
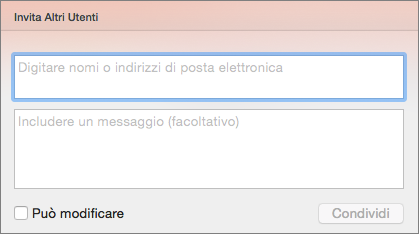
I destinatari ricevono un messaggio di posta elettronica con un collegamento al file condiviso.
È possibile copiare il collegamento alla presentazione e incollarlo in un altro file condiviso o inviarlo tramite posta elettronica ai destinatari.
-
Nell'angolo superiore destro fare clic sull'icona Condividi e quindi su Copia collegamento.
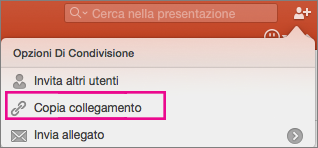
Se il file si trova nel dispositivo, verrà chiesto di caricarlo prima nel cloud.
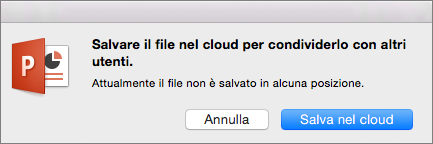
-
Incollare il collegamento dove è necessario.
Se non si vuole salvare il file nel cloud, è possibile condividerlo come allegato di posta elettronica.
-
Nell'angolo superiore destro fare clic sull'icona Condividi e quindi su Invia allegato.
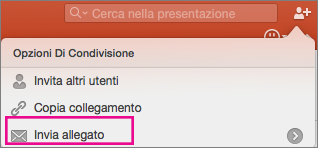
-
Fare clic su Presentazione o PDF.
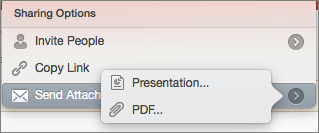
-
PowerPoint aprirà l'applicazione di posta elettronica e allegherà il file a un nuovo messaggio. È sufficiente inserire i dettagli, ad esempio gli indirizzi di posta elettronica e un breve messaggio, e fare clic su Invia.
Vedere anche
Condividere o creare una presentazione in modo condiviso in PowerPoint per Mac










