Nota: Questo articolo ha esaurito la sua funzione e verrà ritirato tra breve. Per evitare problemi di "Pagina non trovata", si sta procedendo alla rimozione dei collegamenti noti. Se sono stati creati collegamenti a questa pagina, rimuoverli per contribuire a ottimizzare il Web.
È possibile condividere documenti ovunque si disponga di una connessione al Web.
Per condividere un documento di Word, è possibile:
-
Invitare persone a visualizzare o a modificare un documento salvato nel cloud.
-
Inviare un collegamento a un documento salvato nel cloud usando qualsiasi programma di posta elettronica.
-
Inviare una copia del documento come allegato di posta elettronica.
Inviare un invito per condividere il documento
Salvare il file in un percorso online, ad esempio OneDrive o SharePoint, e invitare altri utenti a visualizzarlo o modificarlo. In questo modo, ogni volta che si aggiorna il file, tutti gli utenti con cui è condiviso disporranno dell'ultima versione.
-
Nell'angolo superiore destro fare clic sull'icona Condividi e quindi su Invita altri utenti.
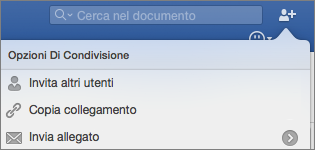
Se il documento non è stato salvato nel cloud, verrà chiesto di farlo.
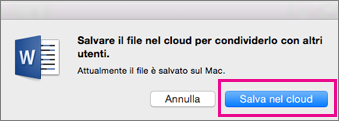
-
Per invitare altri utenti, aggiungere gli indirizzi di posta elettronica corrispondenti e un breve messaggio. Quando si aggiunge un nome per la prima volta, Word potrebbe chiedere di accedere ai contatti.
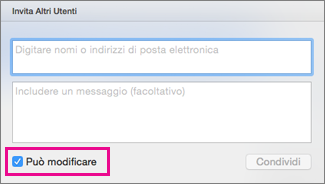
Per permettere agli altri utenti di modificare il documento, selezionare la casella Può modificare.
-
Fare clic su Condividi. Tutti gli invitati riceveranno un messaggio di posta elettronica con un collegamento al file condiviso.
Nota: Per modificare l'app di posta elettronica predefinita, aprire Outlook, vedere impostare l'app di posta elettronica predefinita o il Web browser nel Macoppure fare in modo che Outlook sia l'applicazione di posta elettronica predefinita.
Inviare un collegamento al documento
Dopo aver salvato il documento nel cloud, è possibile condividere il documento copiando e incollando un collegamento a esso e condividerlo, usando qualsiasi programma di posta elettronica o un percorso online.
-
Nell'angolo superiore destro fare clic sull'icona Condividi e quindi su Copia collegamento.
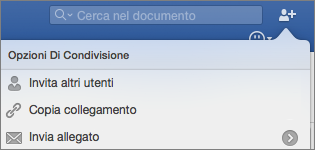
Se il documento non è stato salvato nel cloud, verrà chiesto di farlo.
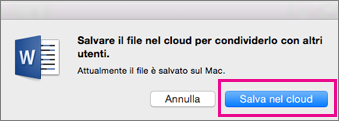
-
Incollare il collegamento fornito in un messaggio di posta elettronica o in un percorso online per condividerlo con altri utenti.
Inviare il documento come allegato di posta elettronica.
Se non si vuole salvare il documento nel cloud, è possibile condividerlo come allegato di posta elettronica.
-
Nell'angolo superiore destro fare clic sull'icona Condividi e quindi su Invia allegato.
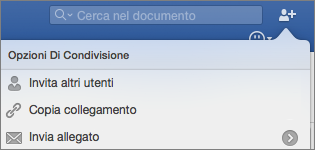
-
Fare clic su Documento o su PDF.
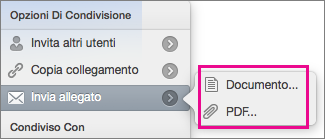
-
Word aprirà l'applicazione di posta elettronica predefinita e allegherà il file a un nuovo messaggio. È sufficiente inserire i dettagli, ad esempio gli indirizzi di posta elettronica e un breve messaggio, e fare clic su Invia.
Nota: Per modificare l'app di posta elettronica predefinita, aprire Outlook, vedere impostare l'app di posta elettronica predefinita o il Web browser nel Macoppure fare in modo che Outlook sia l'applicazione di posta elettronica predefinita.
È possibile condividere documenti in Word per Mac 2011 usando Office per il Web e OneDrive, il servizio di archiviazione online gratuito di Windows Live.
Importante: È possibile usare le applicazioni di Office per il Web in qualsiasi browser, anche sono state progettate per offrire prestazioni ottimali in Microsoft Internet Explorer 7 o versione successiva, Mozilla Firefox 3.5 o versione successiva e Safari 4 o versione successiva.
Per iniziare a creare, modificare o condividere documenti in OneDrive:
-
Aprire un Web browser, quindi digitare http://onedrive.live.com nella barra degli indirizzi.
-
Se richiesto, accedere con il proprio Windows Live ID.
Se non si ha un Windows Live ID, fare clic su Iscriviti e immettere le informazioni richieste.
Creare un nuovo documento in OneDrive
-
In OneDrive fare clic su Nuovo e quindi sul tipo di documento da creare, ossia documento di Word, cartella di lavoro di Excel, presentazione di PowerPoint o blocco appunti di OneNote.
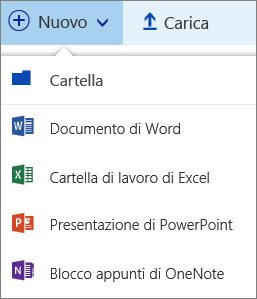
-
Il documento viene aperto per la modifica nel programma appropriato di Office per il Web.
-
Anche se Office per il Web salva le modifiche automaticamente, si può scegliere di salvare il file con un nuovo nome. A questo scopo, in qualsiasi momento fare clic su File > Salva con nome > Rinomina.
Condividere documenti con OneDrive
-
In OneDrive selezionare il documento da condividere facendo clic sul cerchio nell'angolo in alto a destra del riquadro oppure a sinistra del nome del documento nell'elenco dei file, in base alla visualizzazione file che si usa in OneDrive.
-
Fare clic su Condividied eseguire una delle operazioni seguenti:
-
Per invitare altri utenti a creare un documento in modalità condivisa, selezionare la casella di controllo Consenti modifica .
-
Per inviare una copia del documento tramite posta elettronica, fare clic su posta elettronica, immettere l'indirizzo di posta elettronica e un messaggio, quindi fare clic su Condividi.
-
Se si vuole creare un collegamento al documento, fare clic su Ottieni collegamento, selezionare l'URL visualizzato, fare clic su copiae quindi incollare il collegamento in un punto qualsiasi.
-
Per visualizzare altre opzioni di condivisione, ad esempio Facebook o LinkedIn, fare clic su altro.
-
Non è possibile aprire un documento in OneDrive
Se si usa Mac OS X Lion e non è possibile aprire i documenti archiviati in OneDrive, è possibile modificare un'impostazione del browser Safari o Firefox. Eseguire i passaggi seguenti:
-
Chiudere Safari o Firefox.
-
Nel Finder fare clic su Applicazioni, quindi selezionare l'icona dell'applicazione Safari o Firefox.
-
Scegliere Ottieni informazioni dal menu Archivio.
-
Selezionare la casella di controllo Apri in modalità a 32 bit.
-
Chiudere e riavviare Safari o Firefox.










