Si può visualizzare l'intero desktop o solo un programma a tutti i partecipanti a una riunione, una chiamata o una conversazione istantanea di Lync.
Tenere presente che è necessario avere il ruolo di relatore per una riunione Lync per poter condividere lo schermo. Se l'opzione non è disponibile, chiedere a uno dei relatori di concedere l'accesso relatore.
-
Condividere il desktop quando è necessario spostarsi tra più programmi o lavorare su file in programmi diversi.
-
Condividere un programma quando è necessario presentare particolari programmi o file, evitando che gli altri partecipanti vedano altri elementi del proprio computer.
Suggerimento: Per una guida interattiva alle attività di un relatore in una riunione Lync, vedere Gestione di una riunione Lync.
Guardare il video per informazioni su come condividere il desktop o un programma oppure seguire la procedura seguente.

-
Nella parte inferiore della finestra di conversazione, posizionare il puntatore del mouse sull'icona di presentazione (monitor).
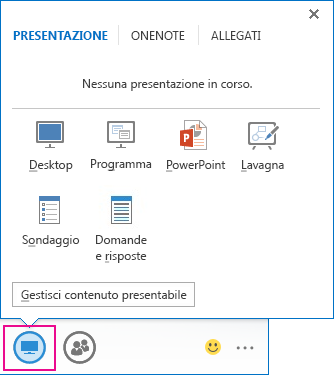
-
Nella scheda Presenta eseguire una delle operazioni seguenti:
Per condividere contenuto sul desktop, fare clic su Desktop.
Importante: Quando si condivide il desktop, tutti i partecipanti alla riunione potranno vedere i programmi, i file e le notifiche presenti sul desktop condiviso. Se ci sono informazioni o documenti riservati che non si vuole siano visibili, occorre chiuderli oppure usare la condivisione dei programmi.
Per condividere uno o più programmi o file, fare clic su Programma e quindi selezionare i programmi o i file specifici.
-
Nella barra degli strumenti di condivisione nella parte superiore dello schermo, usare una delle opzioni seguenti:
Fare clic su Interrompi presentazione quando non è più necessario condividere lo schermo.
Fare clic su Concedi controllo per condividere il controllo del desktop o del programma con i partecipanti. Per informazioni dettagliate, vedere Concedere e prendere il controllo di una sessione di condivisione.

Fare clic sulla puntina blu per nascondere la barra degli strumenti e ottenere più spazio. Per visualizzare di nuovo la barra degli strumenti, spostare il mouse in alto nello schermo. Quando viene visualizzata la barra degli strumenti di condivisione, usare i controlli necessari o fare clic di nuovo sulla puntina per mantenere visibile la barra.
Nota: Durante la condivisione lo stato di Lync verrà impostato su Presentazione in corso e non si riceveranno messaggi istantanei o chiamate.
Se si vuole che un partecipante alla riunione condivida lo schermo, è necessario assegnargli l'accesso relatore, in modo che possa usare i controlli. Se il partecipante non usa Lync, potrà comunque usare Lync Web App per la presentazione. Per altre informazioni, vedere Condividere il desktop e i programmi in Lync Web App.
Se si dispone di più monitor, verranno tutti visualizzati nella scheda Presenta e sarà possibile scegliere quale condividere. Quando si condividono Tutti i monitor la barra degli strumenti di condivisione viene visualizzata nel monitor principale.
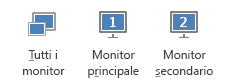
È possibile eseguire una presentazione di PowerPoint in modo professionale usando più monitor.
Se ci si trova in una sala riunioni e si vuole visualizzare la presentazione con un proiettore o un dispositivo con uno schermo di grandi dimensioni, eseguire la presentazione nel monitor secondario. La presentazione di PowerPoint sarà visualizzata sullo schermo grande per le persone all'interno della sala e sulla finestra di condivisione della presentazione per gli utenti connessi con Lync. Sul portatile si userà la visualizzazione relatore che include la diapositiva corrente, le note del relatore e un'anteprima della diapositiva successiva, visibile solo al relatore.
Se si esegue la presentazione di PowerPoint tramite Lync dall'ufficio e si dispone di più monitor, è possibile eseguire la presentazione sul monitor secondario e vedere comunque le note del relatore sul monitor principale.
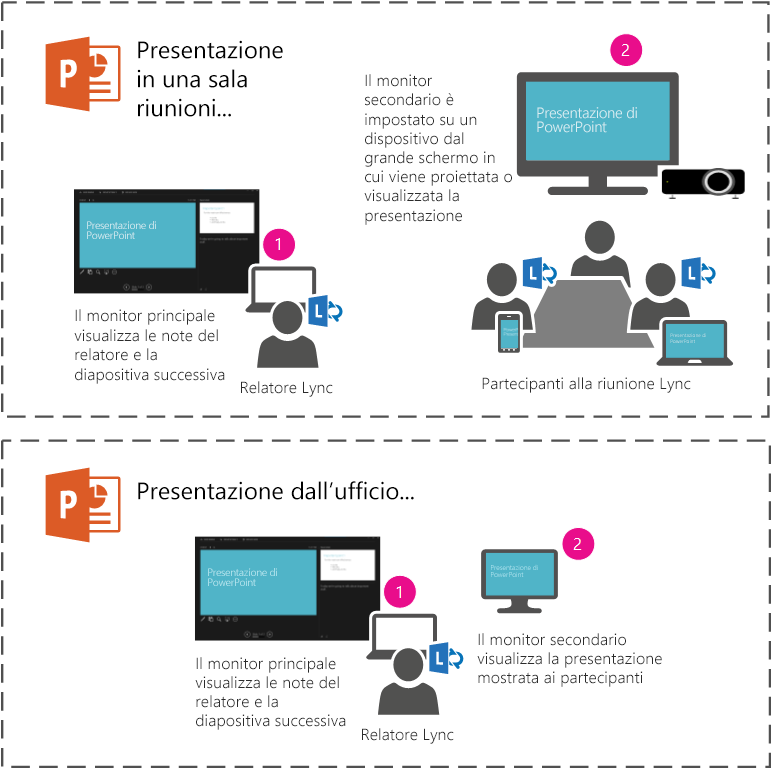
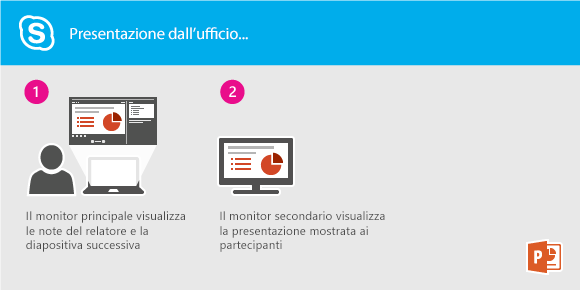
In entrambi i casi, seguire le istruzioni seguenti:
-
Aprire la presentazione di PowerPoint sul monitor principale (o sul portatile se ci si trova in una sala riunioni).
-
In Lync fare clic sull'icona Presenta.
-
Scegliere Monitor secondario.
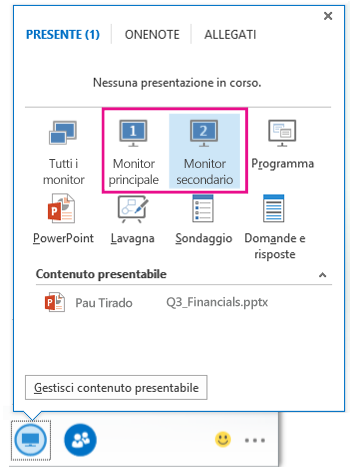
Se si vuole che un altro partecipante alla riunione modifichi un file, aiuti con la presentazione o esegua una dimostrazione, si può concedere il controllo a quel partecipante. Il controllo del proprio computer sarà condiviso con l'altra persona, ma sarà possibile riprendere il controllo in qualsiasi momento.
-
Sulla barra degli strumenti di condivisione fare clic su Concedi controllo.
-
Selezionare il nome della persona a cui si vuole concedere il controllo.
Lync invia una notifica a questa persona per informarla della condivisione del controllo.
-
Per riprendere il controllo, fare di nuovo clic su Concedi controllo e quindi su Riprendi controllo.
Suggerimento: Si può consentire ai partecipanti di assumere automaticamente il controllo della sessione di condivisione in qualsiasi momento, facendo clic su Assegna il controllo automaticamente sulla barra degli strumenti di condivisione. Questa opzione è consigliata solo nelle riunioni informali con pochi partecipanti. Per annullare l'autorizzazione automatica, fare clic su Concedi controllo e deselezionare la casella di controllo Assegna il controllo automaticamente.
È possibile usare le sessioni di lavoro e condividere e modificare i file con altri utenti usando la condivisione di desktop e programmi. Bastano pochi clic per condividere lo schermo con un collega in un'altra posizione.
Consentire a chiunque partecipi alla conversazione o alla riunione di visualizzare il desktop oppure scegliere uno specifico monitor da condividere.
Eseguire una delle operazioni seguenti:
-
Per condividere elementi in una riunione, aprire il calendario di Microsoft Outlook, aprire l'invito alla riunione e fare clic su Partecipa alla riunione online o sul collegamento alla riunione.
-
Per condividere elementi in una conversazione di messaggistica istantanea, aprire Microsoft Lync 2010 e fare doppio clic su un contatto con cui si vogliono condividere gli elementi. Per aggiungere contatti, nella finestra Conversazione fare clic sul menu Opzioni Persone, fare clic su Invita tramite nome o numero di telefono e selezionare i contatti da aggiungere.
Nella finestra Conversazione fare clic su Condividi. Se si ha un solo monitor, fare clic su Desktop. Se si hanno più monitor, invece, fare clic su quello da condividere.
Nota: Durante la condivisione attiva, viene visualizzata una barra nella parte superiore della finestra che indica con l'indicazione Condivisione in corso. La finestra di condivisione della riunione, nel riquadro destro, mostra un'anteprima di ciò che vedono i partecipanti e visualizza un alone intorno all'area condivisa.
Per condividere solo un programma specifico e le finestre associate:
-
Nella finestra Conversazione fare clic su Condividi, quindi fare clic su Programma.
-
Nella sezione in cui si selezionano le applicazioni da condividere nella finestra di dialogo Condividi il desktop o le applicazioni fare clic sul programma da visualizzare, quindi fare clic su Condividi.
Per interrompere la condivisione, eseguire queste operazioni:
-
Fare clic sul pulsante Interrompi condivisione sulla barra di condivisione nella parte superiore dello schermo.
Quando si avvia la condivisione del desktop, di un monitor o di un programma, l'utente ha il controllo esclusivo delle operazioni. Quando si è pronti, è possibile consentire ad altri utenti di usare il proprio mouse e tastiera per spostarsi e apportare modifiche a qualsiasi elemento condiviso. Sarà possibile riprendere il controllo in qualsiasi momento.
-
Sulla barra di condivisione nella parte superiore dello schermo fare clic sul pulsante Concedi controllo, quindi eseguire una di queste operazioni:
-
Per consentire a tutti gli utenti della riunione di assumere automaticamente il controllo del computer, fare clic su Accetta automaticamente richieste di controllo.
-
Per assegnare il controllo a un solo utente, fare clic sul suo nome in Partecipanti.
-
Nota: Se si sceglie un solo utente, questo potrà prendere subito il controllo del mouse e apportare modifiche usando la propria tastiera. Se si sceglie l'opzione Accetta automaticamente richieste di controllo, gli altri utenti prendono automaticamente il controllo quando fanno clic su Richiedi controllo sulla barra di condivisione.
Per riprendere il controllo in qualsiasi momento, procedere come segue:
-
Sulla barra di condivisione nella parte superiore dello schermo fare clic su Concedi controllo, quindi fare clic sull'opzione selezionata, Accetta automaticamente richieste di controllo o Riprendi controllo.
Se si hanno privilegi di relatore, è possibile impedire la condivisione ad altri utenti seguendo questa procedura:
-
Nella finestra Conversazione fare clic sull'elenco a discesa accanto al menu Opzioni Persone, quindi fare clic su Imposta chiunque come partecipante.
Durante la condivisione con un altro utente, è possibile richiedere di assumere il controllo.
-
Fare clic sul pulsante Richiedi controllo sulla barra di condivisione nella parte superiore dello schermo. L'utente che condivide deve accettare l'invito prima di poter assumere il controllo.










