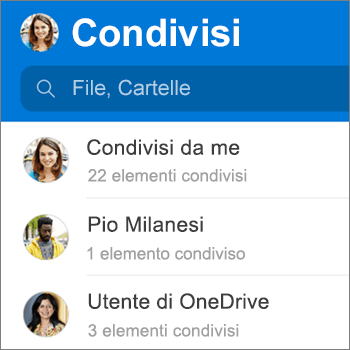È possibile condividere OneDrive file, foto e cartelle dall'app OneDrive nel dispositivo iOS con la stessa procedura usata in un PC o Mac. È anche possibile visualizzare i file condivisi con l'utente. Per interrompere la condivisione, passare al sito Web di OneDrive ed eseguire l'accesso con il proprio account Microsoft oppure con quello aziendale o dell'istituto di istruzione.
Suggerimento: La storia delle foto è una nuova parte di OneDrive che semplifica la condivisione di foto e video con amici e familiari. Ulteriori informazioni.
Selezionare la modalità di condivisione
-
Selezionare il file o la cartella da condividere (tenere premuto per selezionarlo).
-
Toccare Condividi

-
Passare alla posizione in cui inserire il collegamento, ad esempio un post di blog, di pagina Web o di social media, e incollarlo.
Nota: Tenere presente che chiunque abbia questo collegamento può aprire, scaricare e salvare il documento, nonché inoltrare il collegamento.
-
Selezionare il file o la cartella da condividere (tenere premuto per selezionarlo).
-
Toccare Condividi

-
Nel riquadro Invita Persone immettere gli indirizzi di posta elettronica desiderati in Condividi con. Toccare Aggiungi contatto

-
Se si vuole che i destinatari siano in grado di aggiungere o eseguire modifiche, in Opzioni attivare l'interruttore Consentire la modifica?. Disattivare questo interruttore per rendere i file di sola lettura per i destinatari.
-
Toccare Aggiungi. I destinatari ricevono un messaggio di posta elettronica con un collegamento al documento.
-
Selezionare il file o la cartella da condividere (tenere premuto per selezionarlo).
-
Toccare Condividi

Se nel dispositivo non è presente Outlook per iOS, toccare Condividi > Posta e quindi usare l'app di posta di iOS oppure sceglierne un'altra da usare.
-
Si apre un messaggio di posta elettronica contenente un collegamento al file da condividere. Immettere gli indirizzi delle persone con cui condividere, aggiungere eventualmente una nota e quindi inviare il messaggio.
-
Selezionare il file o la cartella da condividere (tenere premuto per selezionarlo).
-
Toccare Condividi

Suggerimento: La condivisione con un allegato funziona solo con singoli file. Se si vogliono condividere più file o una cartella, usare Invita persone o Copia link.
-
Selezionare l'app da usare per il messaggio di posta elettronica.
-
Si apre un messaggio di posta elettronica con il file da condividere come allegato. Immettere gli indirizzi delle persone con cui condividere, aggiungere eventualmente una nota e quindi inviare il messaggio.
-
Nell'app OneDrive (connesso con l'account aziendale o dell'istituto di istruzione) selezionare il file o la cartella desiderata (tenere premuto per selezionarlo) e quindi selezionare Condividi

Se si vuole inviare solo una copia del file invece di condividerlo, fare clic su Invia una copia.
-
Immettere i nomi delle persone con cui condividere e aggiungere eventualmente un messaggio.
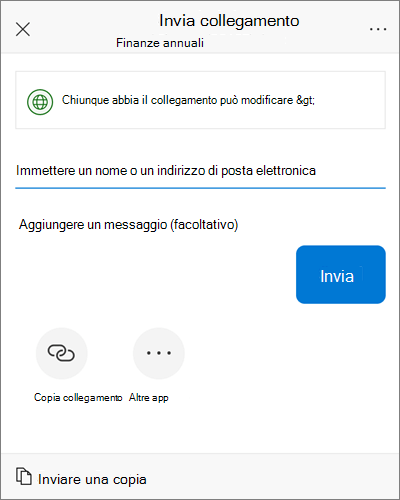
-
(Facoltativo) Fare clic sull'elenco a discesa per modificare il tipo di collegamento. Si apre il riquadro dei dettagli, dove è possibile specificare chi può accedere al collegamento e se le persone con cui si condivide l'elemento possono modificarlo.
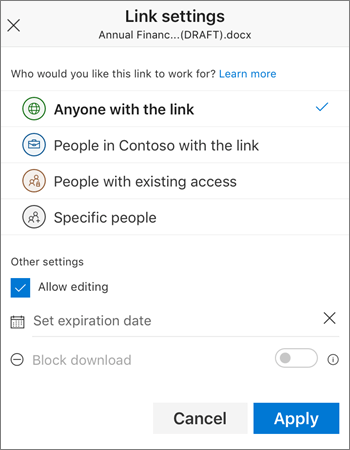
Opzioni di Per chi vuoi che questo collegamento funzioni? (variano in base alle impostazioni dell'amministratore):
-
Tutti consente l'accesso a chiunque riceva questo collegamento, sia direttamente sia inoltrato da un altro utente. Possono essere incluse anche persone esterne all'organizzazione.
-
Persone di <nome organizzazione> consente a qualsiasi persona interna all'organizzazione di accedere al collegamento, sia direttamente sia inoltrato da un altro utente.
-
L'opzione Persone con accesso esistente può essere usata dalle persone che hanno già accesso al documento o alla cartella. Tale opzione non implica la modifica delle autorizzazioni per l'elemento. Usare questa opzione se si vuole inviare un collegamento a un utente che ha già accesso.
-
Persone specifiche consente l'accesso solo alle persone specificate, sebbene anche altre persone possano già avere accesso. Se qualcuno inoltra l'invito alla condivisione, solo le persone che hanno già accesso all'elemento potranno usare il collegamento.
Dopo aver deciso per chi funzionerà il collegamento, è possibile impostare altre opzioni:
-
Consenti modifica - Se si condividono elementi con questo tipo di collegamento, le persone possono modificare i file, nonché aggiungere o eliminare file in una cartella condivisa. I destinatari possono inoltrare il collegamento, cambiare l'elenco delle persone che condividono i file o la cartella e cambiare le autorizzazioni per i destinatari. Se si condivide una cartella, le persone con autorizzazioni di modifica possono copiare, spostare, modificare, rinominare, condividere ed eliminare qualsiasi elemento contenuto al suo interno.
Se si deseleziona questa casella le persone possono visualizzare, copiare o scaricare gli elementi senza eseguire l'accesso. Possono anche inoltrare il collegamento ad altre persone. Tuttavia, non possono apportare modifiche alla versione su OneDrive.
-
Imposta data di scadenza: il collegamento funziona solo fino alla data impostata. In seguito, il collegamento non sarà valido e sarà necessario crearne uno nuovo per gli utenti che richiedono l'accesso al file o alla cartella.
-
Blocca download - Disponibile solo se si disabilita l'opzione Consenti modifica , significa che non è possibile salvare una copia locale.
Al termine, fare clic su Applica.
-
-
Quando si è pronti per inviare il collegamento, fare clic su Invia.
Servono altre informazioni?
|
|
Contatta il sopporto tecnico
Per il supporto tecnico, vai a Contatta il supporto tecnico Microsoft, immetti il tuo problema e seleziona Richiesta supporto. Se hai ancora bisogno di aiuto, scuoti il dispositivo mobile e seleziona Segnala un problema. |