Condividere Outlook contatti come vCard (biglietti da visita virtuali) in modo che i destinatari possano importarli direttamente nei propri elenchi di contatti in Gmail, Apple Mail e molti altri programmi di posta elettronica. Quando si selezionano i contatti da condividere, Outlook allegare automaticamente i contatti a un nuovo messaggio: è necessario fare clic sul pulsante Invia.
Suggerimento: Se si sta scrivendo un messaggio di posta elettronica, non è necessario lasciarlo e passare al riquadro Persone per allegare vCard. Vedere Allegare una vCard a un messaggio di posta elettronica.
Inviare un contatto come vCard
-
Nella barra di spostamento fare clic su Persone.

Per visualizzare il contatto come verrà visualizzato come vCard, nel gruppo Visualizzazione corrente fare clic su Biglietto da visita.
-
Scegliere i contatti da inoltrare. Scegliere più contatti tenendo premuto CTRL e selezionando ogni contatto.
-
Nel gruppo Condividi fare clic su Inoltra contattoe quindi su Come biglietto da visita.
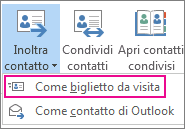
Outlook allega la vCard al messaggio e inserisce un'immagine nel corpo del messaggio.
Suggerimento: Per allegare contatti come vCard senza immagini delle vCard, fare clic su Come Outlook contatto.
Esportare contatti in un file .csv contatti
Se si preferisce esportare i contatti in un file che può essere importato da altri programmi, usare l'Importazione/Esportazione guidata per salvarli in un file .csv file. Quando si esportano contatti da una cartella, non è possibile specificare solo un singolo contatto.
-
Per avviare la procedura guidata, fare clic su File > apri & esporta >Importazione/Esportazione.
-
Nella prima pagina della procedura guidata fare clic su Esporta in un file > Avanti.
-
Nella pagina successiva fare clic su Valori separati da virgola > Avanti.
-
Scegliere la cartella Contatti o una sottocartella da esportare e fare clic su Avanti.
Nota: Con la procedura guidata è possibile esportare una sola cartella alla volta.
-
Passare al percorso in cui si vuole salvare il file e fare clic su OK.
-
Fare clic su Avanti.
-
Verificare che la casella accanto a Esporta "Contatti" dalla cartella Contatti (o il nome della sottocartella) sia selezionata.
-
Eseguire una delle operazioni seguenti:
-
Per esportare tutti i campi predefiniti, fare clic su Fine.
-
Per esportare solo i campi desiderati e controllare l'ordine dei campi nel file .csv, fare clic su Mappa campi personalizzati e quindi eseguire le operazioni seguenti:
-
Fare clic su Cancella mappa. In questo modo vengono rimossi tutti i campi dal riquadro destro e si inizia con una lavagna pulita.
-
Nel riquadro sinistro fare clic sul simbolo "+" accanto alle categorie, ad esempio Nome,Indirizzo aziendale,Indirizzo abitazione e Posta elettronica, per visualizzare i singoli campi.
-
Selezionare i campi uno alla volta e trascinarli nel riquadro destro.
-
Se si vuole, modificare l'ordine dei campi nel riquadro destro trascinandoli verso l'alto o verso il basso. Questo influisce sull'ordine delle colonne nel file .csv dati.
-
Dopo aver aggiunto i campi e averli spostati, fare clic su OK.
-
Fare clic su Finish (Fine).
Nota: Quando si ottiene un nuovo computer, non è necessario esportare i contatti da quello precedente se l'organizzazione usa un Microsoft Exchange Server. I contatti vengono visualizzati automaticamente quando si configurano Outlook nel nuovo computer.
-
-
Altre informazioni su vCard e contatti
Hai ricevuto un messaggio che contiene vCard? Informazioni su come importare vCard Outlook contatti.
Per altre informazioni sull'aggiunta di contatti in Outlook? Vedere gli articoli seguenti:










