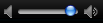È possibile inviare un messaggio ai contatti interni alla rete aziendale, a una rete Federato o a qualsiasi contatto con uno dei seguenti ID: Windows Live ID o AOL.
Eseguire una delle operazioni seguenti:
Inviare un messaggio istantaneo a una persona
-
Accedere a Lync.
-
Nella scheda Contatti eseguire una delle operazioni seguenti:
|
Per inviare un messaggio a |
Operazione da eseguire |
|
Un contatto esistente online |
Fare doppio clic sul contatto. I contatti disponibili sono indicati da una barra verde |
|
Una persona non presente nell'elenco contatti |
Nella casella Trovare un contatto o comporre un numero della scheda Contatti digitare l'indirizzo di posta elettronica della persona e fare doppio clic sul contatto. Per aggiungere questa persona ai contatti, fare clic sull'avatar nella finestra di conversazione e quindi su |
-
Nella parte inferiore della finestra di conversazione digitare il messaggio e premere INVIO.
Note:
-
È possibile aggiungere contatti a una conversazione. Tuttavia, è necessario avviare la conversazione con un singolo contatto.
-
Ciascun messaggio può contenere al massimo 8.000 caratteri.
-
Aggiungere contatti a una conversazione
Dopo l'avvio di una conversazione, è possibile invitare altri contatti a partecipare.
-
Nel menu a comparsa

-
Selezionare il contatto da invitare e fare clic su OK.
Note:
-
Per invitare una persona non presente nell'elenco contatti, digitare nella casella di ricerca l'indirizzo di posta elettronica o il numero di telefono della persona.
-
A una conversazione possono partecipare in totale 100 persone, incluso l'utente che l'ha avviata.
-
Ricevere un invito tramite messaggio istantaneo
Quando si riceve un messaggio istantaneo, nell'angolo inferiore destro dello schermo del computer viene visualizzato un avviso relativo al messaggio istantaneo.
-
Fare clic su Accetta nell'avviso.
-
Nella finestra di conversazione digitare la risposta nell'area del messaggio, quindi premere INVIO.
Effettuare una chiamata audio in Lync
È possibile utilizzare Lync per Mac per comunicare con i contatti della rete. È inoltre possibile eseguire conferenze telefoniche invitando più contatti a partecipare alla conversazione. Durante una chiamata audio, Lync può essere utilizzato anche per l'invio di file e messaggi di testo.
Per utilizzare le chiamate audio, è necessario che l'utente e il contatto dispongano di un microfono e di cuffie o altoparlanti. Se il computer non dispone di un microfono integrato, è possibile acquistare un microfono compatibile con Mac per il computer. Per informazioni sulla configurazione di tali dispositivi, vedere Aiuto Mac.
-
Eseguire una delle operazioni seguenti:
|
Per |
Operazione da eseguire |
|
Chiamare un contatto non presente nell'elenco contatti o il numero alternativo di un contatto |
Nella casella Comporre un numero di telefono della scheda Telefono immettere un numero di telefono o un numero alfanumerico tramite tastiera. |
|
Chiamare un contatto dell'elenco Contatti |
Nella scheda Contatti selezionare un contatto e, nel menu Contatto, fare clic su Chiama, quindi sul numero da chiamare. |
-
Quando il contatto accetta la chiamata, parlare nel microfono.
-
Eseguire una delle operazioni seguenti:
|
Per |
Operazione da eseguire |
|
Per invitare altri contatti a partecipare alla chiamata audio |
Nel menu a comparsa |
|
Aggiungere un video alla chiamata |
Fare clic su |
|
Regolare il volume |
Trascinare il dispositivo di scorrimento del volume |
|
Mettere la chiamata audio in attesa in modo che non venga inviato o ricevuto audio |
Fare clic su |
|
Trasferire la chiamata |
Fare clic su |
|
Terminare la parte audio della chiamata lasciando aperta la finestra dei messaggi |
Fare clic su |
|
Utilizzare la composizione a toni durante una chiamata |
Fare clic su |
|
Disattivare l'audio della chiamata |
Fare clic su |
|
Abbandonare completamente la conversazione |
Chiudere la finestra di conversazione. |
Note:
-
Durante una conversazione di testo con un contatto è possibile aggiungere audio e video. Nella finestra di conversazione fare clic su


-
Quando si salva una conversazione nella cronologia delle conversazioni verrà salvata solo la parte di testo. La parte audio e la parte video non verranno salvate.
Effettuare una videochiamata in Lync
È possibile utilizzare Lync per Mac per effettuare videochiamate con i contatti della rete. È inoltre possibile eseguire conferenze video invitando più contatti a partecipare alla conversazione. Durante una videochiamata, Lync può essere utilizzato per l'invio di file e messaggi di testo.
Per utilizzare le videochiamate, è necessario che l'utente e il contatto dispongano di una webcam, di un microfono e di cuffie o altoparlanti. Se il computer non dispone di webcam e microfono integrati, è possibile acquistare un dispositivo compatibile con Mac da collegare al computer. Per informazioni sulla configurazione di tali dispositivi, vedere Aiuto Mac.
-
Nella scheda Contatti selezionare un contatto e, nel menu Contatto, fare clic su Avvia videochiamata.
-
Quando il contatto accetta la chiamata, parlare nel microfono.
-
Eseguire una delle operazioni seguenti:
|
Per |
Operazione da eseguire |
|
Invitare altri contatti a partecipare alla videochiamata |
Nel menu a comparsa |
|
Terminare la parte audio e la parte video della chiamata lasciando aperta la finestra dei messaggi |
Fare clic su |
|
Mettere in attesa audio e video o riprendere una chiamata |
Fare clic su |
|
Passare alla modalità video a schermo intero o tornare alle dimensioni standard |
Fare clic su |
|
Riattivare o disattivare l'audio del microfono |
Fare clic su |
|
Regolare il volume |
Trascinare il dispositivo di scorrimento del volume |
|
Mostrare o nascondere se stessi o tutti partecipanti durante una conversazione |
Fare clic su |
|
Passare a una chiamata solo audio |
Fare clic su |
|
Abbandonare completamente la conversazione |
Chiudere la finestra di conversazione. |
Note:
-
Durante una conversazione di testo con un contatto è possibile aggiungere audio e video. Nella finestra di conversazione fare clic su


-
Quando si salva una conversazione nella cronologia delle conversazioni verrà salvata solo la parte di testo. La parte audio e la parte video non verranno salvate.