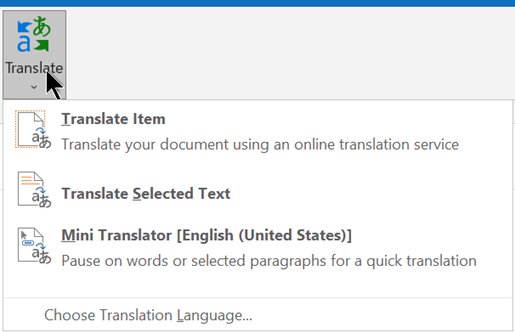Tradurre un messaggio di posta elettronica
In Outlook è possibile tradurre parole, frasi e messaggi completi quando necessario. È anche possibile impostare Outlook in modo che traduca automaticamente i messaggi ricevuti in altre lingue.
Quando si riceve un messaggio di posta elettronica in un'altra lingua, nella parte superiore del messaggio viene visualizzato un messaggio che chiede se si vuole Outlook per tradurlo nella lingua preferita.
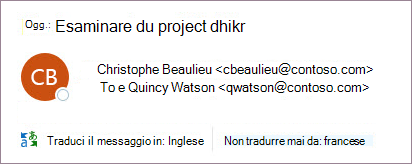
Quando si riceve un messaggio di posta elettronica in un'altra lingua, è possibile rispondere in due modi diversi:
-
Nel messaggio selezionare Traduci messaggio. Outlook sostituisce il testo del messaggio con il testo tradotto e questa traduzione viene memorizzata nella cache per 15 giorni, il che significa che non è necessario tradurre due volte lo stesso messaggio.
Dopo aver tradotto il messaggio, è possibile selezionare Mostra originale per visualizzare il messaggio nella lingua originale o Attivare la traduzione automatica per tradurre sempre i messaggi nella lingua preferita.
-
Nel messaggio selezionare Non tradurre mai. Outlook non ti chiederà se vuoi tradurre i messaggi in quella lingua in futuro.
Se, per qualche motivo, Outlook non offre queste opzioni, selezionare il pulsante Traduci sulla barra multifunzione oppure fare clic con il pulsante destro del mouse sul messaggio e scegliere Traduci, quindi Traduci messaggio.
-
Nella scheda Home selezionare Traduci > Traduci messaggio.
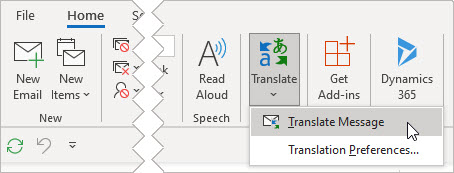
Per modificare le preferenze di traduzione, passare a Home > Traduci > Preferenze di traduzione.
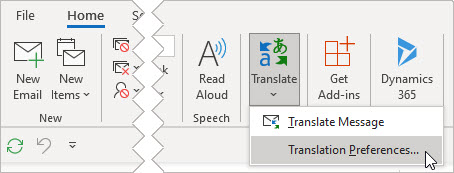
Qui è possibile impostare la lingua preferita.
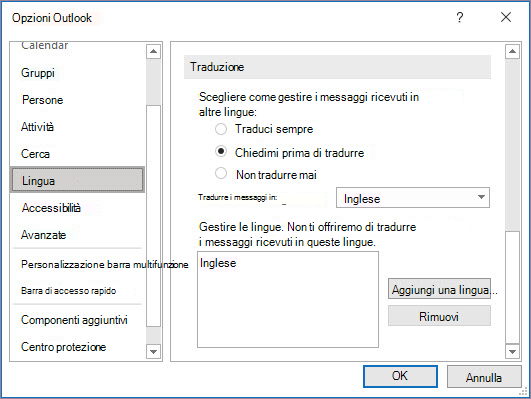
Tradurre parte di un messaggio di posta elettronica
Per tradurre solo un po' di testo da un messaggio, selezionarlo e fare clic con il pulsante destro del mouse. Outlook ti mostrerà la traduzione direttamente nel menu di scelta rapida visualizzato.
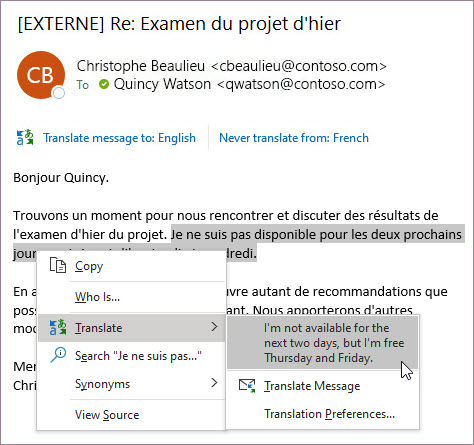
È anche possibile selezionare testo e fare clic con il pulsante destro del mouse per tradurre nella lingua preferita durante la composizione di un messaggio di posta elettronica. Quando si fa clic sul testo tradotto, è possibile inserirlo nel messaggio che si sta scrivendo.
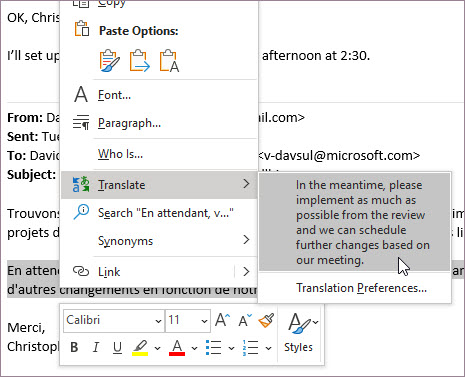
Per altre informazioni, vedere Annuncio di nuove funzionalità di traduzione in Outlook.
Nota: I suggerimenti di traduzione automatica e traduzione intelligente sono disponibili solo per Exchange Online cassette postali.
Utilizzo dei dati e privacy
Email traduzioni fornite da Translator per Outlook si basano sul servizio Microsoft Translator online. Tutte le trasmissioni dati sono protette tramite SSL e non vengono mai archiviate, campionate o condivise con un'entità di prime o terze parti. Questo significa che tutte le traduzioni e le elaborazioni vengono eseguite sui server solo in memoria. (Questa opzione è nota anche come opzione "senza traccia" di Microsoft Translator).
Sono disponibili tre opzioni di traduzione:
Tradurre un intero messaggio di posta elettronica
È possibile fare in modo che un intero messaggio di Outlook venga tradotto da un computer ("traduzione automatica") e visualizzato in un Web browser. Quando si sceglie questo tipo di traduzione, il contenuto del messaggio viene inviato tramite Internet a un provider di servizi.
Nota: La traduzione automatica è utile per cogliere il senso generale di un testo e per verificare se il contenuto è di proprio interesse. Per file molto accurati o di natura delicata si consiglia di ricorrere alla traduzione umana, in quanto la traduzione automatica potrebbe non preservare l'integrità di significato e di tono del testo.
Scegliere la lingua per la traduzione
-
Nel gruppo Lingua della scheda Revisione fare clic su Traduci > Scegli lingua traduzione.
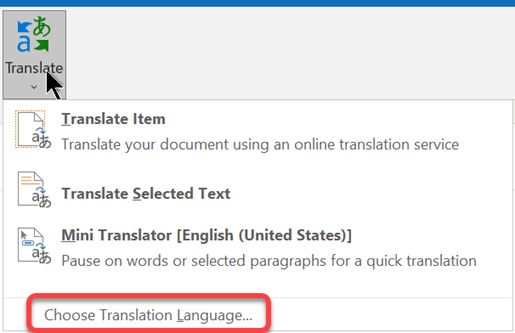
-
In Scelta delle lingue per la traduzione dei documenti fare clic su Traduzione da e Traduzione in per scegliere le lingue desiderate, quindi fare clic su OK.
Tradurre il documento o il messaggio
-
Nel gruppo Lingua della scheda Revisione fare clic su Traduci.
-
Fare clic su Traduci elemento. Vengono quindi elencate le lingue selezionate in Da e A.
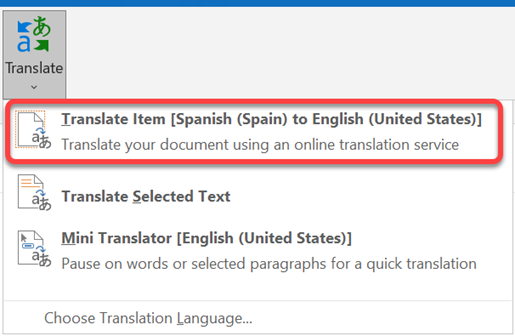
Viene aperta una scheda del browser con il messaggio visualizzato sia nella lingua originale che nella lingua selezionata per la traduzione.
Nota: Se si usano i servizi di traduzione per la prima volta, potrebbe essere necessario fare clic su OK per installare i dizionari bilingue e abilitare il servizio di traduzione mediante il riquadro Ricerche. È inoltre possibile verificare quali dizionari bilingue e servizi di traduzione automatica sono abilitati facendo clic sul collegamento Opzioni di traduzione nel riquadro Ricerche. Vedere la sezione successiva ("Traduci testo selezionato") per informazioni su come accedere al riquadro Ricerche .
Tradurre un testo selezionato
È possibile selezionare il testo in un messaggio di posta elettronica e quindi chiederne la traduzione.
-
Nel messaggio di posta elettronica selezionare il testo.
-
Nella scheda Messaggio selezionare Traduci > Traduci testo selezionato.
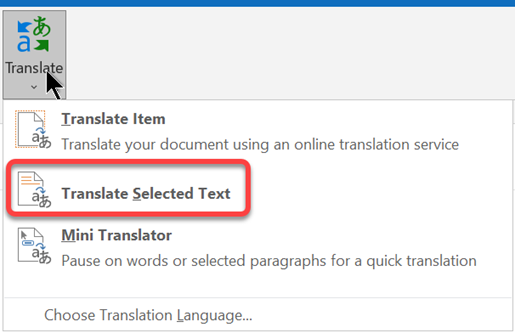
-
Nel riquadro Ricerche , in Traduzione, selezionare la lingua di origine (Da) e la lingua di destinazione (A).
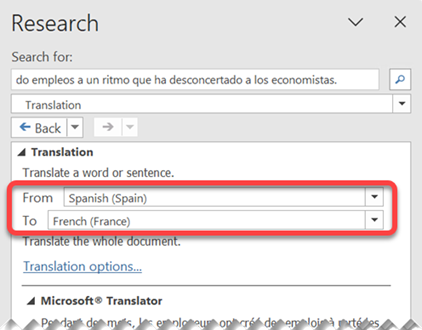
In Microsoft Translator verranno visualizzate rapidamente le parole tradotte.
-
Per copiare il testo tradotto negli Appunti, selezionare Inserisci > Copia.
Note:
-
Quando si utilizzano i servizi di traduzione per la prima volta, fare clic su OK per installare i dizionari bilingue e abilitare il servizio di traduzione mediante il riquadro Ricerche.
-
È inoltre possibile verificare quali dizionari bilingue e servizi di traduzione automatica sono abilitati facendo clic sul collegamento Opzioni di traduzione nel riquadro Ricerche.
-
Per cambiare le lingue usate per la traduzione, nel riquadro Ricerche selezionare la lingua dalla quale e verso la quale tradurre in Traduzione. Ad esempio, per tradurre dall'italiano al francese, fare clic su Italiano nell'elenco Da e su Francese nell'elenco A.
-
Per personalizzare le risorse utilizzate per la traduzione, fare clic su Opzioni di traduzione e quindi selezionare le opzioni desiderate.
Tradurre parole con il Mini-traduttore
Il Mini-traduttore visualizza la traduzione di una parola mentre si posiziona il puntatore del mouse su di essa. Puoi anche copiare il testo tradotto negli Appunti, incollarlo altrove o riprodurre una pronuncia della parola tradotta.
-
Nel messaggio di posta elettronica selezionare il testo.
-
Nella scheda Messaggio selezionare Traduci > Mini-traduttore.
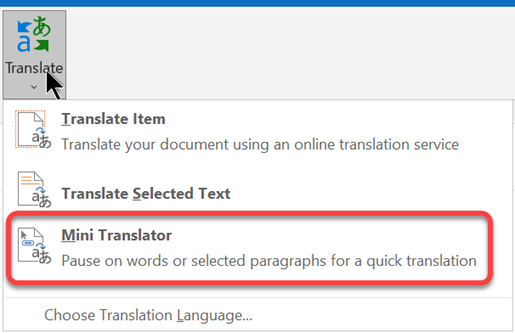
-
Posizionare il puntatore del mouse sulla parola o la frase che si vuole tradurre. Quando viene visualizzata una finestra di dialogo in trasparenza sovrapposta al documento, spostare il mouse su di essa per visualizzare le traduzioni disponibili.
Nota: Il Mini-traduttore verrà visualizzato ogni volta che ci si sposta su una parola. Per disattivarlo, ripetere il passaggio 1.
Per altre informazioni, vedere Visualizzare le traduzioni con il Mini-traduttore.
Utilizzo dei dati e privacy
Email traduzioni fornite da Translator per Outlook si basano sul servizio Microsoft Translator online. Tutte le trasmissioni dati sono protette tramite SSL e non vengono mai archiviate, campionate o condivise con un'entità di prime o terze parti. Questo significa che tutte le traduzioni e le elaborazioni vengono eseguite sui server solo in memoria. (Questa opzione è nota anche come opzione "senza traccia" di Microsoft Translator).
Per tradurre messaggi di posta elettronica, è necessario installare un componente aggiuntivo Microsoft denominato Translator per Outlook.
Ottenere il componente aggiuntivo Translator
-
Scegliere Ottieni componenti aggiuntivi dal menu Strumenti.
-
Nella casella di ricerca immetti Translator.
-
Nell'elenco a discesa dei risultati selezionare Translator per Outlook.
-
Scegli Aggiungi per installare il componente aggiuntivo.
Tradurre un messaggio di posta elettronica
-
Selezionare il messaggio che si vuole tradurre.
-
Nella scheda Home selezionare Traduci messaggio.

-
Nella finestra Translator selezionare la lingua in cui verrà tradotto il messaggio.
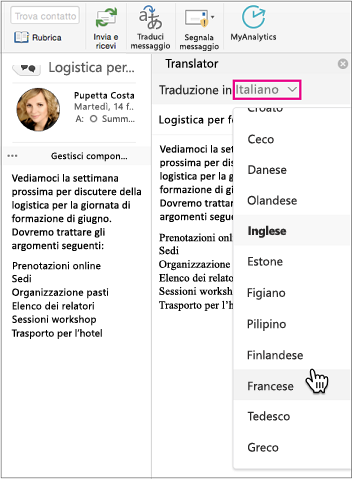
-
Viene visualizzato il messaggio tradotto. Nella parte superiore della finestra Translator è possibile selezionare × per chiuderla.
Risoluzione dei problemi
Se non si riesce a installare Translator, la cassetta postale potrebbe essere ospitata in una versione non supportata di Microsoft Exchange. Se si usa Translator con un account di Microsoft 365, è necessaria una cassetta postale ospitata in Exchange 2013 o versione successiva. Rivolgersi al reparto IT (utenti commerciali) o al provider di servizi Internet (utenti consumer).
Per poter installare Translator, è necessario che l'amministratore di Exchange consenta l'attivazione dei componenti aggiuntivi. L'attivazione dei componenti aggiuntivi è illustrata in Gestire l'accesso degli utenti ai componenti aggiuntivi per Outlook.
Utilizzo dei dati e privacy
Email traduzioni fornite da Translator per Outlook si basano sul servizio Microsoft Translator online. Tutte le trasmissioni dati sono protette tramite SSL e non vengono mai archiviate, campionate o condivise con un'entità di prime o terze parti. Questo significa che tutte le traduzioni e le elaborazioni vengono eseguite sui server solo in memoria. (Questa opzione è nota anche come opzione "senza traccia" di Microsoft Translator).
Tradurre un messaggio di posta elettronica
-
Quando si riceve un messaggio di posta elettronica scritto in un'altra lingua, nella parte superiore del messaggio viene visualizzato un prompt che chiede se si vuole Outlook per tradurlo nella lingua predefinita.
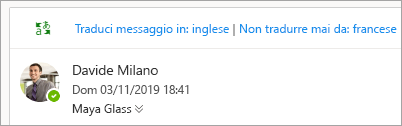
-
Selezionando Traduci messaggio, Outlook sostituisce il testo del messaggio con il testo tradotto.
È quindi possibile selezionare Mostra messaggio originale per visualizzare il messaggio nella lingua originale o Abilita la traduzione automatica per tradurre sempre i messaggi in un'altra lingua.
-
Selezionando Non tradurre mai, in futuro Outlook non chiederà se si vuole che i messaggi vengano tradotti in tale lingua.
-
Per modificare le preferenze di traduzione e scegliere la lingua di traduzione, nella scheda Visualizza selezionare

Utilizzo dei dati e privacy
Email traduzioni fornite da Translator per Outlook si basano sul servizio Microsoft Translator online. Tutte le trasmissioni dati sono protette tramite SSL e non vengono mai archiviate, campionate o condivise con un'entità di prime o terze parti. Questo significa che tutte le traduzioni e le elaborazioni vengono eseguite sui server solo in memoria. (Questa opzione è nota anche come opzione "senza traccia" di Microsoft Translator).
Vedere anche
Modificare le impostazioni di traduzione in Outlook.com e Outlook sul web