L'Organizzatore è uno strumento che consente di copiare report, calendari e altri elementi in altri progetti o nel modello Global (Global.MPT). La copia di un elemento nel modello Global lo rende disponibile a tutti i progetti.
Tuttavia, potrebbe non essere necessario usare l'Organizzatore per eseguire le operazioni desiderate. Il comportamento predefinito di Project consiste nel copiare automaticamente tutte le nuove visualizzazioni e gli elementi correlati creati nel modello Globale. Questo vale anche per gli elementi esistenti salvati con un nuovo nome. Per modificare questo comportamento, scegliere Opzioni > file > Avanzate. L'impostazione si trova nella sezione Schermo :
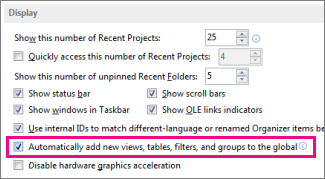
Usare l'Organizzatore
Se è stata deselezionata l'impostazione descritta in precedenza e si vogliono copiare gli elementi selezionati nel modello Globale oppure se si vuole copiare un elemento da un progetto a un altro, è necessario usare l'Organizzatore.
L'Organizzatore può anche copiare stili di testo personalizzati in altri progetti o nel modello Globale. Per altre informazioni, vedere Modificare il tipo di carattere del testo in una visualizzazione.
Note:
-
Non è possibile copiare le informazioni sull'attività usando l'Organizzatore. Se si vuole che attività specifiche partecipi a ogni progetto, salvare il file di progetto come modello normale.
-
I valori negli elenchi di valori personalizzati (ad esempio i valori di ricerca) non possono essere archiviati nel modello Globale. Usare un modello normale anche per questa situazione.
Copiare elementi nel modello Global
Si supponga di personalizzare il diagramma di Gantt predefinito con colonne costo e di voler usare il nuovo grafico nei progetti futuri. Seguire questa procedura per copiare la visualizzazione nel modello Globale:
-
Scegliere File > Organizer.
In Project 2007 scegliere Strumenti > Organizer.
-
Nella finestra di dialogo Organizzatore selezionare la scheda Visualizzazioni .
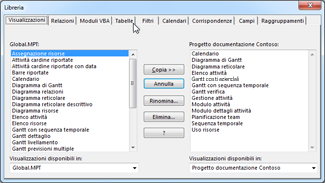
Nota: Per copiare altri elementi del progetto, scegliere una scheda diversa, ad esempio Calendari.
L'elenco a sinistra mostra gli elementi nel modello Global, mentre l'elenco a destra mostra gli elementi del progetto corrente. Il compito consiste nello spostare l'elemento personalizzato dal lato destro a quello sinistro.
Nota: Per visualizzare gli elementi di Project di altri progetti, è prima necessario aprirli.
-
Selezionare la visualizzazione personalizzata sul lato destro e quindi scegliere Copia.

-
Se la visualizzazione personalizzata contiene colonne aggiunte, sarà necessario copiarle sopra la tabella associata. Selezionare la scheda Tabelle e quindi copiare la tabella nel modello Globale. La tabella associata potrebbe avere lo stesso nome della visualizzazione, ma se probabilmente non viene trovata una corrispondenza, copiare la tabella Voce .
Tutti i progetti avranno la visualizzazione personalizzata disponibile con la tabella sottostante corretta.
Copiare elementi direttamente in un altro progetto
Se si vogliono copiare gli elementi di Project da un progetto a un altro (ma non nel modello Globale):
-
Aprire entrambi i progetti(il progetto di origine che contiene gli elementi personalizzati e il progetto di destinazione in cui copiarli).
-
Nel progetto di origine scegliere File > Organizer.
In Project 2007 scegliere Strumenti > Organizer.
-
Nell'elenco disponibilità selezionare il progetto di destinazione.

Nota: Per copiare altri elementi del progetto, scegliere una scheda diversa, ad esempio Calendari.
-
Selezionare gli elementi personalizzati sul lato destro e quindi scegliere Copia per copiarli nel progetto di destinazione.
Se in un calendario esistente sono presenti molte festività e altri elementi che si vuole usare in un nuovo calendario, è possibile basare un nuovo calendario su un calendario esistente. Copiare il calendario esistente in Microsoft Project Web App e quindi modificare la copia nella versione desktop di Project. Ad esempio, se il calendario standard dell'organizzazione acquisisce tutte le festività e gli eventi univoci dell'organizzazione, ma è necessario un calendario separato per riflettere una pianificazione lavorativa di tutti i giorni, è possibile copiare il calendario standard e quindi modificarlo per l'intera giornata, ogni giorno.
Per creare un nuovo calendario come copia di un calendario esistente:
-
Sulla barra di avvio veloce, nella sezione Impostazioni , scegliere Impostazioni server.
-
Nella sezione Dati aziendali della pagina Impostazioni server scegliere Calendari organizzazione.
-
Selezionare la riga contenente il calendario da copiare e quindi scegliere Copia calendario.
-
Nella finestra di dialogo Copia calendario digitare il nome da usare per il nuovo calendario nella casella Nome e quindi scegliere OK.
Il calendario viene aggiunto all'elenco nella pagina Calendari organizzazione .
-
Selezionare la riga che contiene il nuovo calendario copiato e quindi scegliere Modifica calendario.
Se viene visualizzata la finestra di dialogo Sicurezza di Windows, accedere a Microsoft Project Server 2010.
Project Professional si apre e viene visualizzata la finestra di dialogo Modifica orario di lavoro.
-
Usare il calendario con le schede Eccezioni e Settimane lavorative per modificare gli orari lavorativi e non lavorativi per l'organizzazione. Per altre informazioni, vedere Modificare gli orari lavorativi e non lavorativi.
-
Scegliere OK nella finestra di dialogo Modifica orario di lavoro per salvare il nuovo calendario in Project Server.
-
Chiudere Project.










