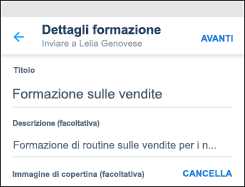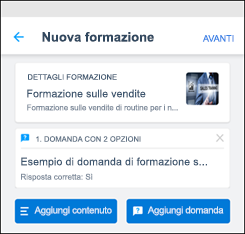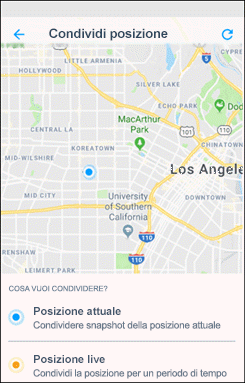In Microsoft Kaizala è possibile semplificare ed efficiente la gestione del lavoro quotidiano usando le azioni Kaizala. Usare le schede azione pronte per l'uso per creare un sondaggio o un sondaggio, inviare fatture e fatture, creare un processo, condividere elenchi di controllo, pianificare una riunione e altro ancora. È anche possibile creare schede azioni personalizzate.

Annuncio
Creare annunci importanti o condividere aggiornamenti con tutti i membri del gruppo.
-
Aprire il gruppo o la chat da cui si vuole inviare l'azione e toccare Allegato

-
In Azioni > toccare Annuncio.
Se l'azione che si sta cercando non è presente, toccare Aggiungi altro e quindi selezionare l'azione.
-
Immettere un titolo e una descrizione.
-
Per aggiungere contenuti rtf, scegliere Aggiungi foto e altro e quindi scegliere Foto, Documento o Audio.
-
Rivedere l'annuncio.
-
Toccare Invia.
È anche possibile allegare foto e video negli annunci. I partecipanti interagiscono con l'utente tramite Mi piace e commenti.

Partecipanti
Contrassegnare la partecipazione con posizione e foto.
-
Aprire il gruppo o la chat da cui si vuole inviare l'azione e toccare Allegato

-
In Azioni > toccare Presenze.
Se l'azione che si sta cercando non è presente, toccare Aggiungi altro e quindi selezionare l'azione.
-
Scegliere il contatto richiesto e quindi data e ora. Selezionare la casella per raccogliere le risposte con una foto.
-
Toccare Invia richiesta.
-
Per rispondere, scegliere il contatto e quindi Contrassegna partecipazione.
-
Continuare a consentire l'accesso alla posizione del dispositivo e quindi scegliere Condividi la posizione corrente.
-
Tocca per aprire la fotocamera e scattare la foto.
-
Immettere Note , se si preferisce, quindi scegliere Avanti.
-
Rivedere la risposta e quindi toccare Invia.
Per controllare la partecipazione di tutti, toccare la scheda per visualizzare un elenco dettagliato dalla sezione Tutte le risposte .

Elenco di controllo
Creare elenchi di attività condivisi e collaborare con altri utenti.
-
Aprire il gruppo o la chat da cui si vuole inviare l'azione e toccare Allegato

-
In Azioni > toccare Elenco di controllo.
Se l'azione che si sta cercando non è presente, toccare Aggiungi altro e quindi selezionare l'azione.
-
Scegliere il contatto richiesto.
-
Immettere un nome per l'elenco di controllo e quindi immettere la voce dell'elenco di controllo.
-
Scegliere Aggiungi altri elementi per immettere altri elementi.
-
Tocca Invia.
Gli utenti possono contrassegnare come completate le voci dell'elenco di controllo facendo clic su Aggiorna adesso. Per controllare lo stato degli elementi, toccare la scheda e controllare la sezione Stato .

Lavoro
Assegnare attività alle persone e tenere traccia dello stato di completamento.
-
Aprire il gruppo o la chat da cui si vuole inviare l'azione e toccare Allegato

-
In Azioni > toccare Processo.
Se l'azione che si sta cercando non è presente, toccare Aggiungi altro e quindi selezionare l'azione.
-
Immettere la descrizione del processo, impostare una data di scadenza e quindi scegliere le persone a cui assegnare il lavoro.
-
Scegliere Mostra risultati solo a me, se si preferisce.
-
Toccare Invia processo.
Se è stato assegnato un lavoro, è possibile aggiornare regolarmente lo stato. In qualità di creatore di lavoro, è possibile tenere traccia dello stato di lavoro di tutti. Toccare la scheda per visualizzare un elenco di aggiornamenti.

Let's Meet
Pianificare e configurare nuove riunioni e invitare altre persone a partecipare.
-
Nella parte inferiore dello schermo toccare la scheda Chat per avviare o aprire una chat.
-
Toccare Azioni Kaizala e quindi scegliere Let's Meet.
-
Immettere il titolo di una riunione, scegliere la data e l'ora e quindi scegliere la durata.
-
Immettere un percorso oppure scegliere la posizione corrente oppure cercarne una e quindi selezionarla.
-
Scegliere Risposte visibili solo a me, se si preferisce.
-
Toccare Invia.
Gli utenti rispondono scegliendo Sì, No o Forse.
Per visualizzare uno snapshot delle risposte, in Azioni Kaizala toccare la scheda Riunione immediata per visualizzare un elenco dettagliato delle risposte.

Foto con posizione
Condividere un'immagine che include la posizione corrente.
-
Nella parte inferiore dello schermo toccare la scheda Chat per avviare o aprire una chat.
-
Toccare Azioni Kaizala e quindi scegliere Foto con posizione.
-
Scatta una foto del posto.
-
Scegli la tua posizione esatta dall'elenco dei luoghi nelle vicinanze.
-
Quando si seleziona la posizione, l'immagine e le coordinate vengono inviate al contatto.
Nota: Non è possibile selezionare un'immagine esistente per questa azione.

Sondaggio rapido
Porre una domanda e ricevere feedback.
-
Aprire il gruppo o la chat da cui si vuole inviare l'azione e toccare Allegato

-
In Azioni > toccare Sondaggio rapido.
Se l'azione che si sta cercando non è presente, toccare Aggiungi altro e quindi selezionare l'azione.
-
Immettere la domanda del sondaggio e un elenco di opzioni.
-
Scegliere una data e un'ora di scadenza.
-
Scegliere Risposte visibili solo a me, se si preferisce.
-
Toccare l'icona invia nella parte superiore dello schermo per pubblicare il sondaggio nel gruppo.
Per controllare le risposte del sondaggio, toccare la scheda Sondaggio rapido per visualizzare un elenco dettagliato di utenti e le relative risposte dalla sezione Tutte le risposte . È possibile scegliere di esportare questi risultati in un file CSV.

Quiz
Inviare test agli amici e al gruppo di lavoro.
-
Aprire il gruppo o la chat da cui si vuole inviare l'azione e toccare Allegato

-
In Azioni > toccare Quiz.
Se l'azione che si sta cercando non è presente, toccare Aggiungi altro e quindi selezionare l'azione.
-
Immettere Titolo e Descrizione. Se preferisci, aggiungi un'immagine di copertina.
-
Scegliere Avanti e quindi toccare Aggiungi domanda.
-
Immettere la domanda e le scelte necessarie. Per altre opzioni, scegliere Aggiungi altre opzioni.
-
Scegliere la casella per consentire la selezione di più risposte e quindi toccare Fatto.

Richiedi posizione
Richiedere ai partecipanti del gruppo di condividere la propria posizione.
-
Nella parte inferiore dello schermo toccare la scheda Scopri .
-
Toccare Azioni Kaizala e quindi scegliere Richiedi percorso.
-
Scegliere il contatto richiesto.
Quando i partecipanti al gruppo iniziano la condivisione, è possibile tenere traccia dello stato di avanzamento su una mappa. Quando la posizione viene condivisa, la scheda Posizione richiesta viene aggiornata con lo stato "x di y assegnatario ha risposto". Toccare la scheda per visualizzare la posizione.

Invia fattura
Invia le fatture e le spese.
-
Nella parte inferiore dello schermo toccare la scheda Scopri .
-
Toccare Azioni Kaizala e quindi scegliere Invia fattura.
-
Scegliere il contatto richiesto.
-
Se si preferisce, immettere l'importo della fattura e il nome dell'esercente .
-
Per allegare una fattura, toccare Scatta foto o Aggiungi dalla raccolta.
-
Toccare la freccia.

Sondaggio
Porre una serie di domande e ricevere feedback.
-
Aprire il gruppo o la chat da cui si vuole inviare l'azione e toccare Allegato

-
In Azioni > toccare Sondaggio.
Se l'azione che si sta cercando non è presente, toccare Aggiungi altro e quindi selezionare l'azione.
-
Immettere il dettaglio e la descrizione del sondaggio e quindi toccare Avanti.
-
Toccare Aggiungi una domanda, scegliere il tipo di domanda e quindi immettere le domande.
-
Se necessario, modificare le impostazioni predefinite.
-
Toccare Invia.
È possibile scegliere di rendere visibili le risposte a tutte o anche di consentire più risposte dallo stesso utente.
Per controllare le risposte del sondaggio, toccare la scheda Sondaggio per visualizzare un elenco dettagliato di utenti e le relative risposte dalla sezione Tutte le risposte . È possibile scegliere di esportare questi risultati in un file CSV.

Formazione
Pubblicare materiali di formazione per il team e tenere traccia dello stato di completamento.
-
Nella parte inferiore dello schermo toccare la scheda Scopri .
-
Toccare Azioni Kaizala e quindi scegliere Formazione.
-
Immettere il titolo e una descrizione della formazione, aggiungere un'immagine di copertina e quindi toccare Avanti.
-
Toccare Aggiungi contenuto per scegliere il tipo di contenuto da aggiungere.
-
Toccare Aggiungi domande per immettere una domanda, aggiungere opzioni e quindi toccare Fatto.
-
Toccare Invia formazione.

Annuncio
-
Nella parte inferiore dello schermo toccare la scheda Scopri .
-
Toccare Azioni Kaizala e quindi scegliere Annuncio. Toccare Prova questa azione.
-
Selezionare la chat per inviare l'annuncio.
-
Immettere un titolo e una descrizione.
-
Per aggiungere contenuti rtf, scegliere Aggiungi foto e altro e quindi scegliere Foto, Documento o Audio.
-
Rivedere l'annuncio.
-
Toccare Invia.
I partecipanti interagiscono con l'utente tramite Mi piace e commenti.

Partecipanti
-
Nella parte inferiore dello schermo toccare la scheda Scopri .
-
Toccare Azioni Kaizala e quindi scegliere Partecipazione. Toccare Prova questa azione.
-
Scegliere il contatto richiesto e scegliere Data e ora. Selezionare la casella per raccogliere le risposte con una foto.
-
Toccare Invia richiesta.
-
Per rispondere, scegliere la chat e scegliere Contrassegna partecipazione.
-
Continuare a consentire l'accesso alla posizione del dispositivo e quindi scegliere Condividi la posizione corrente.
-
Tocca per aprire la fotocamera e scattare la foto.
-
Immettere Note , se si preferisce, quindi scegliere Avanti.
-
Rivedere la risposta e quindi toccare Invia.
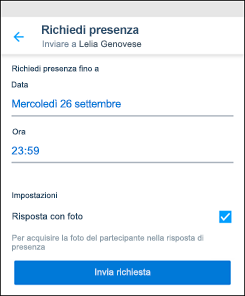
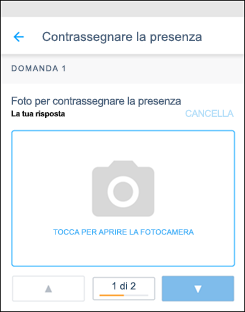
Elenco di controllo
-
Nella parte inferiore dello schermo toccare la scheda Scopri .
-
Toccare Azioni Kaizala e quindi scegliere Elenco di controllo. Toccare Prova questa azione.
-
Selezionare la chat per condividere l'elenco di controllo.
-
Immettere un nome per l'elenco di controllo e la voce dell'elenco di controllo.
-
Scegliere Aggiungi altri elementi per immettere altri elementi.
-
Tocca Invia.
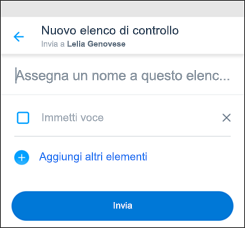
Lavoro
-
Nella parte inferiore dello schermo toccare la scheda Scopri .
-
Toccare Azioni Kaizala e quindi scegliere Processo. Toccare Prova questa azione.
-
Selezionare la chat per inviare il processo.
-
Immettere la descrizione del processo, impostare una data di scadenza e quindi scegliere le persone a cui assegnare il lavoro.
-
Selezionare Mostra risultati solo a me, se si preferisce.
-
Toccare Invia processo.
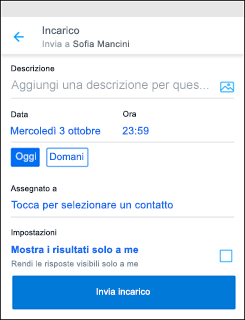
Let's Meet
-
Nella parte inferiore dello schermo toccare la scheda Scopri .
-
Toccare Azioni Kaizala e quindi scegliere Let's Meet. Toccare Prova questa azione.
-
Selezionare la chat per configurare una riunione.
-
Immettere il titolo di una riunione, scegliere la data e l'ora e quindi scegliere la durata.
-
Immettere un percorso oppure scegliere la posizione corrente oppure cercarne una e quindi selezionarla.
-
Selezionare Mostra risultati solo a me, se si preferisce.
-
Toccare Invia per inviare la convocazione riunione.
Gli utenti rispondono scegliendo Sì, No o Forse.
Per visualizzare uno snapshot delle risposte, tocca Chat, tocca la chat e tocca la convocazione di riunione.
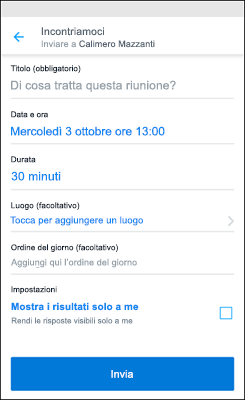
Foto con posizione
-
Nella parte inferiore dello schermo toccare la scheda Scopri .
-
Toccare Azioni Kaizala e quindi scegliere Foto con posizione. Toccare Prova questa azione.
-
Seleziona la chat per inviare la posizione con una foto.
-
Scatta una foto del luogo e immetti un didascalia, se necessario.
-
Scegli la tua posizione esatta dall'elenco dei luoghi nelle vicinanze.
-
Quando selezioni la tua posizione, la foto insieme alla tua posizione viene inviata al tuo contatto.
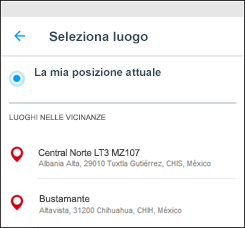
Sondaggio rapido
-
Nella parte inferiore dello schermo toccare la scheda Scopri .
-
Toccare Azioni Kaizala e quindi scegliere Sondaggio rapido. Toccare Prova questa azione.
-
Selezionare la chat per creare un sondaggio.
-
Immettere la domanda del sondaggio e un elenco di opzioni.
-
Scegliere la data e l'ora di scadenza del sondaggio.
-
Scegliere Mostra risposte solo a me, se si preferisce.
-
Toccare l'icona invia nella parte superiore dello schermo per pubblicare il sondaggio nel gruppo.
Per visualizzare un riepilogo delle risposte al sondaggio, toccare Chat, toccare la chat e quindi toccare il messaggio Sondaggio rapido.
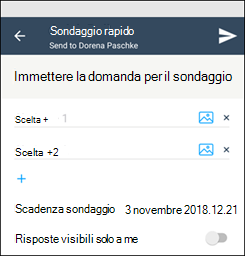
Quiz
-
Nella parte inferiore dello schermo toccare la scheda Scopri .
-
Toccare Azioni Kaizala e quindi scegliere Quiz. Toccare Prova questa azione.
-
Selezionare il contatto e immettere il titolo del test. Aggiungere descrizione e immagine di copertina, se si preferisce.
-
Scegliere Avanti e quindi toccare Aggiungi domanda.
-
Immettere la domanda e le scelte necessarie. Per altre opzioni, scegliere Aggiungi altre opzioni.
-
Scegliere la casella per consentire la selezione di più risposte e quindi toccare Fatto.
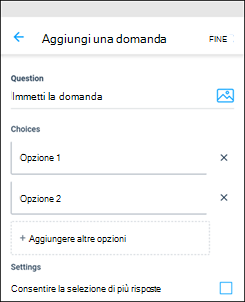
Richiedi posizione
-
Nella parte inferiore dello schermo toccare la scheda Scopri .
-
Toccare Azioni Kaizala e quindi scegliere Richiedi percorso. Toccare Prova questa azione.
-
Scegliere la chat necessaria per richiedere la posizione.
La richiesta di posizione verrà inviata al contatto.
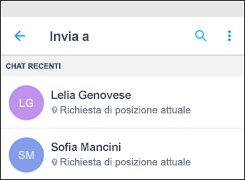
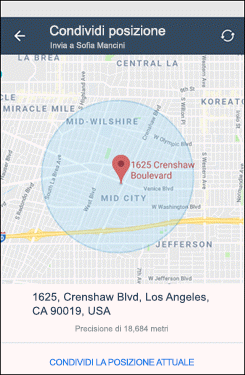
Invia fattura
-
Nella parte inferiore dello schermo toccare la scheda Scopri .
-
Toccare Azioni Kaizala e quindi scegliere Invia fattura.
-
Scegliere la chat richiesta.
-
Immettere l'importo della fattura. Se preferisci, immetti il nome del rivenditore .
-
Per allegare una fattura, toccare Aggiungi foto. È possibile scattare una foto o aggiungerlo dalla raccolta.
-
Toccare l'icona Invia nell'angolo in alto a destra.
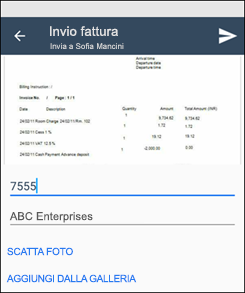
Sondaggio
-
Nella parte inferiore dello schermo toccare la scheda Scopri .
-
Toccare Azioni Kaizala e quindi scegliere Sondaggio. Toccare Prova questa azione.
-
Selezionare la chat per creare un sondaggio.
-
Immettere il titolo del sondaggio, aggiungere una descrizione, se necessario, e toccare Avanti.
-
Aggiungere l'immagine di copertina, se necessario. Toccare Aggiungi una domanda, scegliere il tipo di risposta e immettere la domanda.
-
Selezionare Imposta questa domanda come facoltativa, se necessario. Toccare Fatto.
-
Se necessario, modificare le impostazioni predefinite.
-
Toccare Invia.
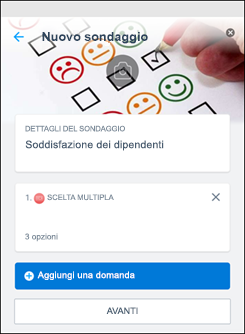
Formazione
-
Nella parte inferiore dello schermo toccare la scheda Scopri .
-
Toccare Azioni Kaizala e quindi scegliere Formazione. Toccare Prova questa azione.
-
Scegli la chat e immetti il titolo della formazione. Se necessario, aggiungere una descrizione dell'immagine di formazione e di copertina. Toccare Avanti.
-
Toccare Aggiungi contenuto per scegliere il tipo di contenuto da aggiungere.
-
Toccare Aggiungi domande per immettere una domanda, aggiungere opzioni e quindi toccare Avanti.
-
Toccare Invia formazione.