In Visio Professional, un elemento grafico dati callout di testo (da non confondere con una forma callout) è un tipo di elemento grafico dati che può essere applicato dopo l'importazione di dati nelle forme del disegno. L'esempio seguente mostra un elemento grafico dati del callout di testo per il campo Memoria. È rappresentato dall'icona di un chip seguita dal numero di gigabyte.
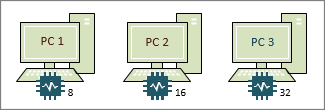
Non tutti gli elementi grafici dati callout hanno icone come nell'esempio precedente. A volte è sufficiente usarli per l'etichettatura di testo semplice. Ad esempio, per visualizzare il nome di un reparto, un numero di telefono, una data e così via.
Applicare un elemento grafico dati callout a una forma
-
Verificare che il riquadro Campi elementi grafici dati sulla destra sia aperto. Se non lo è, nella scheda Dati selezionare la casella di controllo Campi elementi grafici dati.
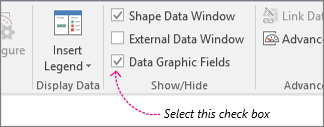
-
Eseguire una delle seguenti operazioni:
-
Per modificare tutte le forme nella pagina, fare clic in uno spazio vuoto nel diagramma per deselezionare le eventuali forme selezionate.
-
Per modificare solo le forme selezionate nella pagina, fare clic su una o più forme per selezionarle.
-
-
Nel riquadro Campi elementi grafici dati identificare il campo di dati da convertire in un elemento grafico dati di callout.
-
Nello stesso riquadro verificare che il campo che si vuole modificare contenga un segno di spunta e selezionarlo in modo che venga evidenziato in blu:
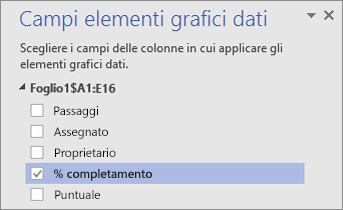
-
Nella scheda Dati fare clic sulla freccia in giù nella parte inferiore della raccolta Elemento grafico dati.
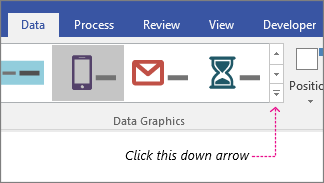
-
Scegliere quindi un elemento in Callout.
Configurare altre proprietà di callout
Dopo aver applicato un callout, può essere necessario configurarlo in modo che i dati vengano visualizzati correttamente nell'elemento grafico. Ad esempio, è possibile modificare proprietà come la formattazione del testo oppure cambiare la posizione.
-
Eseguire i passaggi da 1 a 4 riportati sopra.
-
Nella scheda Dati fare clic su Configura.
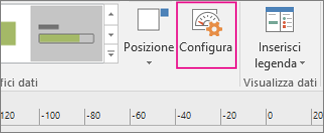
-
Se si vuole cambiare l'aspetto generale della barra dei dati, scegliere un altro stile dal menu Stile.
-
È anche possibile cambiare l'etichetta, il valore e il callout. La figura seguente identifica ognuna di queste parti. L'etichetta è il nome del campo (o nome della colonna) dei dati importati. Il valore è il valore effettivo del campo. Il callout è l'intera area dell'elemento grafico dati.
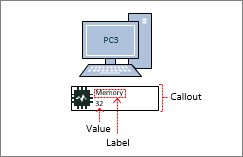
-
Mostra valore Questa proprietà visualizza semplicemente il valore del campo. È possibile impostarlo su Sì o No. Nell'esempio riportato sopra il valore visualizzato è 32.
-
Formato valore Questa proprietà consente di impostare il formato dati del valore. Fare clic sul pulsante "..." , quindi scegliere tra i formati più comuni, ad esempio Numero, Valuta, Data/ora e così via. Nell'esempio precedente il formato del valore è impostato su Numero.
-
Dimensione carattere valore Questa proprietà imposta le dimensioni del carattere del valore.
-
Posizione etichetta Determina la posizione del nome del campo relativamente al valore. Sono disponibili tre opzioni: Sopra il valore, Sotto il valore e Non visualizzato. Nella maggior parte dei casi il valore predefinito è Non visualizzato. Nell'esempio riportato sopra la proprietà Posizione etichetta è impostata su Sopra il valore.
-
Etichetta È il testo effettivo del nome del campo. Nell'esempio riportato sopra l'etichetta è "Memoria". Se si vuole personalizzare il nome campo predefinito incluso nei dati, è possibile selezionare [Predefinito], premere CANC e digitare il testo desiderato. Ad esempio, è possibile sostituirlo con "RAM in gigabyte".
-
Dimensione carattere etichetta Questa proprietà imposta le dimensioni del carattere dell'etichetta.
-
Tipo bordo Sono disponibili tre tipi di bordo da applicare attorno all'area del callout: Nessuno (che corrisponde in genere all'impostazione predefinita), Contorno o In basso. Nell'esempio riportato sopra il tipo di bordo è impostato su Contorno. È il contorno intorno all'area del callout.
-
Tipo riempimento Questa impostazione consente di riempire lo sfondo del callout di bianco o con nessun riempimento. L'opzione Nessuno rende lo sfondo del callout trasparente, in modo che le forme e il testo sotto l'elemento grafico dati restino visibili.
-
Sfalsamento callout Consente di spostare la posizione dell'intero callout a sinistra o a destra.
-
Larghezza callout Consente di modificare la larghezza dell'intera area dell'elemento grafico dati. Se si specifica un numero, l'unità di misura predefinita è in pollici. Ad esempio, se si digita 2, la larghezza dall'area dell'elemento grafico dati viene impostata su 2 pollici. Si può anche specificare la larghezza in punti. In tal caso, immettere un numero, uno spazio e "pt". Ad esempio: 100 pt.
-
-
È anche possibile riposizionare l'elemento grafico dati.










