Il motivo principale per cui nella formula viene visualizzato l'errore #NOME? viene visualizzato nella formula perché il nome della formula contiene un errore di digitazione. Vedere l'esempio seguente:
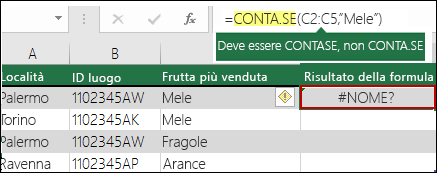
Importante: L'errore #NOME? indica che è necessario correggere un elemento nella sintassi, quindi quando nella formula viene visualizzato questo errore, occorre risolverlo. Non usare le funzioni di gestione degli errori, ad esempio SE.ERRORE, per mascherare l'errore.
Per evitare errori di digitazione nei nomi delle formule, usare la procedura guidata Formula in Excel. Quando si inizia a digitare il nome di una formula in una cella o nella barra della formula, in un elenco a discesa viene visualizzato un elenco di formule corrispondenti alle parole immesse. Dopo aver immesso il nome della formula e le parentesi aperte, la procedura guidata Formula mostra la sintassi come testo visualizzato al passaggio del mouse.
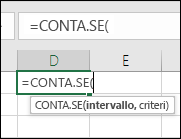
Per evitare gli errori di sintassi, è anche possibile usare la Creazione guidata Funzione. Selezionare la cella contenente la formula, quindi nella scheda Formule premere 
Excel carica automaticamente la procedura guidata.
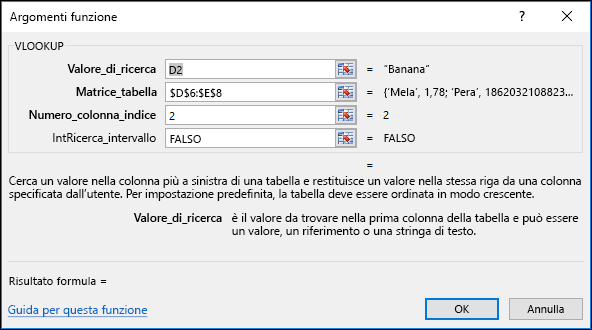
Quando si seleziona ogni argomento, Excel fornisce le informazioni appropriate per ogni argomento.
Di seguito sono riportate altre cause del #NAME? .
Quando la formula contiene un riferimento a un nome non definito in Excel, viene visualizzato il #NAME? .
Vedere l'esempio seguente di una funzione SOMMA che fa riferimento a Profit, ovvero un nome non definito nella cartella di lavoro.
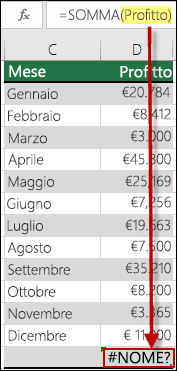
Soluzione: definire un nome in Gestione nomi e quindi aggiungerlo alla formula eseguendo la procedura seguente:
-
Se i dati sono già presenti nel foglio di calcolo e si vuole assegnare un nome a celle specifiche o a un intervallo di celle, selezionare prima le celle nel foglio di calcolo. Se si vuole creare un nuovo intervallo, è possibile ignorare questo passaggio.
-
Passare a Formule > Nomi definiti > selezionare Definisci nome e quindi Definisci nome.
-
Immettere un nome univoco.
-
Per Ambito selezionare se si vuole che il nome sia disponibile solo nel foglio o nell'intera cartella di lavoro.
-
Immettere un commento facoltativo.
-
Selezionare OK.
I passaggi successivi sono aggiungere il nome nella formula.
-
Mantenere il cursore nella sintassi della formula in corrispondenza del punto in cui si vuole aggiungere il nome appena creato.
-
Passare a Formule > Nomi definiti > selezionare Usa nella formula e quindi selezionare il nome definito da aggiungere.
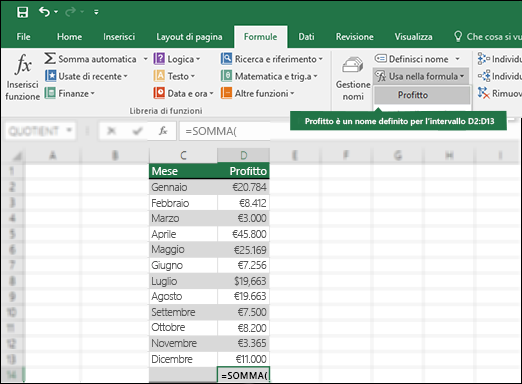
Per altre informazioni sulla definizione dei nomi, vedere Definire e usare nomi nelle formule.
Se la sintassi fa erroneamente riferimento a un nome definito, viene visualizzato il #NAME? .
Continuando con l'esempio precedente, nel foglio di calcolo è stato creato un nome definito per Profit . Nell'esempio seguente il nome non è stato digitato correttamente, quindi la funzione genera ancora l'errore #NOME? .
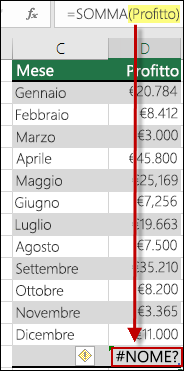
Soluzione: Correggere l'errore di digitazione nella sintassi e ripetere la formula.
Suggerimento: Invece di immettere manualmente i nomi definiti nelle formule, è possibile fare in modo che Excel esegua automaticamente questa operazione. Passare a Formule > Nomi definiti > selezionare Usa nella formula e quindi selezionare il nome definito da aggiungere. Excel aggiunge il nome alla formula.
Quando si includono riferimenti di testo nelle formule, è necessario racchiudere il testo tra virgolette, anche se si usa solo uno spazio. Se la sintassi omette le virgolette doppie "" per un valore di testo, viene visualizzato l'errore #NAME.
Vedere l'esempio seguente.
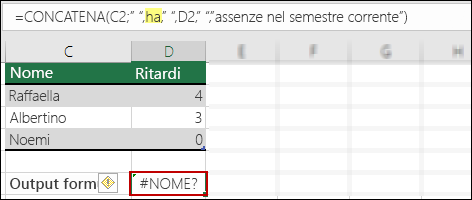
Nella sintassi di questo esempio mancano le virgolette doppie per ha; che spiega l'errore.
Soluzione: Tornare alla sintassi e controllare manualmente che i valori di testo siano racchiusi tra virgolette.
Se si perdono i due punti in un riferimento a un intervallo, la formula visualizza un #NAME? .
Nell'esempio seguente la formula INDICE genera l'errore #NOME? perché nell'intervallo da B2 a B12 mancano i due punti.
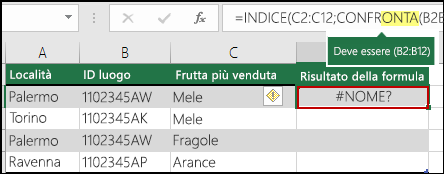
Soluzione: Controllare la sintassi per assicurarsi che tutti i riferimenti all'intervallo includano i due punti.
Alcune funzioni di Excel funzionano solo quando determinati componenti aggiuntivi sono abilitati. Se si usano queste funzioni, viene prodotto un #NAME? . Ad esempio, per usare la funzione EUROCONVERT , è necessario abilitare il componente aggiuntivo Strumenti di conversione euro . Se si usano macro o funzioni personalizzate che richiedono Strumenti di analisi, verificare che il componente aggiuntivo Strumenti di analisi sia abilitato.
Per abilitare i componenti aggiuntivi in Excel:
-
Passare a Opzioni > file .
-
Selezionare Componenti aggiuntivi.
-
Nella casella di riepilogo Gestisci selezionare Componenti aggiuntivi di Excel e quindi vai.
-
Selezionare la casella appropriata e scegliere OK.
Servono altre informazioni?
È sempre possibile rivolgersi a un esperto della Tech Community di Excel o ottenere supporto nelle Community.
Vedere anche
Panoramica delle formule in Excel
Come evitare errori nelle formule
Rilevare gli errori nelle formule










