In genere l'errore #N/D indica che una formula non riesce a trovare un valore richiesto.
Soluzione principale
La causa più comune dell'errore #N/D con le funzioni CERCA.X, CERCA.VERT, CERCA.ORIZZ, CERCA o CONFRONTA è che una formula non riesce a trovare un valore a cui si fa riferimento. Ad esempio, il valore di ricerca non esiste nei dati di origine.
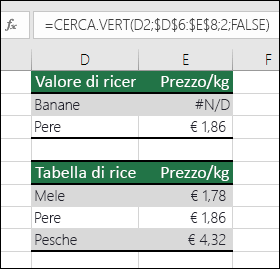
In questo caso nella tabella di ricerca non è presente il valore "Banane", pertanto CERCA.VERT restituisce un errore #N/D.
Soluzione: verificare che il valore di ricerca esista nei dati di origine o usare un gestore di errori nella formula, ad esempio SE.ERRORE. Ad esempio, =SE.ERRORE(FORMULA(),0), che significa:
-
=SE(la formula restituisce un errore, restituire 0, in caso contrario restituire il risultato della formula)
Si può usare "" per non visualizzare nulla oppure visualizzare un testo personalizzato: SE.ERRORE(FORMULA(),"Messaggio di errore")
Note:
-
Se è necessaria assistenza con l'errore #N/D per una specifica funzione, come CeRCA.VERT o INDICE/CONFRONTA, scegliere una di queste opzioni:
-
Può essere inoltre utile ottenere informazioni su alcune funzioni comuni in cui si verifica questo errore, tra cui CERCA.X, CERCA.VERT, CERCA.ORIZZ, CERCA o CONFRONTA.
Se non sei sicuro di cosa fare a questo punto o di quale tipo di assistenza hai bisogno, puoi cercare domande simili nella Community Microsoft o pubblicarne una tua.

Se è ancora necessaria assistenza per la risoluzione di questo errore, l'elenco di controllo seguente offre alcune procedure di risoluzione dei problemi utili per identificare gli errori nelle formule.
Il valore di ricerca e i dati di origine hanno tipi di dati diversi. Ad esempio, si prova a fare in modo che CERCA.VERT faccia riferimento a un numero, ma i dati di origine sono archiviati come testo.
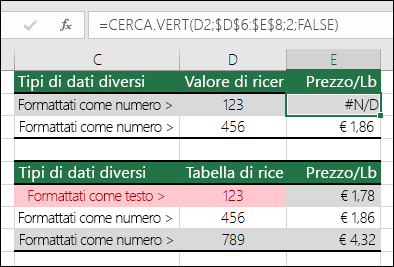
Soluzione: Assicurarsi che i tipi di dati siano identici. Per controllare i formati delle celle, selezionare una cella o intervallo di celle, fare clic con il pulsante destro del mouse e scegliere Formato celle > Numero (o premere CTRL+1) e cambiare il formato numero, se necessario.
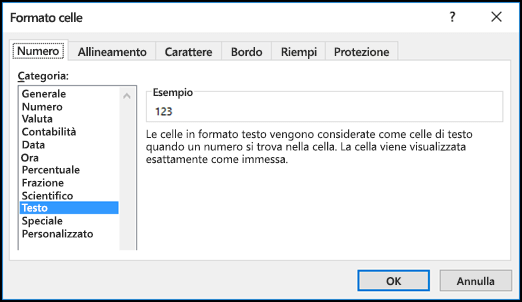
Suggerimento: Se è necessario forzare una modifica del formato su un'intera colonna, applicare il formato desiderato, quindi usare Dati > Testo in colonne > Fine.
È possibile usare la funzione ANNULLA.SPAZI per rimuovere gli eventuali spazi iniziali o finali. L'esempio seguente usa ANNULLA.SPAZI annidata all'interno di una funzione CERCA.VERT per rimuovere gli spazi iniziali dai nomi in A2:A7 e restituire il nome del reparto.
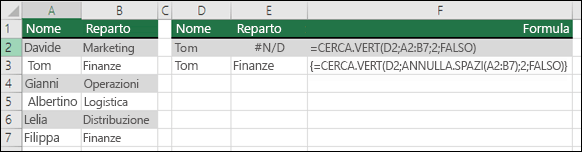
=CERCA.VERT(D2,ANNULLA.SPAZI(A2:B7),2,FALSO)
Nota: Formule di matrice dinamica - Se disponi di una versione corrente di Microsoft 365 e del canale Insider Fast, puoi inserire la formula nella cella superiore sinistra dell'intervallo di output, quindi premere Invio per confermare la formula come formula di matrice dinamica. In caso contrario, è necessario inserire la formula come formula di matrice legacy selezionando prima l'intervallo di output, inserire la formula nella cella superiore sinistra dell'intervallo di output, quindi premere CTRL+MAIUSC+INVIO per confermarla. Excel inserisce automaticamente le parentesi graffe all'inizio e alla fine della formula. Per ulteriori informazioni sulle formule di matrice, vedere Formule in forma di matrice: indicazioni ed esempi.
Per impostazione predefinita, le funzioni che cercano informazioni nelle tabelle devono essere disposte in ordine crescente. Le funzioni del foglio di lavoro CERCA.VERT e CERCA.ORIZZ, tuttavia, contengono un argomento intervallo che indica alla funzione di trovare una corrispondenza esatta anche se la tabella non è ordinata. Per trovare una corrispondenza esatta, impostare l'argomento intervallo su FALSO. Si noti che l'uso di VERO, che indica alla funzione di cercare una corrispondenza approssimativa, può non solo causare un errore #N/D, ma anche restituire risultati errati, come illustrato nell'esempio seguente.
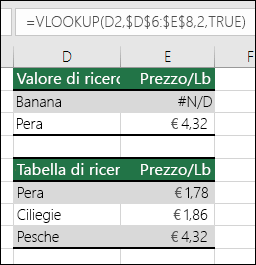
In questo esempio, non solo "Banane" restituisce un errore #N/D, ma "Pere" restituisce il prezzo sbagliato. Il motivo è l'uso dell'argomento VERO, che indica alla funzione CERCA.VERT di cercare una corrispondenza approssimativa anziché una corrispondenza esatta. Non esiste una corrispondenza simile per "Banane" e "Pere" precede "Pesche" nell'ordine alfabetico. In questo caso, usare CERCA.VERT con l'argomento FALSO restituirebbe il prezzo corretto per "Pere", ma "Banane" restituirebbe comunque un errore #N/D, perché nell'elenco di ricerca non esiste alcun valore "Banane" corrispondente.
Se si usa la funzione CONFRONTA, modificare il valore dell'argomento corrisp per specificare l'ordinamento della tabella. Per trovare una corrispondenza esatta, impostare l'argomento corrisp su 0 (zero).
Per risolvere questo problema, verificare che l'intervallo a cui fa riferimento la formula di matrice abbia lo stesso numero di righe e colonne dell'intervallo di celle in cui è stata immessa la formula di matrice. In alternativa, immettere la formula di matrice in un numero maggiore o minore di celle corrispondente al riferimento all'intervallo presente nella formula.
In questo esempio, la cella E2 fa riferimento a intervalli non corrispondenti:
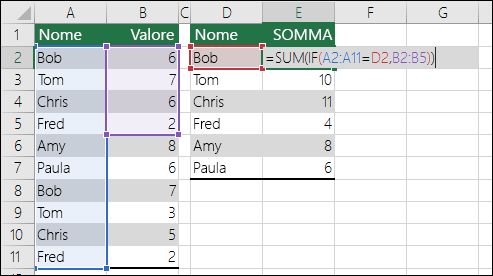
=SOMMA(IF(A2:A11=D2,B2:B5))
Affinché la formula esegua correttamente il calcolo, occorre modificarla in modo che entrambi gli intervalli riflettano le righe 2-11.
=SOMMA(SE(A2:A11=D2,B2:B11))
Nota: Formule di matrice dinamica - Se disponi di una versione corrente di Microsoft 365 e del canale Insider Fast, puoi inserire la formula nella cella superiore sinistra dell'intervallo di output, quindi premere Invio per confermare la formula come formula di matrice dinamica. In caso contrario, è necessario inserire la formula come formula di matrice legacy selezionando prima l'intervallo di output, inserire la formula nella cella superiore sinistra dell'intervallo di output, quindi premere CTRL+MAIUSC+INVIO per confermarla. Excel inserisce automaticamente le parentesi graffe all'inizio e alla fine della formula. Per ulteriori informazioni sulle formule di matrice, vedere Formule in forma di matrice: indicazioni ed esempi.
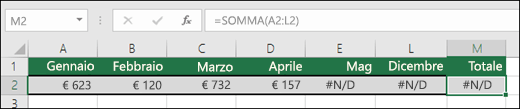
In questo caso, maggio e dicembre contengono valori #N/D, quindi non è possibile calcolare il totale e viene restituito un errore #N/D.
Per risolvere il problema, verificare la sintassi della formula della funzione in uso e immettere tutti gli argomenti obbligatori nella formula che restituisce l'errore. Può essere necessario passare a Visual Basic Editor (VBE) per controllare la funzione. Si può accedere a VBE dalla scheda Sviluppo oppure con ALT+F11.
Per risolvere il problema, verificare che la cartella di lavoro contenente la funzione definita dall'utente sia aperta e che la funzione effettui il calcolo correttamente.
Per risolvere questo problema, verificare che gli argomenti della funzione siano corretti e usati nella posizione appropriata.
Per risolvere questo errore, premere CTRL+ALT+F9 per ricalcolare il foglio.
In caso di dubbi sugli argomenti da usare, è possibile usare la Creazione guidata funzione. Selezionare la cella contenente la formula in questione, passare alla scheda Formule e premere Inserisci funzione.

Excel caricherà automaticamente la procedura guidata:
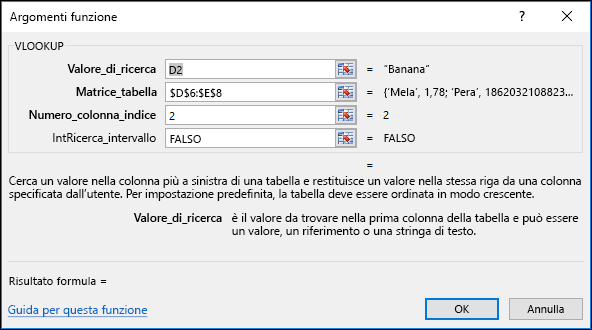
Facendo clic su ogni argomento, Excel presenterà le informazioni appropriate.
#N/D può essere utile. È prassi comune usare #N/D quando si usano dati come nell'esempio seguente, perché i valori #N/D non vengono tracciati nei grafici. Ecco un esempio dell'aspetto di un grafico con valori 0 e con valori #N/D.
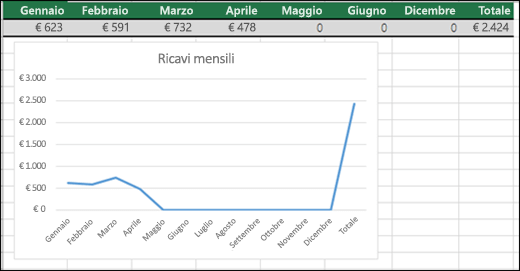
Nell'esempio precedente i valori 0 sono stati tracciati e vengono visualizzati sotto forma di una linea piatta nella parte inferiore del grafico, che quindi risale per mostrare il totale. Nell'esempio i valori 0 sono stati sostituiti con #N/D.
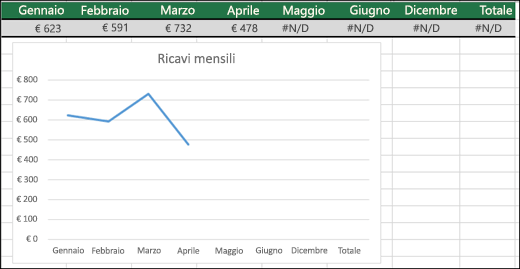
Servono altre informazioni?
È sempre possibile rivolgersi a un esperto della Tech Community di Excel o ottenere supporto nelle Community.
Vedere anche
Convertire in numeri i numeri memorizzati come testo
Panoramica delle formule in Excel
Come evitare errori nelle formule
Rilevare gli errori nelle formule
Scelte rapide da tastiera in Excel










