Le varie versioni di OneDrive offrono impostazioni diverse. Scegliere la propria app dall'elenco seguente.
Nota: Se si accede con un account aziendale o dell'istituto di istruzione, alcune impostazioni potrebbero non essere disponibili. Contattare l'amministratore IT per assistenza.
Applicazione desktop OneDrive
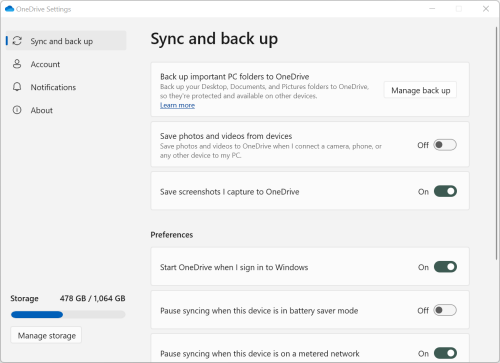
-
Per accedere alle impostazioni di OneDrive, fai clic o tocca l'icona OneDrive nella barra delle applicazioni o nell'area di notifica.
Suggerimenti:
-
Se non si riesce ancora a vedere l'icona, OneDrive potrebbe non essere in esecuzione. Su PC, passare a Start, digitare OneDrive nella casella di ricerca, quindi fare clic su OneDrive nei risultati della ricerca. Potrebbe essere necessario fare clic sulla freccia Mostra icone nascoste

-
Se sia OneDrive che OneDrive per le aziende o gli istituti di istruzione sono configurati sul computer, è possibile accedervi nello stesso modo, ma le impostazioni sono individuali per ogni account.
-
Se l'icona di OneDrive non viene mostrata neanche in questo modo, consultare Quale app OneDrive ho?
-
-
Selezionare

La schermata iniziale mostra la quantità di spazio di archiviazione disponibile e include un collegamento a Gestisci archiviazione.
Sincronizzare ed eseguire il backup
-
Esegui il backup di cartelle importanti del PC in OneDrive. Le cartelle Desktop, Documenti e Immagini del tuo PC potrebbero non essere incluse automaticamente in OneDrive. Selezionare Gestisci backup per avviare il processo di selezione.
-
Gli utenti di account personali di OneDrive possono includere anche le cartelle Foto e video e Catture di schermata nella raccolta di OneDrive.
-
Preferenze consente di scegliere il comportamento di OneDrive all'avvio, quando il dispositivo è in modalità di risparmio batteria o quando si è connessi a una rete a consumo (hotspot).
-
Le impostazioni avanzate includono:
-
Collaborazione sui file che controlla la direzione di sincronizzazione dei file e consente di lavorare sui file con altre persone contemporaneamente. Per assicurare il funzionamento ottimale del salvataggio automatico, lasciarlo attivato.
-
È possibile modificare la Velocità di caricamento e la Velocità di download se si vuole applicare un "limite di velocità". Per i clienti aziendali potrebbe essere attivo un limite imposto dall'amministratore IT.
-
File su richiesta consente di risparmiare spazio nel computer. Sono disponibili altre informazioni su come usare al meglio la funzionalità File su richiesta per Windows 10 e Mac 10.14 o versioni successive.
-
Account
-
È possibile scollegare o aggiungere un altro account, ma è possibile avere un solo account personale in ogni computer.
-
Selezionare Scegli cartelle per scegliere quale delle cartelle OneDrive sincronizzare con il computer. In questo modo è possibile ad esempio archiviare tutte le foto delle vacanze online, ma visualizzare e sincronizzare solo quelle dell'anno scorso nel computer. Altre informazioni su Scegli cartelle.
-
Modificare il tempo di blocco automatico del Vault personale.
Notifiche
-
È possibile attivare o disattivare le Notifiche per determinati eventi.
Informazioni
-
Le info di OneDrive includono l'ID dispositivo e il numero di versione. Non viene visualizzata alcuna informazione personale qui. Se si indica il proprio ID dispositivo di OneDrive quando si contatta il supporto, la risposta degli agenti di supporto sarà più efficace. Se si fa clic sul numero di versione, verranno visualizzate le note sulla versione di OneDrive.
-
Il programma OneDrive Insider offre la possibilità di ottenere versioni non definitive di OneDrive.
Altre opzioni di Guida e impostazioni
-
Per mettere in pausa OneDrive, selezionare

-
Per chiudere OneDrive selezionare

Nota: Per accedere ai file eliminati nel Cestino online, seleziona l'OneDriveicona nella barra delle applicazioni o nell'area di notifiche, quindi seleziona 
OneDrive 'app di sincronizzazione
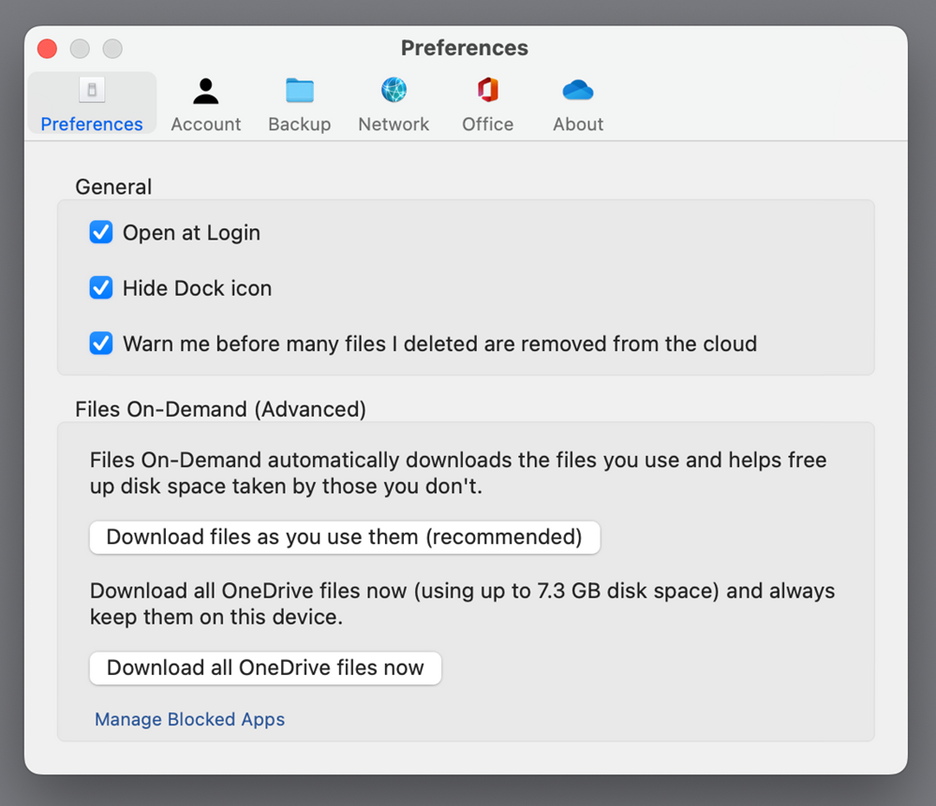
-
Fare clic sull'icona a forma di nuvola di OneDrive nella barra dei menu, fare clic sui tre puntini per aprire il menu e selezionare Preferenze.
Suggerimenti:
-
Se non si riesce ancora a vedere l'icona, OneDrive potrebbe non essere in esecuzione. Su Mac, usare Spotlight per cercare OneDrive e aprirlo.
-
Se sia OneDrive che OneDrive per le aziende o gli istituti di istruzione sono configurati sul computer, è possibile accedervi nello stesso modo, ma le impostazioni sono individuali per ogni account.
-
Preferenze
-
Le impostazioni generali controllano il comportamento dell'app OneDrive, incluso ciò che accade quando accedi.
-
È possibile attivare o disattivare le Notifiche per determinati eventi.
-
È possibile attivare o disattivare File su richiesta per risparmiare spazio nel computer. Tutti i file sono visibili, ma è necessario essere online per aprirli. Altre informazioni su come ottenere il massimo da File su richiesta per Mac 10.14 o versioni successive.
Account
-
La scheda account mostra lo spazio di archiviazione usato da ogni account, e offre un collegamento alla sezione Gestisci la tua archiviazione nel cloud.
-
È possibile scollegare o aggiungere un altro account, ma è possibile avere un solo account personale in ogni computer.
-
Selezionare Scegli cartelle per scegliere quale delle cartelle OneDrive sincronizzare con il computer. In questo modo è possibile ad esempio archiviare tutte le foto delle vacanze online, ma visualizzare e sincronizzare solo quelle dell'anno scorso nel computer. Altre informazioni su Scegli cartelle.
-
Modificare il tempo di blocco automatico del Vault personale.
Backup
-
Gestisci il backup consente di includere le Cartelle importanti del PC nella raccolta di OneDrive. Le cartelle Desktop, Documenti e Immagini del computer potrebbero non essere incluse automaticamente nelOneDrive.
-
Gli utenti di account personali di OneDrive possono includere anche le cartelle Foto e video e Catture di schermata nella raccolta di OneDrive.
Rete
-
È possibile modificare la Velocità di caricamento e la Velocità di download se si vuole applicare un "limite di velocità". Per i clienti aziendali potrebbe essere attivo un limite imposto dall'amministratore IT.
Office
-
Collaborazione su file controlla la direzione di sincronizzazione dei file e consente di lavorare sui file contemporaneamente con altre persone. Per assicurare il funzionamento ottimale del salvataggio automatico, lasciarlo attivato.
Informazioni
-
In Altre informazioni sono presenti collegamenti a tutte le pagine del supporto di OneDrive.
-
Informazioni su offre la possibilità di ottenere le versioni non definitive di OneDrive. Se si fa clic sul numero di versione, verranno visualizzate le note sulla versione di OneDrive.
-
Se si indica il proprio ID dispositivo di OneDrive quando si contatta il supporto, la risposta degli agenti di supporto sarà più efficace.
Altre opzioni di Guida e impostazioni
-
Per mettere in pausa OneDrive, selezionare

-
Per chiudere OneDrive selezionare

Nota: Per accedere ai file eliminati nel Cestino online, seleziona l'OneDriveicona nella barra delle applicazioni o nell'area di notifiche, quindi seleziona 
app per dispositivi mobiliOneDrive
Per aprire le impostazioni dell'app OneDrive per dispositivi mobili:
-
Selezionare l'icona Me

-
Toccare Impostazioni e scegliere le opzioni desiderate in:
-
Account (è possibile avere un solo account personale attivo).
-
Opzioni include l'attivazione o la disattivazione del rullino, le impostazioni di notifica, della sicurezza del dispositivo e del Vault personale.
-
In Informazioni su sono presenti collegamenti ad altri articoli del supporto.
-
sito WebOneDrive
Accedere per visualizzare le impostazioni web di OneDrive:
-
Gestisci lo spazio di archiviazione indica lo spazio di archiviazione utilizzato, e i piani e i bonus eventualmente disponibili.
-
Pini e aggiornamenti mostra un riepilogo dei piani o degli abbonamenti di archiviazione esistenti.
-
Formati di file di Office seleziona il formato di file predefinito per i documenti di Office creati.
-
Vault personale consente di gestire il modo in cui si accede al Vault personale. Dopo aver eseguito l'accesso, è possibile aggiungere o rimuovere modi per ottenere i codici di sicurezza.
-
Foto offre un interruttore per creare automaticamente gli album dalle fotografie caricate sul web. Questi sono diversi dagli album creati dal rullino del cellulare.
-
Tag consente a OneDrive di aggiungere tag alle foto in base al tema.
-
Notifiche consente di ricevere un messaggio di posta elettronica quando Persone modifica i file che sono condivisi o quando OneDrive riassume le foto.
-
Backup dei dispositivi mostra un elenco di dispositivi che eseguono la copia di backup delle impostazioni su OneDrive.
-
Ripristina OneDrive. Perfetto in caso di file cancellati per sbaglio o di attacchi malware, è possibile ripristinare uno stato precedente diOneDrive. Selezionare una data predefinita, o usare il cursore per trovare una data con attività inconsuete nel grafico. Selezionare poi le modifiche che si vogliono annullare.
-
Cerca consente di visualizzare le ricerche precedenti come termini di ricerca suggeriti.
OneDrive App dello Store
-
Toccare o fare clic su Altro ... per accedere ad altre opzioni.
-
Selezionare Impostazioni dal menu visualizzato. Le opzioni disponibili sono:
-
Reimpostare l'app.
-
Modalità scura attivata/disattivata.
Altre informazioni
Non si sa quale versione di OneDrive si sta usando? Leggere Quale app OneDrive ?
Autenticarsi per accedere alle impostazioni della privacy e rivedere le attività.
Servono altre informazioni?
|
|
Contatta il sopporto tecnico
Per il supporto tecnico, vai a Contatta il supporto tecnico Microsoft, immetti il tuo problema e seleziona Richiesta supporto. Se hai ancora bisogno di assistenza, seleziona Contatta il supporto tecnico per essere indirizzato all'opzione di supporto migliore. |
|
|
|
Amministratori
|












