In PowerPoint è possibile modificare lo sfondo della diapositiva in un'immagine o un colore.
È possibile aggiungere un colore a tinta unita o sfumato, un motivo o un'immagine come sfondo di una diapositiva o di un'intera presentazione.
Formattare lo sfondo della diapositiva con un colore
-
Sulla barra multifunzione selezionare la scheda Progettazione .
-
All'estremita' destra selezionare Formato sfondo.
Il riquadro Formato sfondo si apre sul lato destro della finestra.
-
In Riempimento selezionare Riempimento a tinta unita, Riempimento sfumato o Riempimento a motivo.
-
Selezionare un colore e altre opzioni di accompagnamento, se applicabile.
-
Per impostazione predefinita, le selezioni effettuate vengono applicate alla diapositiva corrente. Se si vuole che vengano applicate a tutte le diapositive del file, nella parte inferiore del riquadro selezionare Applica a tutte.
Formattare lo sfondo della diapositiva con una foto
-
Sulla barra multifunzione selezionare la scheda Progettazione .
-
All'estremita' destra selezionare Formato sfondo.
Il riquadro Formato sfondo si apre sul lato destro della finestra.
-
In Riempimento selezionare Riempimento a immagine o trama.
-
In Origine immagine selezionare Inserisci.
-
Scegliere la posizione da cui recuperare l'immagine, quindi passare all'immagine, selezionarla e selezionare Inserisci.
-
Regolare altre impostazioni in base alle esigenze, ad esempio la trasparenza dell'immagine.
-
Per impostazione predefinita, le selezioni effettuate vengono applicate alla diapositiva corrente. Se si vuole che vengano applicate a tutte le diapositive del file, nella parte inferiore del riquadro selezionare Applica a tutte.
In PowerPoint per il Web è possibile eseguire la formattazione di sfondo di base di una o più diapositive con un colore a tinta unita o un'immagine. Per eseguire una formattazione più avanzata, ad esempio aggiungere una sfumatura di colore o rendere trasparente un'immagine, usare la versione desktop di PowerPoint in Windows o macOS.
Formattare lo sfondo della diapositiva con un colore
È possibile riempire lo sfondo con un colore a tinta unita. PowerPoint per il Web non supporta i riempimenti sfumati per gli sfondi delle diapositive.
Se desideri inserire riempimenti sfumati in PowerPoint per il Web, inviaci il tuo feedback. Per ulteriori informazioni, vedere Come inviare feedback su Microsoft Office?.
-
Nella scheda Progettazione selezionare Sfondo.
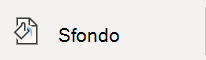
-
Selezionare Riempimento a tinta unita, quindi selezionare un colore nella raccolta.
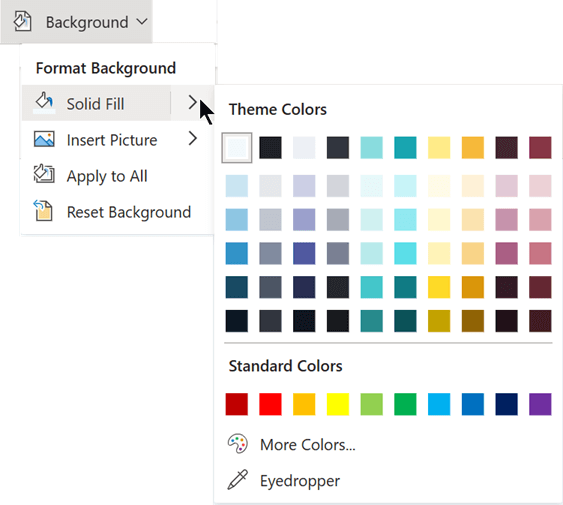
Per ripristinare lo stato precedente dello sfondo, selezionare Home > Annulla

-
Se si vuole che tutte le diapositive abbiano lo stesso colore di sfondo, nella scheda Progettazione selezionare Sfondo > Applica a tutte.
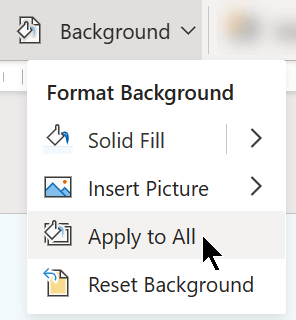
Formattare lo sfondo della diapositiva con una foto
Quando si inserisce un'immagine come sfondo, PowerPoint per il Web ridimensiona l'immagine nel modo migliore possibile per riempire l'intera area della diapositiva. Per risultati ottimali, scegliere un'immagine con lo stesso orientamento delle diapositive.
-
Nella scheda Progettazione selezionare Sfondo.
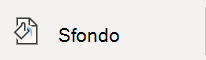
-
Selezionare Inserisci immagine, quindi in Sfondo immagine selezionare Da dispositivo (per selezionare la propria immagine) o Immagini di archivio (per selezionare un'immagine dalla raccolta immagini Microsoft).
-
Passare all'immagine che si vuole usare. Selezionarla e quindi selezionare Apri o Inserisci.
-
Per fare in modo che tutte le diapositive abbiano la stessa immagine di sfondo, nella scheda Progettazione selezionare di nuovo Sfondo , quindi selezionare Applica a tutte.
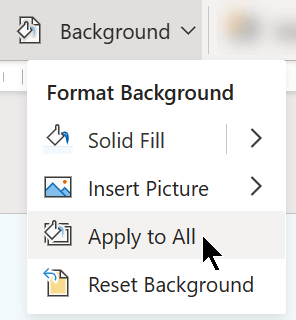
PowerPoint per il Web supporta i formati immagine seguenti: .jpg, .jpeg, .png, .gif, .bmp, wmf, .emf, .tif e .tiff.
PowerPoint per il Web non consente di rendere trasparente un'immagine. Usare l'app PowerPoint desktop per rendere trasparente un'immagine di sfondo.
PowerPoint per il Web non è possibile rimuovere lo sfondo di un'immagine. Usa l'app PowerPoint desktop per rimuovere lo sfondo di un'immagine.
Rimuovere lo sfondo di una diapositiva
È possibile rimuovere lo sfondo di una diapositiva reimpostandolo su uno sfondo bianco a tinta unita:
-
Nella scheda Progettazione selezionare Sfondo.
-
Selezionare Riempimento a tinta unita, quindi scegliere Bianco, Sfondo 1 nell'angolo in alto a sinistra della raccolta colori.
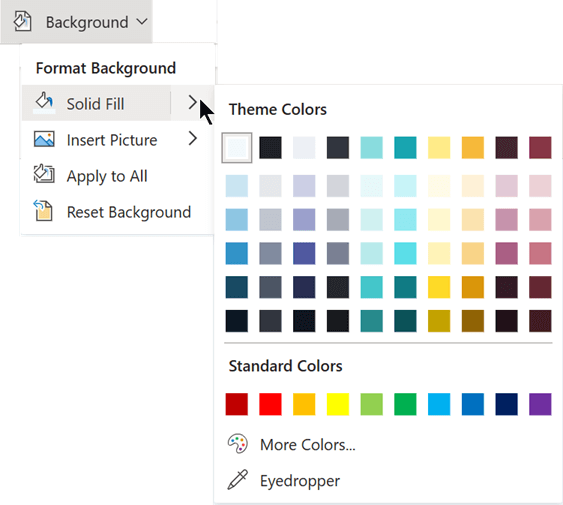
Applicare un tema di progettazione completo alla presentazione
PowerPoint per il Web include temi, ovvero set di colori, layout e tipi di carattere dal design professionale. Dopo aver selezionato un tema, tutte le diapositive adotteranno tale aspetto. Per altre informazioni, vedere Applicare un tema a colori alla presentazione.
Applicare uno sfondo a tutte le diapositive
-
In Personalizza nella scheda Progettazione fare clic su Formato sfondo.
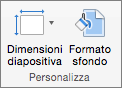
-
Selezionare tra le opzioni Tinta unita, Sfumatura, Immagine o Trama o Riempimento a motivo per creare lo stile di sfondo desiderato.
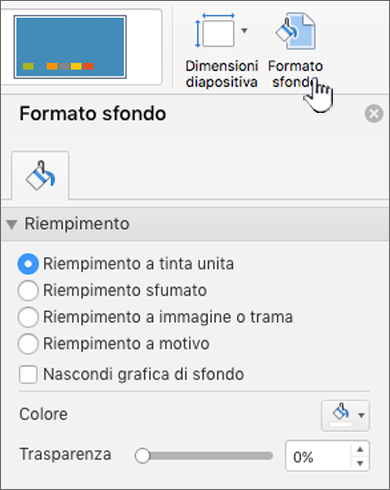
-
Selezionare Applica a tutte.
Applicare uno sfondo personalizzato a una o più diapositive
-
Fare clic su Normale nel menu Visualizza, quindi nel riquadro di spostamento fare clic su una o più diapositive da cambiare.
-
In Personalizza nella scheda Progettazione fare clic su Formato sfondo.
-
Fare clic su Riempimento, quindi scegliere l'opzione Tinta unita, Sfumatura, Immagine o trama oppure Motivo.
-
Scegliere il riempimento desiderato per lo sfondo.
Nota: Per rimuovere in seguito gli sfondi personalizzati e applicare quello predefinito del tema a tutte le diapositive, fare clic sull'opzione Riempimento a tinta unita in Formato sfondo. Nel menu a comparsa Colori tema fare clic su Automatico, quindi scegliere Applica tutto.
Rimuovere gli sfondi da tutte le diapositive
-
In Personalizza nella scheda Progettazione fare clic su Formato sfondo.
-
Fare clic su Riempimento a tinta unita, Colore, quindi selezionare lo sfondo bianco in Colori tema.
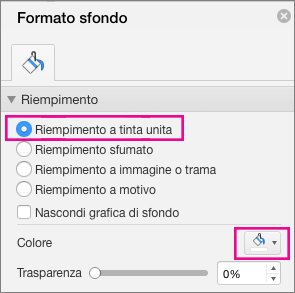
-
Selezionare Applica a tutte.
Vedere anche
Aggiungere la stessa immagine o filigrana a ogni diapositiva
Applicare un'animazione allo sfondo delle diapositive in PowerPoint per Mac










