Per organizzare al meglio un progetto di grandi dimensioni, è possibile collegare tra loro più file di progetto in modo da ottenere una struttura basata su un progetto principale e più sottoprogetti (nota anche come relazioni esterne). Un progetto principale relativo alla costruzione di un edificio può ad esempio includere file di sottoprogetti diversi per gli impianti idraulico ed elettrico e per i lavori di falegnameria.
Collegamento dei file di Project
-
Creare file di progetto distinti per ogni sottoprogetto e quindi aprire o creare il progetto da utilizzare come progetto principale.
-
Nel progetto principale fare clic su Visualizza > Diagramma di Gantt.
-
Nel campo Nome attività fare clic sulla riga sotto la quale si desidera inserire il sottoprogetto. È possibile inserire un sottoprogetto in un punto qualsiasi dell'elenco attività del progetto principale.
-
Fare clic su Progetto > Sottoprogetto.
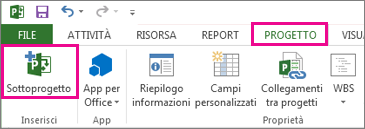
-
Nella casella Inserisci sottoprogetto selezionare il sottoprogetto che si desidera inserire.
-
Per inserire più sottoprogetti, tenere premuto CTRL e selezionare i sottoprogetti nell'ordine in cui si desidera inserirli.
-
Nella maggior parte dei casi è consigliabile lasciare selezionata la casella Collega a progetto in modo che le modifiche apportate al sottoprogetto risultino visibili nel progetto principale e viceversa. Se invece si vuole solo copiare il sottoprogetto nel progetto principale senza che i file risultino collegati dinamicamente, deselezionare la casella.
-
-
Selezionare Inserisci oppure, per inserire un progetto in formato di sola lettura, selezionare la freccia sul pulsante Inserisci e quindi selezionare Inserisci di sola lettura. L'inserimento di un progetto in sola lettura crea un collegamento tra i due progetti, ma impedisce l'aggiornamento del sottoprogetto dall'interno del progetto principale. Se il file di sottoprogetto viene aggiornato direttamente, le relative modifiche risulteranno tuttavia visibili nel progetto principale. L'opzione Inserisci in sola lettura è disponibile solo quando la casella Collega a progetto è selezionata.
Come evitare nomi di risorsa duplicati nei progetti collegati
Se si collegano progetti contenenti risorse con lo stesso nome, sarà necessario creare nomi di risorsa duplicati, che potrebbe creare confusione. Per evitarlo, deselezionare la casella Collega a progetto nella finestra di dialogo Inserisci progetto. In questo modo che verranno applicate le informazioni sulle risorse nel progetto principale (ad esempio le tariffe e i calendari delle risorse) invece delle informazioni sulle risorse del sottoprogetto.
Nota: Quando si aggiorna un sottoprogetto non collegato dall'interno del progetto principale, le modifiche non sono visibili nel file di sottoprogetto originale.
Riorganizzare i sottoprogetti nel progetto principale
Se è stato inserito un sottoprogetto in un progetto principale e si vuole ridisporre l'elenco attività, è possibile spostare il progetto allegato verso l'alto o verso il basso nell'elenco attività.
-
Scegliere Visualizza > Diagramma di Gantt.
-
Selezionare il numero ID del attività di riepilogo che rappresenta il progetto inserito da spostare.
-
Fare clic con il pulsante destro del mouse e scegliere Taglia per rimuovere il progetto inserito.
Nota: Tagliando e incollando l'attività, si modificano i ID univoco dell'attività (diversi dai ID attività nella colonna all'estrema sinistra della tabella Entry) quando vengono incollati di nuovo nell'elenco attività in una posizione diversa. Per spostare l'attività senza modificare l'ID univoco, è possibile trascinarla nella nuova posizione nell'elenco attività. Per trascinare l'attività, posizionare il puntatore del mouse sull'ID attività nel campo ID. Quando si trasforma in una freccia a quattro vie, trascinare l'attività nella nuova posizione. Le informazioni vengono rimosse solo dal piano di progetto, non eliminate, finché non vengono incollate di nuovo.
-
Selezionare il numero di ID dell'attività sotto il quale si vuole visualizzare il progetto nell'elenco attività.
Nota: Se si inserisce o incolla un progetto sotto un altro progetto inserito in cui è visualizzato solo il attività di riepilogo del progetto, il progetto che si sta inserendo o incollando viene aggiunto allo stesso livello del progetto inserito sopra di esso. Se tuttavia si inserisce o incolla sotto un progetto inserito che contiene tutte le attività, il progetto che si sta inserendo o incollando diventa un sottoprogetto del progetto inserito sopra di esso.
-
Selezionare Incolla per incollare il progetto sopra la riga selezionata.
Altre informazioni
Piani contenuti in altri piani: progetti principali e sottoprogetti










