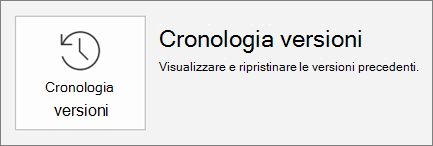Condividere e collaborare con PowerPoint
Condividere la presentazione
-
Selezionare Condividi sulla barra multifunzione.
-
Immettere i nomi o gli indirizzi di posta elettronica delle persone con cui si vuole condividere il file.
In alternativa, selezionare l'elenco a discesa per modificare le autorizzazioni. Consenti modifica è selezionato per impostazione predefinita. Per cambiare l'autorizzazione in modo da consentire solo la visualizzazione, deselezionare questa casella e scegliere Applica.
-
Includere un messaggio se si preferisce e selezionare Invia.
Puoi anche selezionare Ottieni un collegamento per creare un collegamento che puoi copiare in un messaggio di posta elettronica.
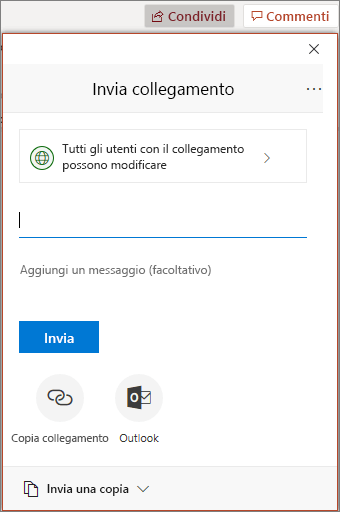
Creare una presentazione in modo condiviso
Dopo aver condiviso il file, è possibile lavorarci in contemporanea con altri.
-
In Condividi è possibile vedere chi altri sta lavorando al file.
-
I contrassegni colorati mostrano il punto in cui ogni persona sta apportando modifiche.
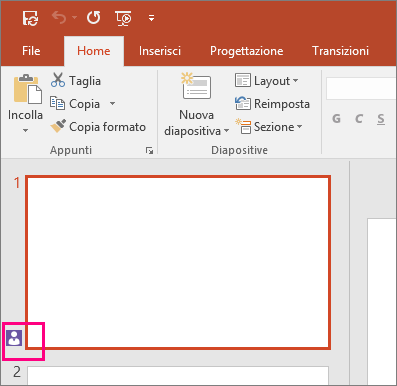
Commenti nelle presentazioni
-
Selezionare revisione >nuovo commento. Oppure selezionare Nuovo se il riquadro Commenti è aperto.
-
Nel riquadro Commenti digitare il messaggio nell'apposita casella e premere INVIO.
-
Selezionare Rispondi e digitare la risposta.
-
Scegliere i pulsanti Precedente e Successivo per spostarsi tra i commenti e le diapositive.
-
Selezionare la X nell'angolo superiore del commento.
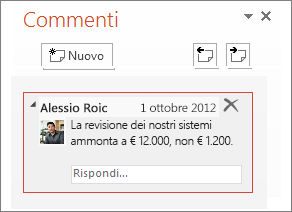
Comunicare via chat durante la modifica
-
Se c'è un'altra persona che modifica il file, selezionarne l'immagine o le iniziali nell'angolo in alto a destra per aprire una finestra della chat.
-
Digitare il testo e premere INVIO.
Nota: Le conversazioni non vengono salvate quando si chiude il file.
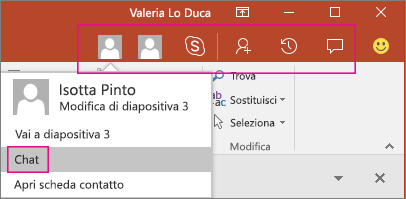
Mostra modifiche
-
Aprire la versione originale della presentazione salvata nel computer.
-
Selezionare revisione > confrontoe quindi Confronta.
-
Nella casella scegliere il file da unire con la presentazione corrente individuare la versione della presentazione salvata nel percorso condiviso, selezionarla e quindi scegliere Unisci.
-
Se i revisori hanno lasciato commenti nella presentazione, verranno visualizzati in modifiche alle diapositive nel riquadro attività revisioni .
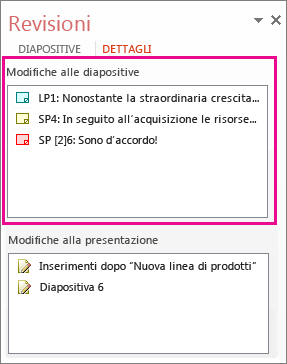
Cronologia versioni
-
Selezionare File > info > Cronologia versioni.
-
Nel riquadro cronologia versioni selezionare una versione da aprire e visualizzarla in una finestra separata.