Collaborare alle cartelle di lavoro di Excel collaborare con la creazione condivisa

Una stessa cartella di lavoro di Excel può essere aperta e modificata da più persone. Questo scenario è detto creazione condivisa. Quando si lavora in modalità condivisa, le modifiche apportate dalle altre persone saranno visibili dopo pochi secondi. In alcune versioni di Excel, inoltre, le selezioni effettuate dagli altri vengono visualizzate in colori diversi. Se si usa una versione di Excel che supporta la creazione condivisa, basta selezionare Condividi nell'angolo in alto a destra, digitare gli indirizzi di posta elettronica e scegliere una posizione sul cloud. Se servono informazioni più dettagliate, ad esempio quali versioni sono supportate e dove può essere archiviato il file, questo articolo illustra come procedere.
Nota: Questa funzionalità è disponibile solo se si ha un abbonamento Microsoft 365. Se si è un abbonato di Microsoft 365, assicurarsi di avere installato la versione più recente di Office.
Acquistare o provare Microsoft 365
Per usare la creazione condivisa in Excel per Windows desktop, è necessario configurare alcuni dettagli prima di iniziare. Successivamente, saranno sufficienti pochi passaggi per creare in modalità condivisa con altre persone.
-
È necessario un abbonamento a Microsoft 365.
-
È necessario installare la versione più recente di Excel per Microsoft 365. Se si ha un account aziendale o dell'istituto di istruzione, è possibile che non si abbia ancora una versione che supporta la creazione condivisa. L'amministratore potrebbe non aver fornito la versione più recente da installare.
-
È necessario accedere a Microsoft 365 con l'account dell'abbonamento.
-
È necessario usare cartelle di lavoro di Excel in formato xlsx, xlsm o xlsb. Se il file non è in uno di questi formati, aprirlo e fare clic su File > Salva con nome > Sfoglia > Tipo file. Cambiare il formato in Cartella di lavoro di Excel (*.xlsx). Si noti che la funzionalità di creazione condivisa non supporta il formato Foglio di calcolo Strict Open XML.
In un Web browser caricare o creare una nuova cartella di lavoro in OneDrive, in OneDrive for Business o in una raccolta di SharePoint Online. Si noti che i siti locali di SharePoint, ossia i siti non ospitati da Microsoft, non supportano la creazione condivisa. Per chiarimenti a questo proposito, rivolgersi al responsabile del sito o al reparto IT aziendale.
-
Una volta caricato il file, selezionare il nome corrispondente per aprirlo. La cartella di lavoro verrà aperta in una nuova scheda nel Web browser.
-
Selezionare il pulsante Apri nell'app desktop.
-
All'apertura del file nell'applicazione desktop di Excel, potrebbe essere visualizzata una barra gialla che indica che il file è in Visualizzazione protetta. Selezionare il pulsante Abilita modifica.
-
Selezionare Condividi nell'angolo in alto a destra.
-
Per impostazione predefinita, tutti i destinatari potranno modificare la cartella di lavoro, tuttavia è possibile modificare le impostazioni selezionando l'opzione Può modificare.
-
Digitare gli indirizzi di posta elettronica nella relativa casella, separandoli con un punto e virgola.
-
Aggiungere un messaggio per i destinatari. Questo passaggio è facoltativo.
-
Selezionare Invia.
Nota: Se si preferisce inviare il collegamento, non selezionare il pulsante Invia. Selezionare invece Copia collegamento in fondo al riquadro.
Se è stato selezionato il pulsante Condividi, i destinatari riceveranno un messaggio di posta elettronica con un invito ad aprire il file. Possono selezionare il collegamento per aprire la cartella di lavoro. Si aprirà un Web browser e la cartella di lavoro verrà aperta in Excel per il Web. Se i destinatari vogliono usare l'app desktop Excel per creare in modalità condivisa, possono selezionare Modifica nell'app desktop. Dovranno comunque avere una versione dell'app Excel che supporta la creazione condivisa. Le versioni che al momento supportano la creazione condivisa sono Excel per Android, Excel per iOS, Excel Mobile e l'abbonamento a Excel per Microsoft 365. Se non hanno una versione supportata, possono eseguire le modifiche nel browser.
Nota: Se usano l'ultima versione di Excel, PowerPoint o Word, esiste una procedura più semplice: possono selezionare File > Apri e selezionare Condivisi con l'utente corrente.
Con il file ancora aperto in Excel, assicurarsi che sia attiva l'opzione Salvataggio automatico nell'angolo in alto a sinistra. Quando il file viene aperto dagli altri utenti, si collabora in modalità condivisa. Quando è attiva la creazione condivisa, vengono visualizzate le immagini dei collaboratori nella parte superiore destra della finestra di Excel. Potrebbero essere visualizzate anche le loro iniziali oppure la lettera "G" per gli utenti guest.
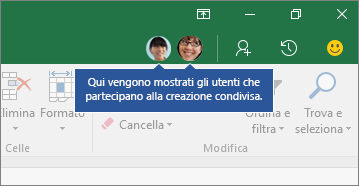
Suggerimenti per la creazione condivisa:
-
Le selezioni effettuate dagli altri utenti potrebbero essere visualizzate con colori diversi. Ciò si verifica per l'abbonamento a Excel per Microsoft 365, Excel per il Web o se usano Excel per Android, Excel Mobile o Excel per iOS. Nelle altre versioni le selezioni degli altri utenti non sono visibili, ma le modifiche vengono comunque visualizzate in tempo reale.
-
Le selezioni di altre persone possono essere mostrate in diversi colori, ad esempio blu, viola e così via. Ognuno vedrà sempre le proprie selezioni in verde. Questo vale per tutti gli utenti che partecipano alla creazione condivisa. Se non è chiaro chi sia l'autore di una determinata selezione, posizionare il cursore sulla selezione per visualizzare il nome della persona. Per passare direttamente al punto in cui sta lavorando un utente, selezionare l'immagine o le iniziali della persona e quindi selezionare l'opzione Vai a.
Domande frequenti
Nell'abbonamento a Excel per Microsoft 365, il Salvataggio automatico si trova nell'angolo in alto a sinistra. Il salvataggio automatico è abilitato quando un file è archiviato in OneDrive, OneDrive for Business o SharePoint Online. Questa funzionalità salva automaticamente le modifiche nel cloud mentre si lavora. Se altre persone stanno lavorando sullo stesso file, il salvataggio automatico consente di visualizzare le loro modifiche dopo pochi secondi. Vedere Che cos'è il salvataggio automatico? per altre informazioni sul salvataggio automatico, inclusi i motivi per cui potrebbe essere disponibile o meno.
Questo errore può avere diverse cause. Quella più comune è che qualcuno potrebbe aver aperto il file con una versione di Excel che non supporta la creazione condivisa. Se una sola persona apre il file con una versione di Excel che non supporta la creazione condivisa, tutti gli altri riceveranno un errore di "blocco", anche se usano una versione di Excel che supporta la creazione condivisa.
Versioni di Excel che supportano la creazione condivisa:
-
Excel per Microsoft 365*
-
Excel per Microsoft 365 per Mac*
-
Excel per il Web
-
Excel per Android
-
Excel per iOS
-
Excel Mobile
* La creazione condivisa in questa versione richiede l'installazione dell'ultima versione di Excel per Microsoft 365 e l'accesso a un account di abbonamento a Microsoft 365. Se si ha un account aziendale o dell'istituto di istruzione, è possibile che non si abbia ancora una versione che supporta la creazione condivisa. L'amministratore potrebbe non aver fornito la versione più recente da installare.
Se si continua a ricevere l'errore di "blocco", vedere Il file di Excel è bloccato per la modifica per altre soluzioni per questo problema.
Le selezioni effettuate da altri utenti vengono visualizzate in colori diversi, ma solo se tutti i partecipanti alla creazione condivisa usano l'abbonamento a Excel per Microsoft 365, Excel per il Web, Excel per Android, Excel Mobile o Excel per iOS. Inoltre, se si usa l'abbonamento a Excel per Microsoft 365, è necessario che tutti gli utenti abbiano attivato Salvataggio automatico per vedere le selezioni con colori diversi.
Se si usa Excel per Microsoft 365, Excel per il Web, Excel per Android o Excel per iOS e non si vedono le selezioni degli altri utenti, attendere alcuni secondi. Se si continua a non vedere le selezioni di una o più persone, verificare che usino Excel per Microsoft 365, Excel per il Web, Excel per Android o Excel per iOS. Se usano un'altra versione, come Excel Mobile, non sarà possibile vedere le loro selezioni. Tutte le eventuali modifiche apportate da queste persone verranno comunque visualizzate quasi immediatamente. Inoltre, se usano una versione precedente di Excel, ad esempio Excel 2013, non potranno modificare il file in contemporanea con gli altri e le loro selezioni non saranno visibili.
Per usare la creazione condivisa e vedere le modifiche apportate da altri collaboratori, è necessario che tutti usino una versione dell'app Excel che supporta la creazione condivisa. Le versioni che al momento supportano la creazione condivisa sono Excel per Android, Excel per iOS, Excel Mobile e l'abbonamento a Excel per Microsoft 365. Se non hanno una versione supportata, possono usare Excel per il Web nel Web browser. Se il problema persiste, provare una o più delle operazioni seguenti:
-
Attendere un paio di minuti. A volte la comunicazione tra Excel e il cloud richiede tempo.
-
Informare tutti che devono selezionare il pulsante Abilita modifica, se viene visualizzato.
-
Assicurarsi che tutti coloro che usano l'abbonamento a Excel per Microsoft 365 abbiano attivato Salvataggio automatico nell'angolo in alto a sinistra della finestra di Excel.
-
Se si usa OneDrive per sincronizzare i file, verificare che la sua esecuzione non sia sospesa e che l'opzione Usa le applicazioni Office per sincronizzare i file di Office... sia attivata. Informazioni dettagliate su questa impostazione sono disponibili qui.
-
Verificare che gli utenti che usano Excel per Android abbiano attivato il salvataggio automatico. Per attivarlo, è possibile toccare File >

-
Verificare che gli utenti che usano Excel per iOS abbiano attivato il salvataggio automatico. Per attivarlo, è possibile toccare File

-
Verificare che il file non sia di sola lettura.
-
In un PC Windows aprire il file e passare a File > Informazioni. Risolvere i problemi eventualmente visualizzati.
Può capitare se un utente usa una caratteristica di Excel che non è ancora completamente supportata per la creazione condivisa in Excel. Questo può interrompere temporaneamente il processo di creazione condivisa. Se tutte le modifiche sono state salvate, è sufficiente selezionare Aggiorna. Se ci sono modifiche non salvate che non occorre conservare, si può selezionare Rimuovi modifiche. Se invece sono presenti modifiche da conservare, selezionare Salva una copia e salvare il file con un nome diverso. Quindi, selezionare e copiare le modifiche da mantenere. Infine, riaprire il file originale nel cloud e incollarvi le modifiche.
In generale viene conservata la modifica che viene salvata per ultima, con il pulsante Salva oppure automaticamente con Salvataggio automatico. Questa è la regola generale di funzionamento, anche se esistono alcune eccezioni. Per evitare conflitti con altri utenti, assegnare specifiche aree o specifici fogli a ognuno. È possibile illustrare queste assegnazioni quando si invia il collegamento oppure renderle evidenti nella cartella di lavoro stessa inserendo i nomi delle persone nelle celle di intestazione oppure denominando i fogli con i nomi degli assegnatari.
Si tenga presente che se si usa OneDrive per sincronizzare i file, le modifiche apportate mentre il computer è offline non vengono unite finché il computer non torna online. Una volta online, tutte le modifiche vengono unite contemporaneamente.
Sì. In Excel per Microsoft 365, fare clic su File > Informazioni > Visualizza e ripristina le versioni precedenti. Quindi, trovare una versione precedente nell'elenco e selezionare Apri versione. La versione precedente verrà aperta. Se si vuole ripristinare la versione corrente, attendere che tutti i partecipanti alla creazione condivisa abbiano terminato e quindi selezionare Ripristina. Per altre informazioni sulle versioni, vedere Visualizzare le versioni storiche dei file di Microsoft 365.
Per usare la creazione condivisa nella versione desktop di Excel per Mac, è necessario configurare alcuni dettagli prima di iniziare. Successivamente, saranno sufficienti pochi passaggi per creare in modalità condivisa con altre persone.
-
È necessario un abbonamento a Microsoft 365.
-
È necessario installare la versione più recente di Excel per Microsoft 365. Se si dispone di un account aziendale o dell'istituto di istruzione, l'amministratore può controllare la versione che è possibile installare e potrebbe non essere la versione più recente. Per altre informazioni, vedere Quando si ottengono le funzionalità più recenti di Microsoft 365?.
-
È necessario usare file in formato xlsx, xlsm o xlsb. Se il file non è in uno di questi formati, aprirlo e selezionare File > Salva con nome. Specificare un formato di file con estensione xlsx, xlsm o xlsb.
Nel Web browser caricare o creare una nuova cartella di lavoro in OneDrive, in OneDrive for Business o in una raccolta di SharePoint Online. Si noti che i siti locali di SharePoint, ossia i siti non ospitati da Microsoft, non supportano la creazione condivisa. Per chiarimenti a questo proposito, rivolgersi al responsabile del sito o al reparto IT aziendale.
-
Una volta caricato il file, selezionare il nome corrispondente per aprirlo. La cartella di lavoro verrà aperta in una nuova scheda nel Web browser.
-
Selezionare il pulsante Apri nell'app desktop.
-
All'apertura del file nell'applicazione desktop di Excel, potrebbe essere visualizzata una barra gialla che indica che il file è in Visualizzazione protetta. Selezionare il pulsante Abilita modifica.
-
Selezionare Condividi nell'angolo in alto a destra.
-
Per impostazione predefinita, tutti i destinatari potranno modificare la cartella di lavoro, tuttavia è possibile modificare le impostazioni selezionando l'opzione Può modificare.
-
Digitare gli indirizzi di posta elettronica nella relativa casella, separandoli con un punto e virgola.
-
Aggiungere un messaggio per i destinatari. Questo passaggio è facoltativo.
-
Selezionare Invia.
Nota: Se si preferisce inviare il collegamento, non selezionare il pulsante Invia. Selezionare invece Copia collegamento in fondo al riquadro.
Se è stato selezionato il pulsante Condividi, i destinatari riceveranno un messaggio di posta elettronica con un invito ad aprire il file. Possono selezionare il collegamento per aprire la cartella di lavoro. Si aprirà un Web browser e la cartella di lavoro verrà aperta in Excel per il Web. Se vogliono usare un'app Excel per la creazione condivisa, possono selezionare Modifica nell'app desktop. Dovranno comunque avere una versione dell'app Excel che supporta la creazione condivisa. Le versioni che attualmente supportano la creazione condivisa sono Excel per Android, Excel per iOS, Excel Mobile e Excel per Microsoft 365. Se non hanno una versione supportata, possono modificare il file nel Web browser.
Suggerimento: Se usano l'ultima versione di Excel per Microsoft 365, esiste una procedura più semplice: possono fare clic su File > Apri... > Condivisi e selezionare un file condiviso da un altro utente.
Con il file ancora aperto in Excel, assicurarsi che sia attiva l'opzione Salvataggio automatico nell'angolo in alto a sinistra. Quando il file viene aperto dagli altri utenti, si collabora in modalità condivisa. Se si sta lavorando nella stessa area, le loro selezioni di celle potrebbero essere visualizzate con un colore diverso. Le loro modifiche saranno visualizzate inoltre in tempo reale. Inoltre, se si seleziona Condividi nell'angolo in alto a destra, si vedranno le foto delle persone insieme al nome o all'indirizzo di posta elettronica. Potrebbero essere visualizzate anche le loro iniziali oppure la lettera "G" per gli utenti guest.
Domande frequenti
InExcel per Microsoft 365, è possibile visualizzare Salvataggio automatico si trova nell'angolo in alto a sinistra. Il salvataggio automatico è abilitato quando un file è archiviato in OneDrive, OneDrive for Business o SharePoint Online. Questa funzionalità salva automaticamente le modifiche nel cloud mentre si lavora. Se altre persone stanno lavorando sullo stesso file, il salvataggio automatico consente di visualizzare le loro modifiche dopo pochi secondi. Vedere Che cos'è il salvataggio automatico?per altre informazioni sul salvataggio automatico, inclusi i motivi per cui potrebbe essere disponibile o meno.
Questo errore può avere diverse cause. Quella più comune è che qualcuno potrebbe aver aperto il file con una versione di Excel che non supporta la creazione condivisa. Se una sola persona apre il file con una versione di Excel che non supporta la creazione condivisa, tutti gli altri riceveranno un errore di "blocco", anche se usano una versione di Excel che supporta la creazione condivisa.
Versioni di Excel che supportano la creazione condivisa:
-
Excel per Microsoft 365*
-
Excel per Microsoft 365 per Mac*
-
Excel per il Web
-
Excel per Android
-
Excel per iOS
-
Excel Mobile
* La creazione condivisa in questa versione richiede l'installazione dell'ultima versione di Excel e l'accesso a un account di abbonamento a Microsoft 365. Se si ha un account aziendale o dell'istituto di istruzione, è possibile che non si abbia ancora una versione che supporta la creazione condivisa. L'amministratore potrebbe non aver fornito la versione più recente da installare.
Se si continua a ricevere l'errore di "blocco", vedere Il file di Excel è bloccato per la modifica per altre soluzioni per questo problema.
Le selezioni effettuate da altri utenti vengono visualizzate in colori diversi, ma solo se tutti i partecipanti alla creazione condivisa usano Excel per Microsoft 365, Excel per il Web, Excel per Android, Excel Mobile o Excel per iOS. Inoltre, se si usa Excel per Microsoft 365, è necessario che tutte le altre persone abbiano attivato Salvataggio automatico per vedere le selezioni con colori diversi.
Se si usa Excel per Microsoft 365, Excel per il Web, Excel per Android o Excel per iOS e non si vedono le selezioni degli altri utenti, attendere alcuni secondi. Se si continua a non vedere le selezioni di una o più persone, verificare che usino Excel per Microsoft 365, Excel per il Web, Excel per Android o Excel per iOS. Se usano un'altra versione, come Excel Mobile, non sarà possibile vedere le loro selezioni. Tutte le eventuali modifiche apportate da queste persone verranno comunque visualizzate quasi immediatamente. Inoltre, se usano una versione precedente di Excel, ad esempio Excel per Mac 2011, non potranno modificare il file in contemporanea con gli altri, quindi le loro selezioni non saranno visibili.
Per usare la creazione condivisa e vedere le modifiche apportate da altri collaboratori, è necessario che tutti usino una versione dell'app Excel che supporta la creazione condivisa. Excel per Android, Excel per iOS ed Excel Mobile supportano la creazione condivisa. Inoltre, Excel per Microsoft 365 supporta la creazione condivisa quando si ha un abbonamento a Microsoft 365. Chi non ha una versione supportata può comunque usare Excel per il Web in un Web browser. Se il problema persiste, provare una o più delle operazioni seguenti:
-
Attendere un paio di minuti. A volte la comunicazione tra Excel e il cloud richiede tempo.
-
Informare tutti che devono selezionare il pulsante Abilita modifica, se viene visualizzato.
-
Assicurarsi che tutti coloro che usanoExcel per Microsoft 365 o Excel per Microsoft 365 per Mac abbiano Salvataggio automatico nell'angolo in alto a sinistra della finestra di Excel.
-
Se si usa OneDrive per sincronizzare i file, verificare che la sua esecuzione non sia sospesa e che l'opzione Usa Office 2016 per sincronizzare i file... sia attivata. Informazioni dettagliate su questa impostazione sono disponibili qui.
-
Verificare che gli utenti che usano Excel per Android abbiano attivato il salvataggio automatico. Per attivarlo, è possibile toccare File >

-
Verificare che gli utenti che usano Excel per iOS abbiano attivato il salvataggio automatico. Per attivarlo, è possibile toccare File

-
Verificare che il file non sia di sola lettura.
-
In un PC Windows aprire il file e passare a File > Informazioni. Risolvere i problemi eventualmente visualizzati.
Può capitare talvolta se un utente usa una funzionalità di Excel che non è ancora completamente supportata per la creazione condivisa in Excel. Questo può interrompere temporaneamente il processo di creazione condivisa. Se tutte le modifiche sono state salvate, è sufficiente selezionare Aggiorna. Se ci sono modifiche non salvate che non occorre conservare, si può selezionare Rimuovi modifiche. Se invece sono presenti modifiche da conservare, selezionare Salva una copia e salvare il file con un nome diverso. Quindi, selezionare e copiare le modifiche da mantenere. Infine, riaprire il file originale nel cloud e incollarvi le modifiche.
In generale, è conservata la modifica che viene salvata per ultima, con il pulsante Salva oppure automaticamente con Salvataggio automatico. Questa è la regola generale di funzionamento, anche se esistono alcune eccezioni. Per evitare conflitti con altri utenti, assegnare specifiche aree o specifici fogli a ognuno. È possibile illustrare queste assegnazioni quando si invia il collegamento oppure renderle evidenti nella cartella di lavoro stessa inserendo i nomi delle persone nelle celle di intestazione oppure denominando i fogli con i nomi degli assegnatari.
Si tenga presente che se si usa OneDrive per sincronizzare i file, le modifiche apportate mentre il computer è offline non vengono unite finché il computer non torna online. Una volta online, tutte le modifiche vengono unite contemporaneamente.
Sì. Fare clic su File > Ripristina > Sfoglia cronologia versioni. Quindi, trovare una versione precedente nell'elenco e selezionare Apri versione. La versione precedente verrà aperta. Se si vuole ripristinare la versione corrente, attendere che tutti i partecipanti alla creazione condivisa abbiano terminato e quindi selezionare Ripristina.
Per usare la creazione condivisa in Excel per il Web sono sufficienti quattro passaggi.
In un Web browser caricare o creare una nuova cartella di lavoro in OneDrive, in OneDrive for Business o in una raccolta di SharePoint Online.
-
Nella parte superiore della barra multifunzione, selezionare Condividi. Si apre la finestra di dialogo Invia collegamento per consentire agli utenti di inviare un collegamento alla cartella di lavoro.
-
Per impostazione predefinita, chiunque nell'organizzazione può usare il collegamento per aprire e modificare la cartella di lavoro. Se si vuole modificare l'opzione relativa a chi può usare il collegamento e cosa può fare, selezionare Persone in [La tua organizzazione] con il collegamento possono modificare, scegliere le opzioni desiderate nella finestra di dialogo Impostazioni collegamento e quindi selezionare Applica.
-
Nella finestra di dialogo Invia collegamento, immettere gli indirizzi di posta elettronica, separati da punto e virgola.
-
Aggiungere un messaggio per i destinatari. Questo passaggio è facoltativo.
-
Selezionare Invia.
Nota: Se si preferisce inviare il collegamento, non selezionare il pulsante Condividi. Selezionare invece Copia collegamento in fondo al riquadro.
Se è stato selezionato il pulsante Condividi, i destinatari riceveranno un messaggio di posta elettronica con un invito ad aprire il file. Possono selezionare il collegamento per aprire la cartella di lavoro. Si aprirà un Web browser e la cartella di lavoro verrà aperta in Excel per il Web. Se vogliono usare un'app Excel per la creazione condivisa, possono selezionare Modifica nell'app desktop. Dovranno comunque avere una versione dell'app Excel che supporta la creazione condivisa. Le versioni che attualmente supportano la creazione condivisa sono Excel per Android, Excel per iOS, Excel Mobile e Excel per Microsoft 365. Se non hanno una versione supportata, possono eseguire le modifiche nel browser.
Ora è possibile modificare la cartella di lavoro contemporaneamente ad altre persone. Quando è attiva la creazione condivisa con un'altra persona, nell'angolo in alto a destra viene visualizzato un messaggio che indica che l'altra persona sta apportando modifiche. Se più persone stanno modificando il file, sarà presente un altro messaggio con il numero di persone che collaborano in modalità condivisa. Ad esempio: "2 altri utenti stanno utilizzando il file".
Suggerimenti per la creazione condivisa:
-
Per esaminare le modifiche apportate da altri dopo l'apertura del file, selezionare Mostra modifiche. Verrà aperto un riquadro in cui è possibile visualizzare le modifiche, inclusi i valori di cella precedenti (se sono stati modificati).
-
Per passare direttamente al punto in cui sta lavorando un utente, selezionare il nome della persona e quindi Modifica....
-
Le selezioni effettuate dagli altri utenti potrebbero essere visualizzate con colori diversi. Questo accade se si usa Excel per Microsoft 365, Excel per il Web, Excel per Android, Excel Mobile o Excel per iOS. Nelle altre versioni le selezioni degli altri utenti non sono visibili, ma le modifiche vengono comunque visualizzate in tempo reale.
-
Le selezioni di altre persone possono essere mostrate in diversi colori, ad esempio blu, viola e così via. Ognuno vedrà sempre le proprie selezioni in verde. Questo vale per tutti gli utenti che partecipano alla creazione condivisa. Se non è chiaro chi sia l'autore di una determinata selezione, posizionare il cursore sulla selezione per visualizzare il nome della persona.
Domande frequenti
Questo errore può avere diverse cause. Quella più comune è che qualcuno potrebbe aver aperto il file con una versione di Excel che non supporta la creazione condivisa. Se una sola persona apre il file con una versione di Excel che non supporta la creazione condivisa, tutti gli altri riceveranno un errore di blocco, anche se usano una versione di Excel che supporta la creazione condivisa.
Versioni di Excel che supportano la creazione condivisa:
-
Excel per Microsoft 365*
-
Excel per Microsoft 365 per Mac*
-
Excel per il Web
-
Excel per Android
-
Excel per iOS
-
Excel Mobile
* La creazione condivisa in questa versione richiede l'installazione dell'ultima versione di Excel e l'accesso a un account di abbonamento a Microsoft 365. Se si ha un account aziendale o dell'istituto di istruzione, è possibile che non si abbia ancora una versione che supporta la creazione condivisa. L'amministratore potrebbe non aver fornito la versione più recente da installare.
Se si continua a ricevere l'errore di "blocco", vedere Il file di Excel è bloccato per la modifica per altre soluzioni del problema.
Le selezioni effettuate da altri utenti vengono visualizzate in colori diversi, ma solo se tutti i partecipanti alla creazione condivisa usano Excel per Microsoft 365, Excel per il Web, Excel per Android, Excel Mobile o Excel per iOS. Inoltre, se si usa Excel per Microsoft 365, è necessario che tutte le altre persone abbiano attivato Salvataggio automatico per vedere le selezioni con colori diversi.
Se si usa Excel per Microsoft 365, Excel per il Web, Excel per Android o Excel per iOS e non si vedono le selezioni degli altri utenti, attendere alcuni secondi. Se si continua a non vedere le selezioni di una o più persone, verificare che usino Excel per Microsoft 365, Excel per il Web, Excel per Android o Excel per iOS. Se usano un'altra versione, come Excel Mobile, non sarà possibile vedere le loro selezioni. Tutte le eventuali modifiche apportate da queste persone verranno comunque visualizzate quasi immediatamente. Inoltre, se usano una versione precedente di Excel, ad esempio Excel 2013, non potranno modificare il file in contemporanea con gli altri, quindi le loro selezioni non saranno visibili.
Per usare la creazione condivisa e vedere le modifiche apportate da altri collaboratori, è necessario che tutti usino una versione dell'app Excel che supporta la creazione condivisa. Le versioni che attualmente supportano la creazione condivisa sono Excel per Android, Excel per iOS, Excel Mobile e Excel per Microsoft 365. Se non hanno una versione supportata, possono usare Excel per il Web nel Web browser. Se il problema persiste, provare una o più delle operazioni seguenti:
-
Attendere un paio di minuti. A volte la comunicazione tra Excel e il cloud richiede tempo.
-
Informare tutti che devono selezionare il pulsante Abilita modifica, se viene visualizzato.
-
Assicurarsi che tutti coloro che usano Excel per Microsoft 365 abbiano attivato Salvataggio automatico.
-
Chi usa OneDrive per sincronizzare i file dovrà verificare che la sua esecuzione non sia sospesa. Inoltre, l'opzione Usa Office 2016 per sincronizzare i file... deve essere attivata. Informazioni dettagliate su questa impostazione sono disponibili qui.
-
Verificare che gli utenti che usano Excel per Android abbiano attivato il salvataggio automatico. Per attivarlo, è possibile toccare File >

-
Verificare che gli utenti che usano Excel per iOS abbiano attivato il salvataggio automatico. Per attivarlo, è possibile toccare File

-
Verificare che il file non sia di sola lettura.
-
In un PC Windows aprire il file e passare a File > Informazioni. Risolvere i problemi eventualmente visualizzati.
Può capitare talvolta se un utente usa una funzionalità di Excel che non è ancora completamente supportata per la creazione condivisa in Excel e può interrompere temporaneamente il processo di creazione condivisa. Se ci sono modifiche non salvate che non è necessario conservare, si può selezionare Ricarica. Se invece sono presenti modifiche da conservare, selezionare Salva una copia e salvare il file con un nome diverso. Quindi, selezionare e copiare le modifiche da mantenere. In ultimo, riaprire il file originale nel cloud e incollarvi le modifiche.
In generale viene conservata la modifica che viene salvata per ultima, con il pulsante Salva oppure automaticamente con Salvataggio automatico. Questa è la regola generale di funzionamento, anche se esistono alcune eccezioni. Per evitare conflitti con altri utenti, assegnare specifiche aree o specifici fogli a ognuno. È possibile illustrare queste assegnazioni quando si invia il collegamento oppure renderle evidenti nella cartella di lavoro stessa inserendo i nomi delle persone nelle celle di intestazione oppure denominando i fogli con i nomi degli assegnatari.
Tenere presente che se uno o più utenti usano OneDrive per sincronizzare i file, le modifiche che apportano mentre il loro computer è offline non vengono unite finché il computer non torna online. Una volta online, tutte le loro modifiche vengono unite contemporaneamente.
Sì. In Excel per il Web, passare alla cartella che contiene il file. Fare clic con il pulsante destro del mouse e scegliere Cronologia versioni. Quindi selezionare una versione meno recente a sinistra per aprire tale versione. Se si vuole ripristinare la versione corrente, attendere che tutti i partecipanti alla creazione condivisa abbiano terminato e quindi selezionare Ripristina.
Per usare la creazione condivisa in Excel per Android, è necessario configurare alcuni dettagli prima di iniziare. In seguito, saranno sufficienti pochi passaggi per collaborare in modalità condivisa con altri utenti.
-
È necessario avere installato l'ultima versione di Excel e accedere a Excel con un account Microsoft. Passare a File > Apri e assicurarsi che sia riportato il proprio account Microsoft. In caso contrario, toccare Aggiungi una posizione per aggiungere l'account. Se si ha un telefono o un tablet di dimensioni superiori a 10,1 pollici, è necessario accedere con un account di abbonamento a Microsoft 365 .
-
È necessario usare file con estensione xlsx, xlsm o xlsb. Se il file non è in questo formato, aprirlo in una versione desktop di Excel. Toccare quindi File > Salva con nome > Sfoglia > Tipo file e modificare il formato in xlsx, xlsm o xlsb.
-
Creare o aprire un file e quindi toccare File > Salva con nome.
-
Controllare la posizione corrente del file. Se la posizione selezionata è OneDrive o SharePoint, toccare il pulsante Indietro e procedere al passaggio successivo. Se non è selezionata una di queste due posizioni, toccare OneDrive o SharePoint a sinistra, assegnare un nome al file e quindi toccare Salva.
-
Toccare

-
Digitare gli indirizzi di posta elettronica nella casella Invita persone, separandoli con un punto e virgola (;).
-
Assicurarsi di selezionare anche Può modificare.
-
Al termine, toccare il pulsante Condividi. In questo modo viene inviato automaticamente un messaggio di posta elettronica alle persone invitate.
Suggerimento: Se si preferisce inviare il collegamento, non toccare il pulsante Condividi. Toccare invece Condividi come collegamento.
Se è stato toccato il pulsante Condividi, i destinatari riceveranno un messaggio di posta elettronica con un invito ad aprire il file. Possono selezionare il collegamento per aprire la cartella di lavoro. Verrà aperto un Web browser e la cartella di lavoro verrà aperta in Excel per il Web. Possono iniziare subito a lavorare in modalità condivisa in Excel per il Web selezionando Modifica cartella di lavoro > Modifica nel browser.
Se vogliono usare un'app Excel anziché Excel per il Web per la creazione condivisa, possono selezionare Modifica cartella di lavoro > Modifica in Excel. Dovranno comunque avere una versione dell'app Excel che supporta la creazione condivisa. Le versioni che attualmente supportano la creazione condivisa sono Excel per Android, Excel per iOS, Excel Mobile e Excel per Microsoft 365.
Ora è possibile modificare la cartella di lavoro contemporaneamente ad altre persone. Per vedere chi altro sta modificando il file, toccare Condividi in alto a destra e quindi toccare Gestisci. Se altre persone stanno lavorando al file nello stesso momento, verranno elencati i nomi corrispondenti. Se a un utente è associata un'etichetta Modifica, significa che quell'utente sta modificando il file.
Domande frequenti
Questo errore può avere diverse cause. Quella più comune è che qualcuno potrebbe aver aperto il file con una versione di Excel che non supporta la creazione condivisa. Se una sola persona apre il file con una versione di Excel che non supporta la creazione condivisa, tutti gli altri riceveranno un errore di "blocco", anche se usano una versione di Excel che supporta la creazione condivisa.
Versioni di Excel che supportano la creazione condivisa:
-
Excel per Microsoft 365*
-
Excel per Microsoft 365 per Mac*
-
Excel per il Web
-
Excel per Android
-
Excel per iOS
-
Excel Mobile
* La creazione condivisa in questa versione richiede l'installazione dell'ultima versione di Excel e l'accesso a un account di abbonamento a Microsoft 365. Se si ha un account aziendale o dell'istituto di istruzione, è possibile che non si abbia ancora una versione che supporta la creazione condivisa. L'amministratore potrebbe non aver fornito la versione più recente da installare.
Se si continua a ricevere l'errore di "blocco", vedere Il file di Excel è bloccato per la modifica per altre soluzioni per questo problema.
Le selezioni effettuate da altri utenti vengono visualizzate in colori diversi, ma solo se tutti i partecipanti alla creazione condivisa usano Excel per Microsoft 365, Excel per il Web, Excel per Android, Excel Mobile o Excel per iOS. Inoltre, se si usa Excel per Microsoft 365, è necessario che tutte le altre persone abbiano attivato Salvataggio automatico per vedere le selezioni con colori diversi.
Se si usa Excel per Microsoft 365, Excel per il Web, Excel per Android o Excel per iOS e non si vedono le selezioni degli altri utenti, attendere alcuni secondi. Se si continua a non vedere le selezioni di una o più persone, verificare che usino Excel per Microsoft 365, Excel per il Web, Excel per Android o Excel per iOS. Se usano un'altra versione, come Excel Mobile, non sarà possibile vedere le loro selezioni. Tutte le eventuali modifiche apportate da queste persone verranno comunque visualizzate quasi immediatamente. Inoltre, se usano una versione precedente di Excel, ad esempio Excel 2013, non potranno modificare il file in contemporanea con gli altri e le loro selezioni non saranno visibili.
Per usare la creazione condivisa e vedere le modifiche apportate da altri collaboratori, è necessario che tutti usino una versione dell'app Excel che supporta la creazione condivisa. Le versioni che attualmente supportano la creazione condivisa sono Excel per Android, Excel per iOS, Excel Mobile e Excel per Microsoft 365. Chi non usa una versione supportata può comunque usare Excel per il Web in un Web browser, selezionando Modifica cartella di lavoro > Modifica nel browser. Se il problema persiste, provare una o più delle operazioni seguenti:
-
Attendere un paio di minuti. A volte la comunicazione tra Excel e il cloud richiede tempo.
-
Informare tutte le persone che devono selezionare il pulsante Abilita modifica, se viene visualizzato.
-
Assicurarsi che tutti coloro che usano Excel per Microsoft 365 abbiano attivato Salvataggio automatico nell'angolo in alto a sinistra della finestra di Excel.
-
Chi usa OneDrive per sincronizzare i file dovrà verificare che la sua esecuzione non sia sospesa. Inoltre, l'opzione Usa Office 2016 per sincronizzare i file... deve essere attivata. Informazioni dettagliate su questa impostazione sono disponibili qui.
-
Verificare che gli utenti che usano Excel per Android abbiano attivato il salvataggio automatico. Per attivarlo, è possibile toccare File >

-
Verificare che gli utenti che usano Excel per iOS abbiano attivato il salvataggio automatico. Per attivarlo, è possibile toccare File

-
Verificare che il file non sia di sola lettura.
-
In un PC Windows aprire il file e passare a File > Informazioni. Risolvere i problemi eventualmente visualizzati.
Può capitare talvolta se un utente usa una funzionalità di Excel che non è ancora completamente supportata per la creazione condivisa in Excel. Questo può interrompere temporaneamente il processo di creazione condivisa. Se tutte le modifiche sono state salvate, è sufficiente toccare Aggiorna. Se ci sono modifiche non salvate che non è necessario conservare, si può toccare Rimuovi modifiche. Se invece sono presenti modifiche da conservare, toccare Salva una copia e salvare il file con un nome diverso. Quindi, selezionare e copiare le modifiche da mantenere. Infine, riaprire il file originale nel cloud e incollarvi le modifiche.
In generale viene conservata la modifica che viene salvata per ultima, con il pulsante Salva oppure automaticamente con Salvataggio automatico. Questa è la regola generale di funzionamento, anche se esistono alcune eccezioni. Per evitare conflitti con altri utenti, assegnare specifiche aree o specifici fogli a ognuno. È possibile illustrare queste assegnazioni quando si invia il collegamento oppure renderle evidenti nella cartella di lavoro stessa inserendo i nomi delle persone nelle celle di intestazione oppure denominando i fogli con i nomi degli assegnatari.
Tenere presente che se uno o più utenti usano OneDrive per sincronizzare i file, le modifiche che apportano mentre il loro computer è offline non vengono unite finché il computer non torna online. Una volta online, tutte le loro modifiche vengono unite contemporaneamente.
Sì. In Excel per Android toccare File > Cronologia. Toccare quindi una versione precedente per aprirla. Se si vuole ripristinare la versione corrente, attendere che tutti i partecipanti alla creazione condivisa abbiano terminato e quindi toccare Ripristina versione corrente.
Per usare la creazione condivisa in Excel per iOS, è necessario configurare alcuni dettagli prima di iniziare. In seguito, saranno sufficienti pochi passaggi per collaborare in modalità condivisa con altri utenti.
-
È necessario avere installato l'ultima versione di Excel e accedere a Excel con un account Microsoft. Aprire Excel, toccare Apri e assicurarsi che sia riportato il proprio account Microsoft. In caso contrario, toccare Aggiungi una posizione per aggiungere l'account. Se si ha un telefono o un tablet di dimensioni superiori a 10,1 pollici, è necessario accedere con un account di abbonamento a Microsoft 365 .
-
È necessario usare file con estensione xlsx, xlsm o xlsb. Se il file non è in questo formato, aprirlo in una versione desktop di Excel. Selezionare quindi File > Salva con nome > Sfoglia > Tipo file e modificare il formato in xlsx, xlsm o xlsb.
La creazione condivisa richiede il salvataggio di una cartella di lavoro in OneDrive, in OneDrive for Business o in una raccolta di SharePoint Online. Si noti che i siti locali di SharePoint, ossia i siti non ospitati da Microsoft, non supportano la creazione condivisa. Per chiarimenti a questo proposito, rivolgersi al responsabile del sito o al reparto IT aziendale.
-
Creare o aprire un file.
-
Se è stato creato un file, toccare File

-
Se è stato aperto un file esistente, toccare File

-
Toccare Condividi

-
Se si vuole inviare personalmente il collegamento al file, toccare Copia collegamento > Visualizzazione e modifica. Quindi incollare il collegamento in un messaggio di posta elettronica o in una finestra di messaggistica istantanea.
-
Se si vuole che il collegamento venga inviato automaticamente tramite posta elettronica, toccare Invita persone. Digitare quindi gli indirizzi di posta elettronica nella casella Invita persone e toccare invio dopo ogni indirizzo. Assicurarsi anche che sia attiva l'opzione Può modificare. Infine, toccare Invia.
Se nel passaggio precedente è stato toccato il pulsante Condividi, i destinatari riceveranno un messaggio di posta elettronica con un invito ad aprire il file. Possono selezionare il collegamento per aprire la cartella di lavoro. Verrà aperto un Web browser e la cartella di lavoro verrà aperta in Excel per il Web. Possono iniziare subito a lavorare in modalità condivisa in Excel per il Web selezionando Modifica cartella di lavoro > Modifica nel browser.
Se vogliono usare un'app Excel anziché Excel per il Web per la creazione condivisa, possono selezionare Modifica cartella di lavoro > Modifica in Excel. Dovranno comunque avere una versione dell'app Excel che supporta la creazione condivisa. Le versioni che attualmente supportano la creazione condivisa sono Excel per Android, Excel per iOS, Excel Mobile e Excel per Microsoft 365.
Ora è possibile modificare la cartella di lavoro contemporaneamente ad altre persone. Per vedere chi altro sta modificando il file, toccare Condividi 
Domande frequenti
Questo errore può avere diverse cause. Quella più comune è che qualcuno potrebbe aver aperto il file con una versione di Excel che non supporta la creazione condivisa. Se una sola persona apre il file con una versione di Excel che non supporta la creazione condivisa, tutti gli altri riceveranno un errore di "blocco", anche se usano una versione di Excel che supporta la creazione condivisa.
Versioni di Excel che supportano la creazione condivisa:
-
Excel per Microsoft 365*
-
Excel per Microsoft 365 per Mac*
-
Excel per il Web
-
Excel per Android
-
Excel per iOS
-
Excel Mobile
* La creazione condivisa in questa versione richiede l'installazione dell'ultima versione di Excel e l'accesso a un account di abbonamento a Microsoft 365. Se si ha un account aziendale o dell'istituto di istruzione, è possibile che non si abbia ancora una versione che supporta la creazione condivisa. L'amministratore potrebbe non aver fornito la versione più recente da installare.
Se si continua a ricevere l'errore di "blocco", vedere Il file di Excel è bloccato per la modifica per altre soluzioni per questo problema.
Le selezioni effettuate da altri utenti vengono visualizzate in colori diversi, ma solo se tutti i partecipanti alla creazione condivisa usano Excel per Microsoft 365, Excel per il Web, Excel per Android, Excel Mobile o Excel per iOS. Inoltre, se si usa Excel per Microsoft 365, è necessario che tutte le altre persone abbiano attivato Salvataggio automatico per vedere le selezioni con colori diversi.
Se si usa Excel per Microsoft 365, Excel per il Web, Excel per Android o Excel per iOS e non si vedono le selezioni degli altri utenti, attendere alcuni secondi. Se si continua a non vedere le selezioni di una o più persone, verificare che usino Excel per Microsoft 365, Excel per il Web, Excel per Android o Excel per iOS. Se usano un'altra versione, come Excel Mobile, non sarà possibile vedere le loro selezioni. Tutte le eventuali modifiche apportate da queste persone verranno comunque visualizzate quasi immediatamente. Inoltre, se usano una versione precedente di Excel, ad esempio Excel 2013, non potranno modificare il file in contemporanea con gli altri e le loro selezioni non saranno visibili.
Per usare la creazione condivisa e vedere le modifiche apportate da altri collaboratori, è necessario che tutti usino una versione dell'app Excel che supporta la creazione condivisa. Le versioni che attualmente supportano la creazione condivisa sono Excel per Android, Excel per iOS, Excel Mobile e Excel per Microsoft 365. Chi non usa una versione supportata può comunque usare Excel per il Web in un Web browser, selezionando Modifica cartella di lavoro > Modifica nel browser. Se il problema persiste, provare una o più delle operazioni seguenti:
-
Attendere un paio di minuti. A volte la comunicazione tra Excel e il cloud richiede tempo.
-
Informare tutte le persone che devono selezionare il pulsante Abilita modifica, se viene visualizzato.
-
Assicurarsi che tutti coloro che usano Excel per Microsoft 365 abbiano attivato Salvataggio automatico nell'angolo in alto a sinistra della finestra di Excel.
-
Chi usa OneDrive per sincronizzare i file dovrà verificare che la sua esecuzione non sia sospesa. Inoltre, l'opzione Usa Office 2016 per sincronizzare i file... deve essere attivata. Informazioni dettagliate su questa impostazione sono disponibili qui.
-
Verificare che gli utenti che usano Excel per Android abbiano attivato il salvataggio automatico. Per attivarlo, è possibile toccare File >

-
Verificare che gli utenti che usano Excel per iOS abbiano attivato il salvataggio automatico. Per attivarlo, è possibile toccare File

-
Verificare che il file non sia di sola lettura.
-
In un PC Windows aprire il file e passare a File > Informazioni. Risolvere i problemi eventualmente visualizzati.
Può capitare talvolta se un utente usa una funzionalità di Excel che non è ancora completamente supportata per la creazione condivisa in Excel. Questo può interrompere temporaneamente il processo di creazione condivisa. Se tutte le modifiche sono state salvate, è sufficiente toccare Aggiorna. Se ci sono modifiche non salvate che non è necessario conservare, si può toccare Rimuovi modifiche. Se invece sono presenti modifiche da conservare, toccare Salva una copia e salvare il file con un nome diverso. Quindi, selezionare e copiare le modifiche da mantenere. Infine, riaprire il file originale nel cloud e incollarvi le modifiche.
In generale viene conservata la modifica che viene salvata per ultima, con il pulsante Salva oppure automaticamente con Salvataggio automatico. Questa è la regola generale di funzionamento, anche se esistono alcune eccezioni. Per evitare conflitti con altri utenti, assegnare specifiche aree o specifici fogli a ognuno. È possibile illustrare queste assegnazioni quando si invia il collegamento oppure renderle evidenti nella cartella di lavoro stessa inserendo i nomi delle persone nelle celle di intestazione oppure denominando i fogli con i nomi degli assegnatari.
Tenere presente che se uno o più utenti usano OneDrive per sincronizzare i file, le modifiche che apportano mentre il loro computer è offline non vengono unite finché il computer non torna online. Una volta online, tutte le loro modifiche vengono unite contemporaneamente.
Se si vuole ripristinare una versione precedente del file, attendere che tutti i partecipanti alla creazione condivisa abbiano terminato il proprio lavoro. Toccare quindi File 











