Se viene visualizzato un errore contenente il codice 30033 quando si prova a installare Microsoft 365, ecco alcune procedure da provare per risolvere il problema. Le soluzioni più comuni sono elencate per prime, quindi seguire l'ordine indicato.
Suggerimento: A volte, il riavvio del computer è sufficiente per risolvere il problema.
1 - Usare il programma di installazione offline per installare Office
Il programma di installazione offline di Microsoft 365 può essere utile per aggirare i problemi correlati a proxy, firewall, antivirus o connessione Internet che potrebbero verificarsi durante l'installazione di Microsoft 365.
Per informazioni su come installare una versione offline di Microsoft 365, vedere Usare il programma di installazione offline di Office e selezionare la scheda corretta per la versione di Office.
2 - Ripristinare Office dal Pannello di controllo
La procedura per accedere allo strumento di ripristino varia in base al sistema operativo. Scegliere il sistema operativo in uso dalle opzioni seguenti.
-
Fare clic con il pulsante destro del mouse sul pulsante Start

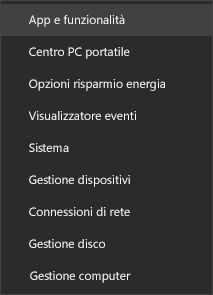
-
Selezionare il prodotto Microsoft Office da ripristinare e scegliere Modifica. Se non viene visualizzata alcuna opzione, selezionare i tre punti sul lato destro.
Nota: È necessario ripristinare l'intera famiglia di prodotti di Office anche se si intende ripristinare una singola applicazione come Word o Excel. Se si dispone di un'app autonoma, cercare l'applicazione in base al nome.
-
A seconda del fatto che la copia di Office sia un'installazione a portata di clic o basata su MSI, verranno visualizzate le seguenti opzioni per procedere con il ripristino. Seguire la procedura corrispondente al tipo di installazione.
A portata di clic
Nella finestra In che modo si vogliono ripristinare le applicazioni di Office? selezionare Ripristino online > Ripristina in modo da eseguire un ripristino completo. È disponibile anche l'opzione Ripristino rapido, che però rileva e sostituisce solo i file danneggiati.
Basata su MSI
In Modifica installazione selezionare Ripristina e quindi fare clic su Continua.
-
Seguire le istruzioni sullo schermo per completare il processo.
-
Fare clic con il pulsante destro del mouse sul pulsante Start

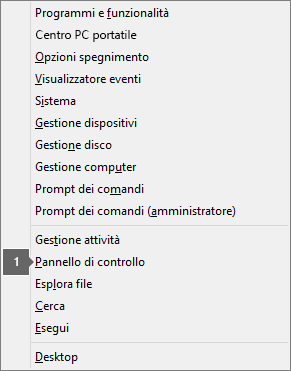
-
Nella visualizzazione Categoria selezionare Disinstalla un programma in Programmi.
-
Fare clic con il pulsante destro del mouse sull'applicazione di Microsoft Office da ripristinare e scegliere Cambia dal menu a discesa.
Nota: Se si ha una famiglia di prodotti come Microsoft 365 Family, Office Home & Student 2016 o Office Home and Student 2013, cercare il nome della famiglia di prodotti, anche se si vuole ripristinare solo una singola applicazione come Word o Excel. Se si ha un'applicazione autonoma come Word o Excel, cercare il nome dell'applicazione.
-
A seconda se la copia di Office è A portata di clic o un'installazione basata su MSI, eseguire la procedura seguente per il tipo di installazione di Office:
Tipo di installazione A portata di clic:
In In che modo si vogliono ripristinare le applicazioni di Office? selezionare Ripristino online in modo da eseguire un ripristino completo, quindi scegliere Ripristina. È disponibile anche l'opzione Ripristino rapido, che però rileva e sostituisce solo i file danneggiati.
Tipo di installazione basata su MSI
In Modifica installazione selezionare Ripristina e quindi fare clic su Continua.
-
Seguire le istruzioni sullo schermo restanti per completare il processo.
-
Fare clic sul pulsante Start

-
Nella visualizzazione Categoria selezionare Disinstalla un programma in Programmi.
-
Fare clic sull'applicazione di Office da ripristinare e quindi su Cambia.
Nota: Se si ha una famiglia di prodotti come Microsoft 365 Family, Office Home & Student 2016 o Office Home and Student 2013, cercare il nome della famiglia di prodotti, anche se si vuole ripristinare solo una singola applicazione come Word o Excel. Se si ha un'applicazione autonoma come Word o Excel, cercare il nome dell'applicazione.
-
A seconda se la copia di Office è A portata di clic o un'installazione basata su MSI, eseguire la procedura seguente per il tipo di installazione di Office:
Tipo di installazione A portata di clic:
In In che modo si vogliono ripristinare le applicazioni di Office? selezionare Ripristino online in modo da eseguire un ripristino completo, quindi scegliere Ripristina. È disponibile anche l'opzione Ripristino rapido, che però rileva e sostituisce solo i file danneggiati.
Tipo di installazione basata su MSI
In Modifica installazione selezionare Ripristina e quindi fare clic su Continua.
-
Seguire le istruzioni sullo schermo restanti per completare il processo.
3 - Disinstallare e reinstallare Office
-
Fare clic sul pulsante sotto per scaricare e installare lo strumento di supporto per la disinstallazione di Office.
-
Seguire questa procedura per scaricare lo strumento di supporto per la disinstallazione in base al browser usato.
Suggerimento: Il download e l'installazione dello strumento potrebbero richiedere alcuni minuti. Dopo aver completato l'installazione, verrà aperta la finestra Disinstalla i prodotti Office.
Microsoft Edge o Chrome
-
Nell’angolo in basso a sinistra o in alto a destra fai clic con il pulsante destro del mouse su SetupProd_OffScrub.exe > Apri.
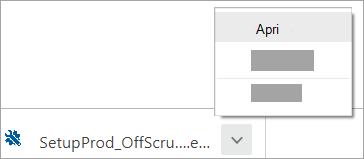
Microsoft Edge (precedente) o Internet Explorer
-
Nella parte inferiore della finestra del browser selezionare Esegui per avviare SetupProd_OffScrub.exe.

Firefox
-
Nella finestra a comparsa fare clic su Salva file e quindi in alto a destra nella finestra del browser selezionare la freccia di download > e quindi scegliere SetupProd_OffScrub.exe.
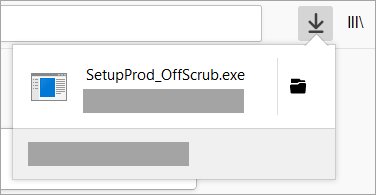
-
-
Selezionare la versione da disinstallare, quindi selezionare Avanti.
-
Seguire le istruzioni nelle finestre rimanenti e, quando richiesto, riavviare il computer.
Dopo aver riavviato il computer, lo strumento di disinstallazione si riapre automaticamente per completare il passaggio finale del processo di disinstallazione. Seguire i prompt rimanenti.
-
Selezionare i passaggi per la versione di Office da installare o reinstallare. Chiudere lo strumento di disinstallazione.
4 - Disattivare temporaneamente il software antivirus
Per informazioni su come disattivare il software antivirus, visitare il sito Web del produttore. Può anche essere utile disinstallare il software antivirus. Al termine dell'installazione di Office, non dimenticare di reinstallarlo e riattivarlo.
Se non si sa quale software antivirus è installato nel computer, usare le istruzioni seguenti per aprire il Pannello di controllo e trovare il nome del software antivirus.
Suggerimento: Windows 10 viene fornito con un software antivirus predefinito, Windows Defender. Se si determina che si sta usando questo software, selezionare il pulsante Start > Impostazioni > Aggiornamento e sicurezza, quindi selezionare Windows Defender a sinistra. Spostare il pulsante su Disattivato. Ricordare di spostarlo di nuovo su Attivato.
- Selezionare il sistema operativo
- Windows 11 e Windows 10
- Windows 8.1
- Windows 7
-
Nel menu Start

-
Eseguire una delle operazioni seguenti:
-
Nella visualizzazione Categoria selezionare Sistema e sicurezza > Sicurezza e manutenzione e quindi fare clic sulla freccia in giù accanto a Sicurezza.
-
Nella visualizzazione Icone grandi o Icone piccole selezionare Sicurezza e manutenzione e quindi fare clic sulla freccia in giù accanto a Sicurezza.
-
Se Windows riesce a rilevarlo, il software antivirus è elencato in Protezione da virus.
-
Aprire il Pannello di controllo facendo clic con il pulsante destro del mouse sul pulsante Start

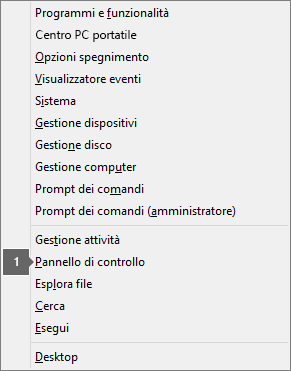
-
Eseguire una delle operazioni seguenti:
-
Nella visualizzazione Categoria selezionare Sistema e sicurezza > Centro operativo e quindi fare clic sulla freccia in giù accanto a Sicurezza.
-
Nella visualizzazione Icone grandi o Icone piccole selezionare Centro operativo e quindi fare clic sulla freccia in giù accanto a Sicurezza.
-
Se Windows riesce a rilevarlo, il software antivirus viene elencato in Protezione da virus.
-
Aprire il Pannello di controllo facendo clic sul pulsante Start

-
Eseguire una delle operazioni seguenti:
-
Nella visualizzazione Categoria selezionare Sistema e sicurezza > Centro operativo e quindi fare clic sulla freccia in giù accanto a Sicurezza.
-
Nella visualizzazione Icone grandi o Icone piccole selezionare Centro operativo e quindi la freccia in giù accanto a Sicurezza.
-
Se Windows riesce a rilevarlo, il software antivirus viene elencato in Protezione da virus.
5 - Disattivare temporaneamente il firewall
Se si usa un firewall di un altro produttore, visitare il relativo sito Web per informazioni su come disabilitarlo temporaneamente. Per Windows Firewall, vedere di seguito.
Windows 11 e Windows 10
Windows 8.1 e 7
-
Vedere Attivare o disattivare Windows Firewall in Proteggere il PC dai virus.











