Con il thesaurus, è possibile cercare sinonimi (parole diverse con lo stesso significato) e antonimi (parole con il significato opposto).
Suggerimento: Nelle versioni desktop di Word, PowerPoint e Outlook è possibile ottenere un rapido elenco di sinonimi facendo clic con il pulsante destro del mouse su una parola e scegliendo Sinonimi. Le app di Office Online non includono un finder di sinonimi.
Word
-
Fare clic sulla parola nel documento da cercare.
-
Fare clic su Thesaurus nella scheda Revisione.

-
Per usare una delle parole dell'elenco dei risultati oppure per cercare più parole, eseguire una delle operazioni seguenti:
-
Per sostituire la parola selezionata con una delle parole dell'elenco, posizionare il puntatore del mouse su di essa, fare clic sulla freccia in giù e quindi su Inserisci.
-
Per copiare e incollare una parola dall'elenco, posizionarsi su di essa, fare clic sulla freccia in giù e quindi su Copia. È quindi possibile incollare la parola in qualsiasi punto.
-
Per cercare parole correlate aggiuntive, fare clic su una parola nell'elenco dei risultati.
-
Suggerimenti: È anche possibile cercare parole nel thesaurus di un'altra lingua. Se, ad esempio, il documento è in francese, per trovare i sinonimi procedere come segue:
-
In Word 2007 fare clic su Opzioni ricerche nel riquadro attività Ricerche e quindi in Materiale di riferimento selezionare le opzioni desiderate per il thesaurus.
-
In Word 2010 o Word 2013 fare clic su Ricerche nella scheda Revisione. Fare clic su Opzioni ricerche nel riquadro attività Ricerche e quindi in Materiale di riferimento selezionare le opzioni desiderate per il thesaurus.
-
In Word 2016 fare clic su Thesaurus nella scheda Revisione. Nella parte inferiore del riquadro attività Thesaurus selezionare una lingua nell'elenco a discesa.
-
Fare clic sulla parola nella cartella di lavoro da cercare.
-
Fare clic su Thesaurus nella scheda Revisione.
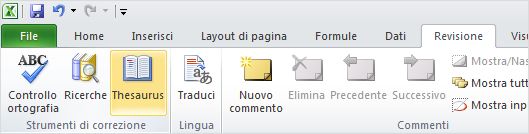
-
Per usare una delle parole dell'elenco dei risultati oppure per cercare più parole, eseguire una delle operazioni seguenti:
-
Per sostituire la parola selezionata con una delle parole dell'elenco, posizionare il puntatore del mouse su di essa, fare clic sulla freccia in giù e quindi su Inserisci.
-
Per copiare e incollare una parola dall'elenco, posizionarsi su di essa, fare clic sulla freccia in giù e quindi su Copia. È quindi possibile incollare la parola in qualsiasi punto.
-
Per cercare parole correlate aggiuntive, fare clic su una parola nell'elenco dei risultati.
-
Suggerimenti: È anche possibile cercare parole nel thesaurus di un'altra lingua. Se, ad esempio, la cartella di lavoro è in francese e si vogliono usare i sinonimi, procedere come segue:
-
In Excel 2007 fare clic su Opzioni ricerche nel riquadro attività Ricerche e quindi in Materiale di riferimento selezionare le opzioni desiderate per il thesaurus.
-
In Excel 2010 o Excel 2013 fare clic su Ricerche nella scheda Revisione. Fare clic su Opzioni ricerche nel riquadro attività Ricerche e quindi in Materiale di riferimento selezionare le opzioni desiderate per il thesaurus.
-
In Excel 2016 fare clic su Thesaurus nella scheda Revisione. Nella parte inferiore del riquadro attività Thesaurus selezionare una lingua nell'elenco a discesa.
-
Selezionare la parola nel blocco appunti da cercare.
-
In OneNote 2007 scegliere Ricerche dal menu Strumenti e quindi fare clic su Thesaurus nell'elenco Tutto il materiale di riferimento.
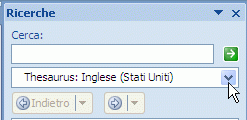
In OneNote 2010 fare clic su Ricerche nella scheda Revisione e quindi fare clic su Thesaurus nell'elenco Tutto il materiale di riferimento.
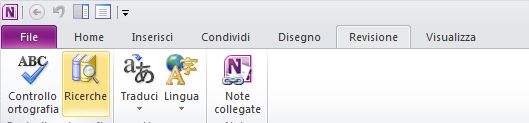
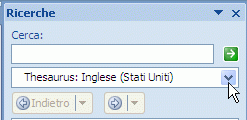
In OneNote 2013 o OneNote 2016 fare clic su Thesaurus nella scheda Revisione.
-
Per usare una delle parole dell'elenco dei risultati oppure per cercare più parole, eseguire una delle operazioni seguenti:
-
Per sostituire la parola selezionata con una delle parole dell'elenco, posizionare il puntatore del mouse su di essa, fare clic sulla freccia in giù e quindi su Inserisci.
-
Per copiare e incollare una parola dall'elenco, posizionarsi su di essa, fare clic sulla freccia in giù e quindi su Copia. È quindi possibile incollare la parola in qualsiasi punto.
-
Per cercare parole correlate aggiuntive, fare clic su una parola nell'elenco dei risultati.
-
Suggerimento: È anche possibile cercare parole nel thesaurus di un'altra lingua. Se, ad esempio, il testo è in francese e si vogliono usare i sinonimi, nella scheda Revisione fare clic su Ricerche. Fare clic su Opzioni ricerche nel riquadro attività Ricerche e quindi in Materiale di riferimento selezionare le opzioni desiderate per il thesaurus.
-
Fare clic sulla parola nell'elemento di Outlook da cercare.
-
Nel gruppo Strumenti di correzione della scheda Messaggio di Outlook 2007 fare clic su Controllo ortografia e quindi su Thesaurus.
In Outlook 2010, Outlook 2013 o Outlook 2016 fare clic sulla scheda Revisione e quindi su Thesaurus.
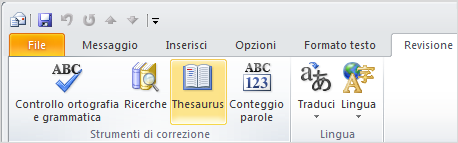
Nota: In Microsoft Outlook il riquadro attività Thesaurus o Ricerche è disponibile in tutti i nuovi elementi di Outlook, ad esempio un messaggio o un elemento del calendario, ma non nella finestra principale di Outlook.
-
Per usare una delle parole dell'elenco dei risultati oppure per cercare più parole, eseguire una delle operazioni seguenti:
-
Per sostituire la parola selezionata con una delle parole dell'elenco, posizionare il puntatore del mouse su di essa, fare clic sulla freccia in giù e quindi su Inserisci.
-
Per copiare e incollare una parola dall'elenco, posizionarsi su di essa, fare clic sulla freccia in giù e quindi su Copia. È quindi possibile incollare la parola in qualsiasi punto.
-
Per cercare parole correlate aggiuntive, fare clic su una parola nell'elenco dei risultati.
-
Suggerimenti: È anche possibile cercare parole nel thesaurus di un'altra lingua. Se, ad esempio, il testo è in francese e si vogliono usare i sinonimi, procedere come segue:
-
In Outlook 2007 fare clic su Opzioni ricerche nel riquadro attività Ricerche e quindi in Materiale di riferimento selezionare le opzioni desiderate per il thesaurus.
-
In Outlook 2010 o Outlook 2013 fare clic su Ricerche nella scheda Revisione. Fare clic su Opzioni ricerche nel riquadro attività Ricerche e quindi in Materiale di riferimento selezionare le opzioni desiderate per il thesaurus.
-
In Outlook 2016 fare clic su Thesaurus nella scheda Revisione. Nella parte inferiore del riquadro attività Thesaurus selezionare una lingua nell'elenco a discesa.
-
Fare clic sulla parola nella presentazione da cercare.
-
Fare clic su Thesaurus nella scheda Revisione.
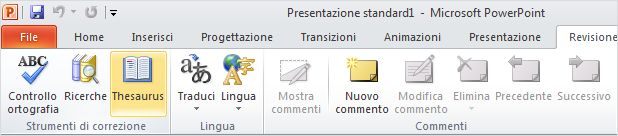
-
Per usare una delle parole dell'elenco dei risultati oppure per cercare più parole, eseguire una delle operazioni seguenti:
-
Per sostituire la parola selezionata con una delle parole dell'elenco, posizionare il puntatore del mouse su di essa, fare clic sulla freccia in giù e quindi su Inserisci.
-
Per copiare e incollare una parola dall'elenco, posizionarsi su di essa, fare clic sulla freccia in giù e quindi su Copia. È quindi possibile incollare la parola in qualsiasi punto.
-
Per cercare parole correlate aggiuntive, fare clic su una parola nell'elenco dei risultati.
-
Suggerimenti: È anche possibile cercare parole nel thesaurus di un'altra lingua. Se, ad esempio, il documento è in francese, per trovare i sinonimi procedere come segue:
-
In PowerPoint 2007 fare clic su Opzioni ricerche nel riquadro attività Ricerche e quindi in Materiale di riferimento selezionare le opzioni desiderate per il thesaurus.
-
In PowerPoint 2010 o PowerPoint 2013 fare clic su Ricerche nella scheda Revisione. Fare clic su Opzioni ricerche nel riquadro attività Ricerche e quindi in Materiale di riferimento selezionare le opzioni desiderate per il thesaurus.
-
In Outlook 2016 fare clic su Thesaurus nella scheda Revisione. Nella parte inferiore del riquadro attività Thesaurus selezionare una lingua nell'elenco a discesa.
-
Fare clic sulla parola nella pubblicazione da cercare.
In Publisher 2007 scegliere Ricerche dal menu Strumenti e quindi fare clic su Thesaurus nell'elenco Tutto il materiale di riferimento.
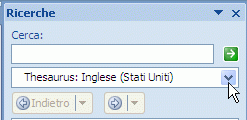
In Publisher 2010, nella scheda Home fare clic su Ortografia e quindi su Thesaurus.

In Publisher 2013 o Publisher 2016 fare clic su Thesaurus nella scheda Revisione.
-
Per usare una delle parole dell'elenco dei risultati oppure per cercare più parole, eseguire una delle operazioni seguenti:
-
Per sostituire la parola selezionata con una delle parole dell'elenco, posizionare il puntatore del mouse su di essa, fare clic sulla freccia in giù e quindi su Inserisci.
-
Per copiare e incollare una parola dall'elenco, posizionarsi su di essa, fare clic sulla freccia in giù e quindi su Copia. È quindi possibile incollare la parola in qualsiasi punto.
-
Per cercare parole correlate aggiuntive, fare clic su una parola nell'elenco dei risultati.
-
Suggerimento: È anche possibile cercare parole nel thesaurus di un'altra lingua. Se, ad esempio, la pubblicazione è in francese e si vogliono usare i sinonimi, nella scheda Revisione fare clic su Ricerche. Fare clic su Opzioni ricerche nel riquadro attività Ricerche e quindi in Materiale di riferimento selezionare le opzioni desiderate per il thesaurus.
-
Fare clic sulla parola nel diagramma da cercare.
-
In Visio 2007 scegliere Ricerche dal menu Strumenti e quindi fare clic su Thesaurus nell'elenco Tutto il materiale di riferimento.
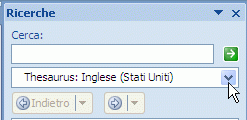
In Visio 2010, Visio 2013 o Visio 2016 fare clic su Thesaurus nella scheda Revisione.
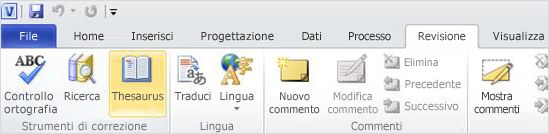
-
Per usare una delle parole dell'elenco dei risultati oppure per cercare più parole, eseguire una delle operazioni seguenti:
-
Per sostituire la parola selezionata con una delle parole dell'elenco, posizionare il puntatore del mouse su di essa, fare clic sulla freccia in giù e quindi su Inserisci.
-
Per copiare e incollare una parola dall'elenco, posizionarsi su di essa, fare clic sulla freccia in giù e quindi su Copia. È quindi possibile incollare la parola in qualsiasi punto.
-
Per cercare parole correlate aggiuntive, fare clic su una parola nell'elenco dei risultati.
-
Suggerimenti: È anche possibile cercare parole nel thesaurus di un'altra lingua. Se, ad esempio, il diagramma è in francese e si vogliono usare i sinonimi, procedere come segue:
-
In Visio 2007 fare clic su Opzioni ricerche nel riquadro attività Ricerche e quindi in Materiale di riferimento selezionare le opzioni desiderate per il thesaurus.
-
In Visio 2010 o Visio 2013 fare clic su Ricerche nella scheda Revisione. Fare clic su Opzioni ricerche nel riquadro attività Ricerche e quindi in Materiale di riferimento selezionare le opzioni desiderate per il thesaurus.
-
In Visio 2016 fare clic su Thesaurus nella scheda Revisione. Nella parte inferiore del riquadro attività Thesaurus selezionare una lingua nell'elenco a discesa.
Feedback
Questo articolo è stato aggiornato l'ultima volta da Ben il 13 febbraio 2018 in seguito ai commenti degli utenti. Se le informazioni presentate sono risultate utili, e a tal fine, usare i controlli per il feedback riportati sotto per indicare a Microsoft come migliorarlo.










