Man mano che il database cresce, l'individuazione di record specifici richiederà più di una rapida occhiata a un foglio dati. In questo articolo vengono illustrati cinque modi per individuare record specifici in base alle proprie esigenze.
Per saperne di più
Sfogliare tutti i record
È possibile spostarsi tra i record usando TAB quando si vuole spostarsi di un record alla volta, in modo da individuare un record specifico. È anche possibile sfogliare i record in una tabella in visualizzazione Foglio dati usando i pulsanti di spostamento dei record. I pulsanti di spostamento tra record sono disponibili nella parte inferiore della tabella o della maschera.
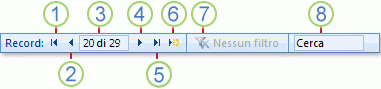
1. Passare al primo record
2. Passare al record precedente
3. Casella Record corrente
4. Passare al record successivo
5. Passare all'ultimo record
6. Aprire un nuovo record (vuoto)
7. Indicatore di filtro
8. Casella di ricerca
Note:
-
Quando si fa clic nella casella Record corrente , è possibile digitare un numero di record e quindi premere INVIO per passare al record. Il numero di record viene conteggiato in sequenza dall'inizio della maschera o del foglio dati. Non corrisponde ad alcun valore del campo.
-
Per sapere se è stato applicato un filtro, vedere il pulsante dell'indicatore di filtro. Se non è applicato alcun filtro o tutti i filtri sono stati cancellati, viene visualizzato Nessun filtro. Quando viene visualizzato Filtrato, è possibile fare clic su questo pulsante per rimuovere il filtro. Analogamente, quando viene visualizzato Non filtrato, è possibile fare clic su questo pulsante per applicare l'ultimo filtro eventualmente usato.
-
Quando si immette testo nella casella di ricerca , il primo valore corrispondente viene evidenziato in tempo reale durante l'immissione di ogni carattere. È possibile usare questa caratteristica per cercare rapidamente un record con un valore corrispondente.
Passare a un record specifico
È possibile passare a un record specifico in Access quando si sa quale record trovare. La casella Vai a consente di scegliere un record specifico da un elenco a discesa e viene in genere aggiunta ai moduli.

-
Per passare a un record specifico, fare clic sulla freccia a destra della casella Vai a e quindi selezionare un record nell'elenco a discesa.
Nota: Se si conoscono i primi caratteri del record a cui ci si vuole spostare, è possibile digitarli nella casella Vai a per trovare rapidamente il record.
Nella casella Vai a vengono visualizzati solo dati sufficienti per identificare in modo univoco ogni record. Quando si seleziona un record dall'elenco, Access visualizza il resto dei dati del record nell'area principale della maschera.
Cercare un record specifico
È possibile cercare un record specifico in una tabella o in una maschera usando la scheda Trova della finestra di dialogo Trova e sostituisci . Si tratta di una scelta efficace per l'individuazione di un record specifico quando il record da individuare soddisfa criteri specifici, ad esempio i termini di ricerca e gli operatori di confronto, ad esempio "uguale" o "contiene".
Nota: È possibile usare la finestra di dialogo Trova e sostituisci solo se la tabella o la maschera visualizza attualmente dati. Questo vale anche se non sono presenti record visibili perché è stato applicato un filtro.
-
Aprire la tabella o la maschera e quindi fare clic sul campo in cui eseguire la ricerca.
-
Nel gruppo Trova della scheda Home fare clic su Trova oppure premere CTRL+F.
Viene visualizzata la finestra di dialogo Trova e sostituisci con la scheda Trova selezionata.
-
Nella casella Trova digitare il valore di cui eseguire la ricerca.
-
Per modificare il campo in cui eseguire la ricerca o per eseguire la ricerca nell'intera tabella sottostante, fare clic sull'opzione appropriata nell'elenco Cerca in.
Suggerimento: L'elenco Confronta rappresenta l'operatore di confronto, ad esempio "uguale a" o "contiene". Per ampliare la ricerca, nell'elenco Confronta fare clic su Parte del campo.
-
Nell'elenco Cerca selezionare Tutto e quindi Trova successivo.
-
Quando l'elemento per cui si esegue la ricerca è evidenziato, fare clic su Annulla nella finestra di dialogo Trova e sostituisci per chiudere la finestra di dialogo. Record che soddisfano le condizioni evidenziate
Per altre informazioni su come usare la finestra di dialogo Trova e sostituisci , vedere l'articolo Usare la finestra di dialogo Trova e sostituisci per modificare i dati.
Filtrare per visualizzare un numero limitato di record
È possibile filtrare per visualizzare un numero limitato di record quando si vogliono visualizzare solo i record che soddisfano criteri e operatori di confronto specifici. Ad esempio, per limitare rapidamente i record visualizzati, fare clic con il pulsante destro del mouse su un campo di cui si vuole trovare la corrispondenza e quindi scegliere Uguale a, Diverso da, Contiene o Non contiene nella parte inferiore del menu di scelta rapida. È possibile attivare o disattivare un filtro, per passare facilmente da una visualizzazione filtrata a una visualizzazione non filtrata degli stessi dati. A differenza della ricerca, un filtro limita solo la visualizzazione dei record.
-
Per applicare un filtro basato su una selezione, aprire una tabella o una maschera.
-
Per assicurarsi che la tabella o la maschera non sia già filtrata, nel gruppo Ordina & filtro della scheda Home fare clic su Avanzate e quindi su Cancella tutti i filtri, se il comando è disponibile.
-
Passare al record che contiene il valore da usare come parte del filtro e quindi fare clic all'interno della colonna (in visualizzazione Foglio dati) o del controllo (in visualizzazione Maschera, Report o Layout). Per filtrare in base a una selezione parziale, selezionare solo i caratteri desiderati.
-
Nel gruppo Ordina e filtra della scheda Home fare clic su Selezione, quindi scegliere il filtro da applicare.
-
Per filtrare altri campi in base a una selezione, ripetere i passaggi 3 e 4.
Per altre informazioni su come applicare un filtro, vedere l'articolo Applicare un filtro per visualizzare i record selezionati in un database di Access.
Creare una query per trovare un record specifico
Le tecniche che è possibile usare per cercare e filtrare i record sono molto utili per trovare record specifici per il caso in questione. Tuttavia, è consigliabile eseguire regolarmente la stessa operazione di ricerca o filtro. Invece di riprodurre ogni volta un set di passaggi di ricerca e filtro, è possibile creare un query. Una query è un modo efficace e flessibile per individuare record specifici perché consente di eseguire ricerche personalizzate, applicare filtri personalizzati e ordinare i record. È possibile creare query personalizzate per concentrarsi su record specifici e rispondere a domande specifiche. Una volta creata, una query può essere salvata e riutilizzata e può essere usata anche nella creazione di maschere e report.
Quando si usa una query per eseguire ricerche o filtrare, si usano i criteri in base al tipo di dati cercato. I diversi tipi di informazioni vengono archiviati come tipi diversi di dati. Ad esempio, i compleanni vengono archiviati come dati di data/ora, mentre i nomi come dati di testo.
A volte, non è possibile trovare un record specifico che si conosce esiste. Ciò può verificarsi se si visualizzano record in una maschera o in una query che non visualizza determinati record a causa del valore di un determinato campo. L'esempio seguente illustra come usare una query per trovare record.
Si supponga di usare un database creato usando il modello Problemi di accesso per tenere traccia dei problemi. La tabella Problemi contiene un campo denominato Stato, che indica se un particolare problema è attivo, risolto o chiuso. È possibile creare una query che visualizza i problemi il cui stato è chiuso seguendo questa procedura:
-
Nel gruppo Query della scheda Crea fare clic su Struttura query.
-
Fare doppio clic su Problemi e quindi su Chiudi.
-
In Progettazione query fare doppio clic sull'asterisco (*) nella tabella Problemi . In questo modo si garantisce che la query visualizzerà tutti i campi dei record restituiti.
Problemi.* viene visualizzato nella prima colonna della griglia di struttura, nella riga Campo . Questo indica che devono essere restituiti tutti i campi della tabella Problemi.
-
In Progettazione query fare doppio clic su Stato nella tabella Problemi .
Lo stato viene visualizzato nella seconda colonna della griglia di struttura, nella riga Campo .
-
Nella seconda colonna della griglia di struttura deselezionare la casella di controllo nella riga Mostra . In questo modo si garantisce che la query non visualizzi il campo Stato.
Se non si deseleziona la casella di controllo Mostra nella colonna Stato, il campo Stato verrà visualizzato due volte nei risultati della query.
-
Nella seconda colonna della griglia di struttura digitare ="Chiuso" nella riga Criteri. Questo è il criterio di ricerca. In questo modo è possibile assicurarsi che la query restituisca solo i record in cui il valore di Stato è "Chiuso".
Nota: In questo esempio viene usato un solo criterio di ricerca. È possibile usare molti criteri di ricerca per una determinata ricerca aggiungendo criteri a più campi e usando la riga o e le righe aggiuntive sotto o.
La query è pronta per l'esecuzione e ha un aspetto simile al seguente:
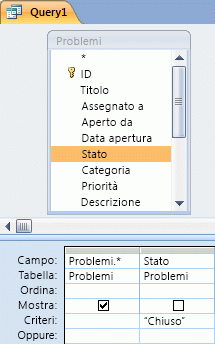
-
Nel gruppo Risultati della scheda Struttura fare clic su Esegui.
Nota: A meno che non siano già stati iniziati i problemi di verifica e pertanto non si disponga dei dati nella tabella Problemi e lo stato di almeno un problema sia stato impostato su "Chiuso", la query non restituirà alcun risultato. È tuttavia possibile salvare la query e usarla in qualsiasi momento in futuro.
-
Premere MAIUSC+INVIO per salvare la query.
-
Nella finestra di dialogo Salva con nome digitare un nome per la query nel campo Nome query , ad esempio Problemi chiusi, quindi fare clic su OK.
È ora disponibile una query che visualizza i problemi il cui stato è chiuso.
Per altre informazioni su come creare query per trovare più facilmente i record, vedere l'articolo Creare una query di selezione semplice.
Per altre informazioni sui criteri di ricerca e filtro, vedere l'articolo Esempi di criteri di query.










