Cercare e sostituire testo

Suggerimento: Il video non è nella lingua desiderata? Provare a selezionare Sottotitoli 
-
Vai a Home > Sostituisci.
-
Immettere la parola o la frase da sostituire in Trova.
-
Immettere il nuovo testo in Sostituisci con.
-
Scegliere Sostituisci tutto per modificare tutte le occorrenze della parola o della frase. In alternativa, selezionare Trova successivo finché non si trova quello che si vuole aggiornare, quindi scegliere Sostituisci.
-
Per impostare la ricerca con distinzione tra maiuscole e minuscole, selezionare Altro > Maiuscole/minuscole. Esistono diversi altri modi per eseguire ricerche in questo menu.
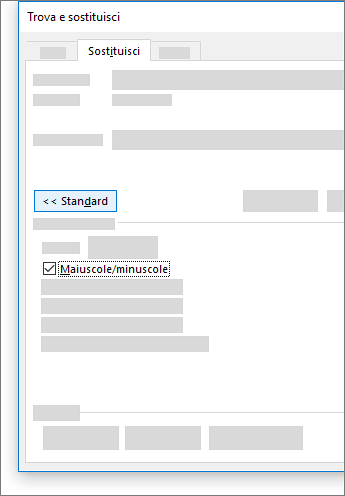
Per altre opzioni, vedere Cercare e sostituire il testo
Cercare e sostituire testo base
Nella casella di ricerca 
Per sostituire il testo trovato:
-
Selezionare la lente di ingrandimento, quindi Sostituisci.
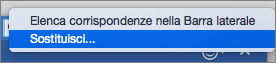
-
Nella casella Sostituisci con digitare il testo sostitutivo.
-
Selezionare Sostituisci tutto o Sostituisci.
Suggerimenti:
-
È anche possibile aprire il riquadro di base Trova e sostituisci premendo CTRL+H.
-
Quando si sostituisce il testo, è consigliabile selezionare Sostituisci invece di Sostituisci tutto. In questo modo è possibile verificare ogni elemento prima di sostituirlo.
-
È possibile trovare testo con formattazione speciale, ad esempio grassetto o evidenziato, con il menu Formato.
-
Selezionare Visualizza > Riquadro di spostamento.
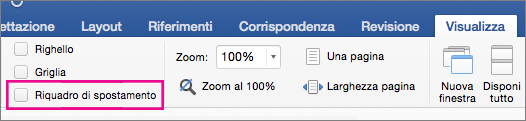
-
Nel Riquadro di spostamento selezionare la lente di ingrandimento.
-
Selezionare Impostazioni

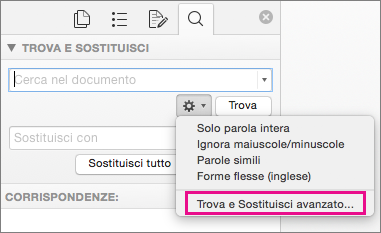
Note:
-
Selezionare la freccia nella parte inferiore della finestra di dialogo Trova e sostituisci per visualizzare tutte le opzioni.
-
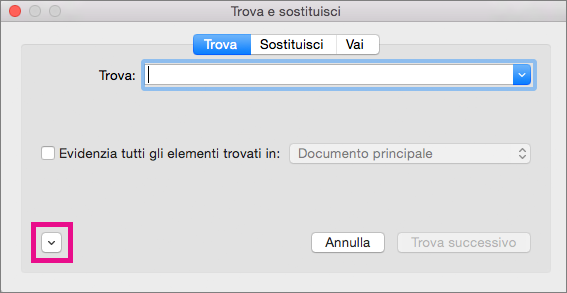
-
-
Nel menu Formato selezionare l'opzione desiderata.
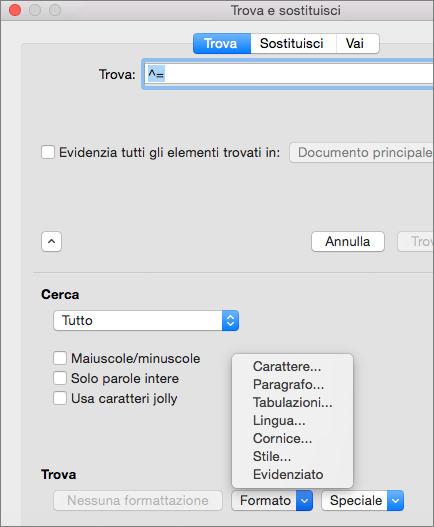
Se viene visualizzata una seconda finestra di dialogo, selezionare le opzioni desiderate, quindi selezionare OK.
-
Nella finestra di dialogo Trova e sostituisci selezionare Trova successivo o Trova tutti.
È possibile trovare e sostituire testo con formattazione speciale, ad esempio grassetto o evidenziato, con il menu Formato.
-
Selezionare Visualizza > Riquadro di spostamento.
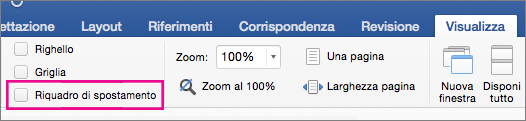
-
Nel Riquadro di spostamento selezionare la lente di ingrandimento.
-
Selezionare Impostazioni

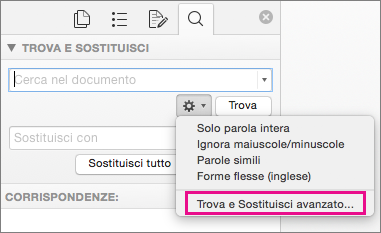
-
Nella parte superiore della finestra di dialogo selezionareSostituisci.
Note:
-
Selezionare la freccia nella parte inferiore della finestra di dialogo Trova e sostituisci per visualizzare tutte le opzioni.
-
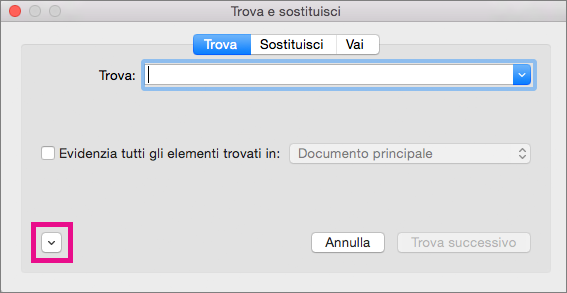
-
-
Nella casella Trova digitare il testo da cercare.
-
Nel menu Formato selezionare la formattazione da trovare.
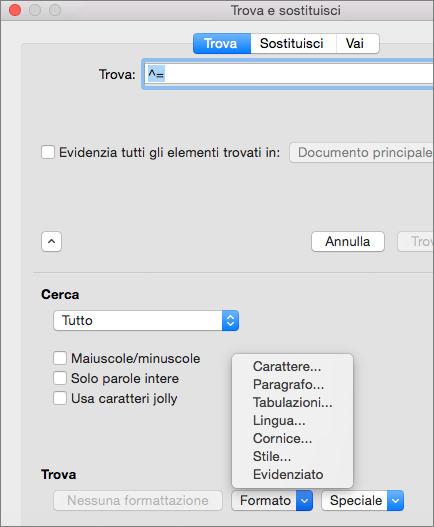
Se viene visualizzata una seconda finestra di dialogo, selezionare le opzioni desiderate, quindi selezionare OK.
-
Selezionare la casella accanto a Sostituisci con.
-
Nel menu Formato selezionare la formattazione sostitutiva. Se viene visualizzata una seconda finestra di dialogo, selezionare i formati desiderati, quindi OK.
-
Selezionare Sostituisci, Sostituisci tutto o Trova successivo.
-
Selezionare Visualizza > Riquadro di spostamento.
-
Nel Riquadro di spostamento selezionare la lente di ingrandimento.
-
Selezionare Impostazioni

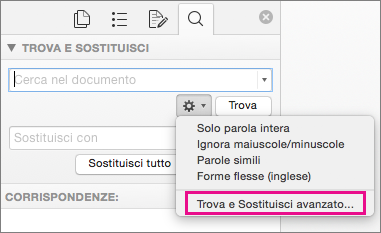
Note:
-
Selezionare la freccia nella parte inferiore della finestra di dialogo Trova e sostituisci per visualizzare tutte le opzioni.
-
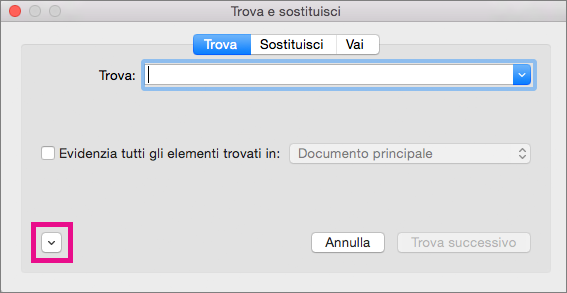
-
-
Nel menu Speciale selezionare il carattere speciale da trovare.
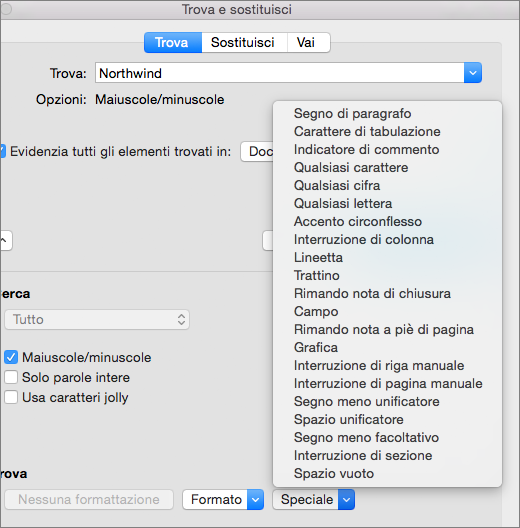
-
Selezionare Trova successivo.
-
Selezionare Visualizza > Riquadro di spostamento.
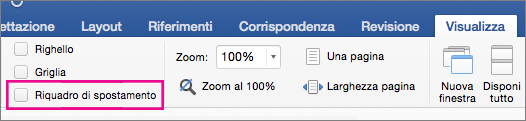
-
Nel Riquadro di spostamento selezionare la lente di ingrandimento.
-
Selezionare Impostazioni

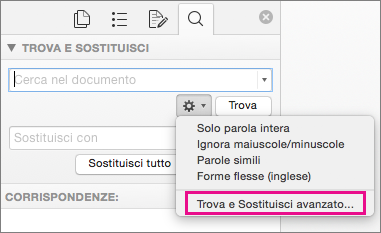
Note:
-
Selezionare la freccia nella parte inferiore della finestra di dialogo Trova e sostituisci per visualizzare tutte le opzioni.
-
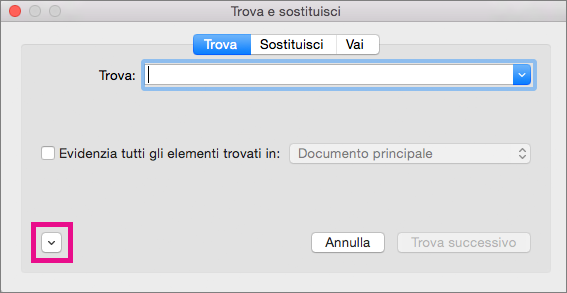
-
-
Nella parte superiore della finestra di dialogo Trova e sostituisci selezionare Sostituisci, quindi selezionare la casella Trova, ma non digitare nulla. In seguito, quando si seleziona un carattere speciale, Word inserirà automaticamente il codice carattere nella casella.
Nota: Selezionare la freccia nella parte inferiore della finestra di dialogo Trova e sostituisci per visualizzare tutte le opzioni.
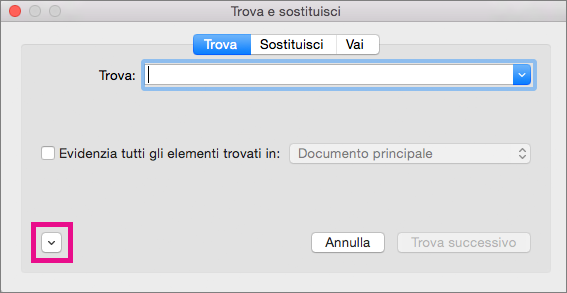
-
Nel menu Speciale selezionare il carattere speciale da trovare.
-
Selezionare la casella Sostituisci con.
-
Nel menu Speciale fare clic sul carattere speciale da usare in sostituzione.
-
Selezionare Sostituisci o Trova successivo.
-
Selezionare Visualizza > Riquadro di spostamento.
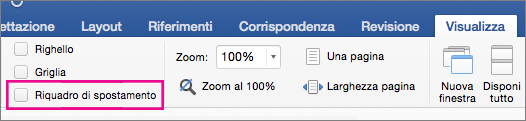
-
Nel Riquadro di spostamento selezionare la lente di ingrandimento.
-
Selezionare Impostazioni

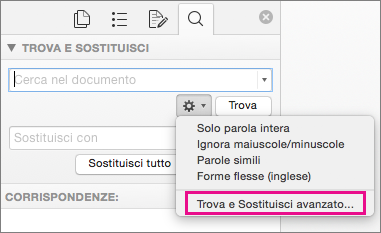
-
Selezionare la casella di controllo Usa caratteri jolly.
Se la casella di controllo Usa caratteri jolly non viene visualizzata, selezionare

-
Selezionare il menu Speciale, selezionare un carattere jolly e quindi digitare altro testo nella casella Trova.
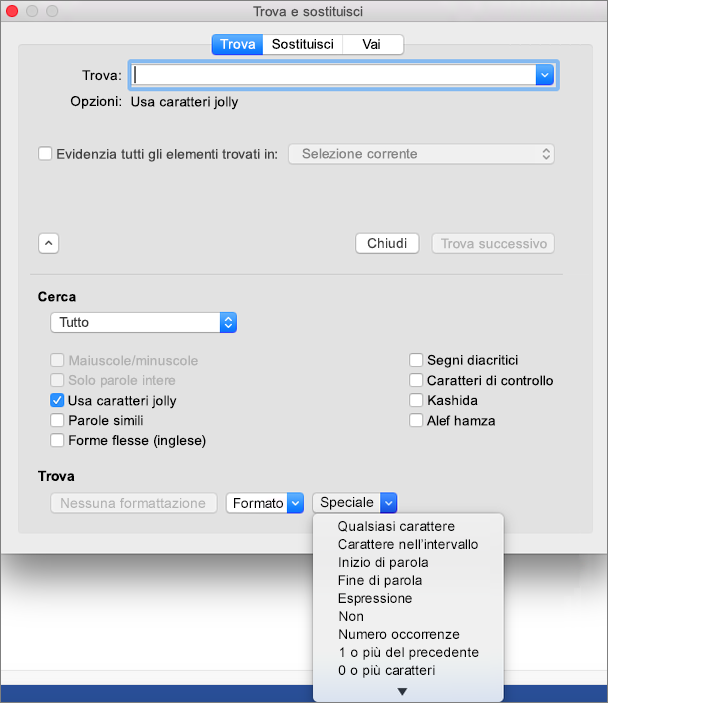
-
Selezionare Trova successivo.
Suggerimenti:
-
Per annullare una ricerca in corso, premere

-
È anche possibile immettere un carattere jolly nella casella Trova invece di selezionare una voce del menu a comparsa Speciale.
-
Per cercare un carattere definito come jolly, digitare una barra rovesciata (\) prima del carattere. Per cercare ad esempio un punto interrogativo, digitare \?.
-
È possibile usare le parentesi per raggruppare caratteri jolly e testo e per indicare l'ordine di ricerca. Per trovare ad esempio "prevaricare" e "predicare", digitare <(pre)*(re)>.
-
È possibile cercare un'espressione e usare il carattere jolly \n per sostituire la stringa di ricerca con l'espressione ordinata in modo diverso. Digitare ad esempio (Palermo) (Irma) nella casella Trova e \2 \1 nella casella Sostituisci con. Word troverà "Palermo Irma" e sostituirà questa espressione con "Irma Palermo".
-
-
Per sostituire il testo trovato:
-
Selezionare la scheda Sostituisci e quindi la casella Sostituisci con.
-
Selezionare Speciale, selezionare un carattere jolly e quindi digitare altro testo nella casella Sostituisci con.
-
Selezionare Sostituisci tutto, Sostituisci o Trova successivo.
Suggerimento: Quando si sostituisce il testo, è consigliabile selezionare Sostituisci invece di Sostituisci tutto. In questo modo, è possibile confermare ogni sostituzione per verificare che sia corretta.
-
È possibile perfezionare la ricerca con uno dei caratteri jolly seguenti.
|
Per trovare |
Usare |
Ad esempio |
|---|---|---|
|
Qualsiasi carattere singolo |
? |
s?o consente di trovare "suo" e "sto". |
|
Qualsiasi stringa di caratteri |
* |
r?a consente di trovare "rana" e "rampa". |
|
Uno dei caratteri specificati |
[ ] |
r[ei]o consente di trovare "reo" e "rio". |
|
Qualsiasi carattere compreso nell'intervallo |
[-] |
[b-l]uca consente di trovare "buca", "duca" e "luca". Gli intervalli devono essere in ordine crescente. |
|
Qualsiasi carattere singolo ad eccezione di quelli compresi tra parentesi |
[!] |
c[!a]nto consente di trovare "cento" e "conto", ma non "canto". |
|
Qualsiasi carattere singolo ad eccezione di quelli compresi nell'intervallo tra parentesi |
[!x-z] |
c[!a-e]nto consente di trovare "cinto" e "conto", ma non "canto" e "cento". Gli intervalli devono essere in ordine crescente. |
|
Esattamente n occorrenze di un carattere o di un'espressione |
{ n} |
ret{2}e consente di trovare "rette", ma non "rete". |
|
Almeno n occorrenze di un carattere o di un'espressione |
{ n,} |
ret{1,}e consente di trovare "rete" e "rette". |
|
Un intervallo di occorrenze di un carattere o di un'espressione |
{ n, n} |
10{1,3} consente di trovare "10," "100" e "1000." |
|
Una o più occorrenze di un carattere o di un'espressione |
@ |
lot@o consente di trovare "loto" e "lotto". |
|
La parte iniziale di una parola |
< |
<(inter) consente di trovare "interessante e "interrogazione", ma non "disinteressato". |
|
La parte finale di una parola |
> |
(re)> consente di trovare "trattore" e "amore", ma non "preferirei". |
Word per il Web consente di trovare e sostituire il testo base. È possibile cercare parole con distinzione tra maiuscole e minuscole o solo parole intere. Per altre opzioni, aprire il documento in Word per il desktop.










