Se si vuole personalizzare l'esperienza quando si salva un nuovo file tramite CTRL+S o si preme il pulsante Salva nella barra di accesso rapido, ecco alcune opzioni per soddisfare le proprie esigenze.
In genere si usa il cloud, ma a volte è necessario salvare in locale?
Per salvare in locale, usare invece Salva con nome , che, come in precedenza, attiva la finestra di dialogo di salvataggio legacy. È possibile aggiungere facilmente Salva con nome alla barra di accesso rapido o usare i tasti di scelta rapida F12 .
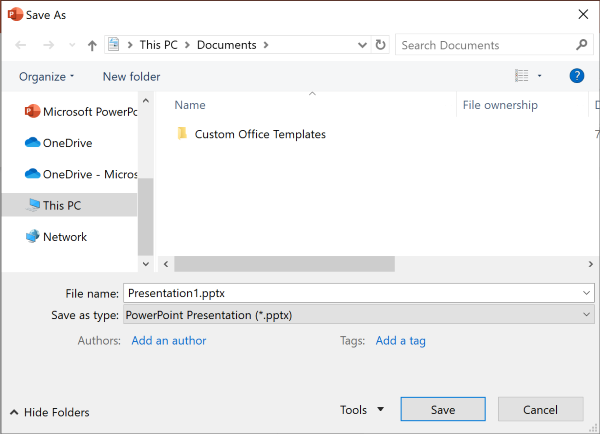
Non si usa il cloud, ma in genere si salva in un'unica posizione?
Se non si salvano i file nel cloud e si vuole salvarli in una posizione predefinita nel dispositivo locale, continuare a usare la nuova finestra di dialogo con una posizione locale predefinita.
Dall'elenco a discesa della posizione è possibile impostare qualsiasi posizione recente come posizione predefinita facendo clic con il pulsante destro del mouse su tale posizione o premendo il tasto dell'applicazione in una delle posizioni visualizzate.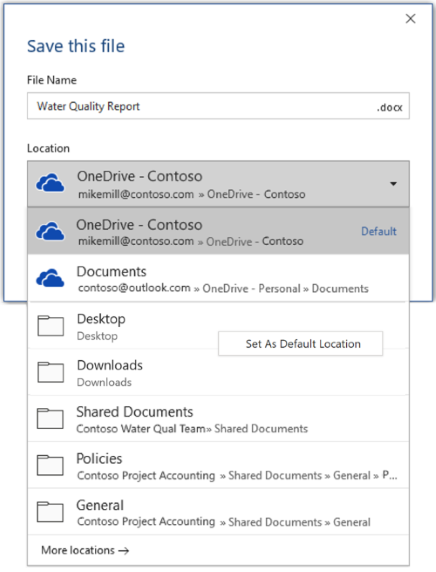
Oppure, tramite Opzioni > file > Salva, è possibile selezionare "Salva nel computer per impostazione predefinita" e impostare "Percorso file locale predefinito" sul percorso desiderato. 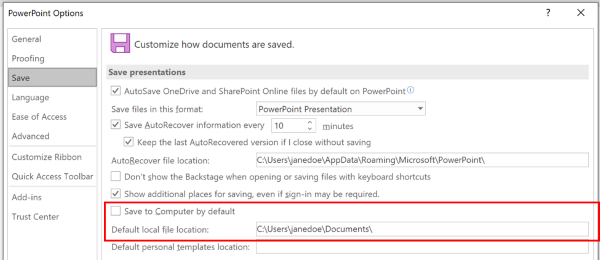
Preferisci un'esperienza più classica di esplorazione delle cartelle, ad esempio in Esplora risorse?
Usa invece la finestra di dialogo Salva classica.
Tramite Opzioni > file > Salva selezionare "Non visualizzare la visualizzazione Backstage quando si aprono o si salvano file con le scelte rapide da tastiera".
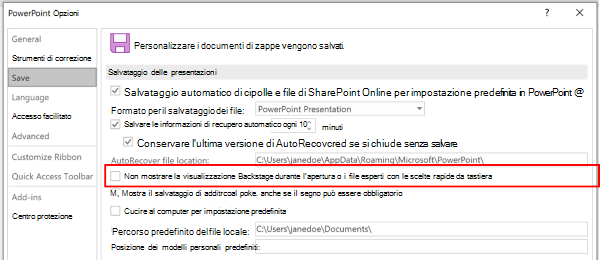
Si vuole usare la visualizzazione Backstage per esplorare immediatamente tutte le cartelle o accedere a diversi siti connessi?
Passare alla visualizzazione Backstage facendo clic su File > Salva.
Impostare una cartella di lavoro predefinita
La cartella Documenti è la cartella di lavoro predefinita per tutti i file che vengono creati nelle applicazioni di Microsoft Office. È possibile scegliere una cartella di lavoro predefinita diversa.
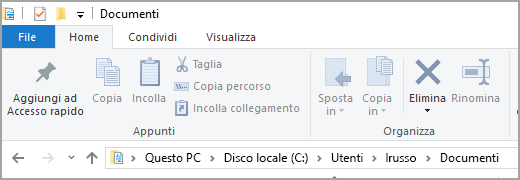
La cartella selezionata viene usata solo per l'applicazione che è in uso al momento della selezione. Se ad esempio si cambia la cartella di lavoro predefinita per Word, la cartella di lavoro predefinita per PowerPoint rimane Documenti.
Excel, PowerPoint, Project e Word
-
Fare clic sulla scheda File e quindi su Opzioni.
-
Fare clic su Salvataggio.
-
Nella prima sezione digitare il percorso nella casella Percorso file locale predefinito oppure
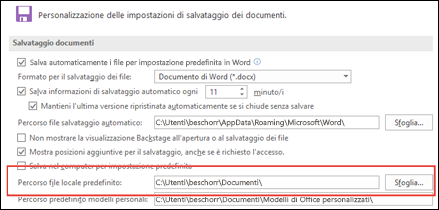
Nota: In Word è anche possibile fare clic su Sfoglia per trovare la cartella da usare.
Selezionare un titolo di seguito per altre informazioni sull'applicazione
-
Fare clic sulla scheda File e quindi su Opzioni.
-
Fare clic su Generale.
-
In Creazione di database, nella casella Cartella di database predefinita , fare clic su Sfoglia e passare alla cartella di database predefinita desiderata oppure digitare il percorso della cartella in cui archiviare i file di database di Access.
-
Fare clic sulla scheda File e quindi su Opzioni.
-
Fare clic su Generale e quindi in Opzioni InfoPath fare clic su Altre opzioni.
-
Fare clic sulla scheda Progettazione.
-
Accanto al campo Percorso progetto per codice Visual Basic e C#: fare clic su Sfoglia per selezionare la nuova cartella predefinita e fare clic su Apri.
-
Fare clic su OK per salvare le modifiche.
Quando si imposta una cartella di lavoro predefinita in Visio, la cartella specificata per un determinato tipo di file è quella in cui vengono cercati i file di tale tipo. Se un determinato file non viene trovato nella cartella specificata, le ricerche di disegni e modelli vengono eseguite nella cartella Documenti, mentre quelle di stencil nella cartella Documenti\Forme personalizzate. Le ricerche di componenti aggiuntivi vengono infine eseguite nella cartella Documents and Settings\nome utente.
-
Fare clic sulla scheda File e quindi su Opzioni.
-
Fare clic su Impostazioni avanzate e nella sezione Generale fare clic su Opzioni predefinite.
-
Per ogni tipo di file per cui si vuole impostare una cartella predefinita, fare clic sul pulsante Sfoglia

-
Forme
-
Disegni
-
Modelli
-
Stencil
-
Guida
-
Componenti aggiuntivi
-
Avvio
-
-
Fare clic due volte su OK.
Nota: È possibile aggiungere più di una cartella per ogni tipo di file. In tal caso, la prima cartella corrisponde alla cartella di lavoro predefinita. Se la prima cartella non è disponibile, ad esempio se corrisponde a una condivisione di rete temporaneamente non disponibile, verrà utilizzata la cartella successiva dell'elenco. Le definizioni di rapporti sulle proprietà salvati in questi percorsi sono disponibili nella finestra di dialogo Report. I collegamenti a ulteriori informazioni sui rapporti sulle proprietà sono disponibili nella sezione Vedere anche.










